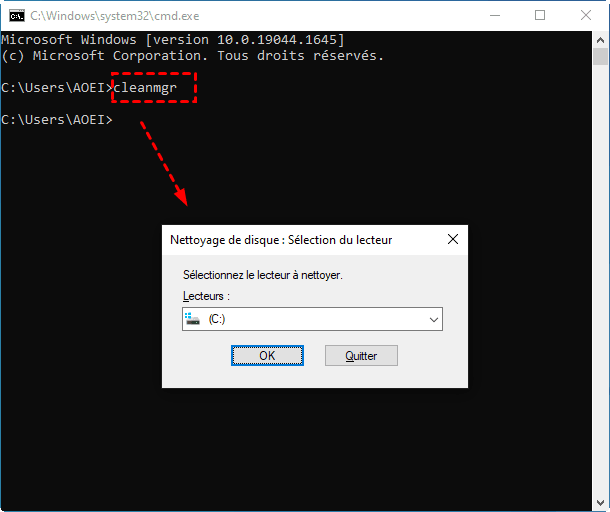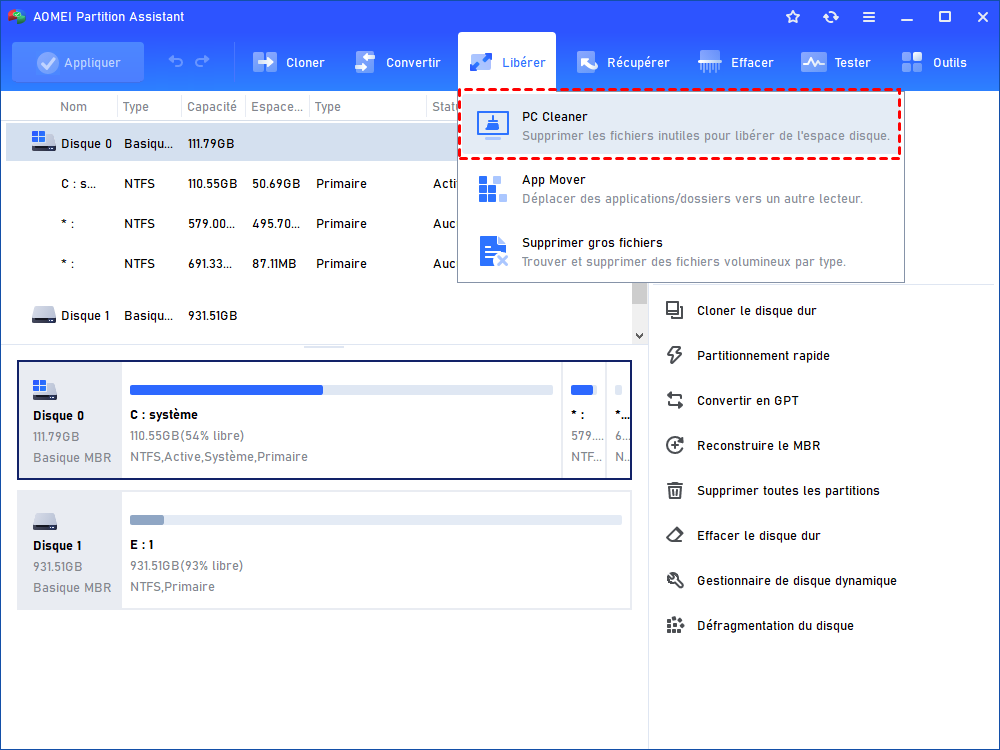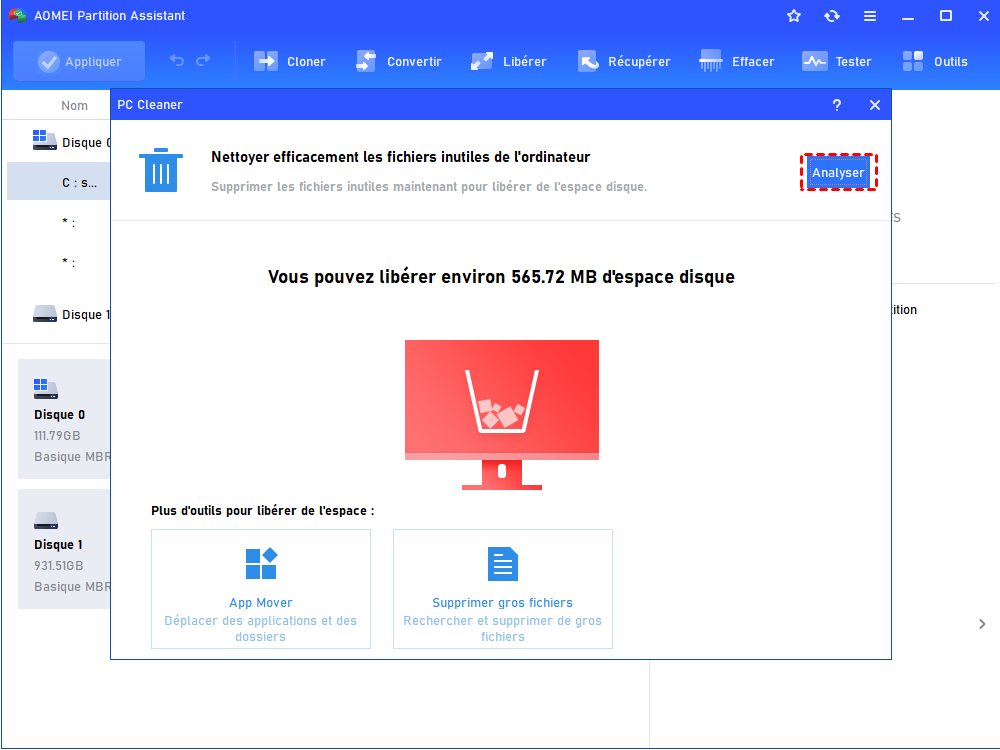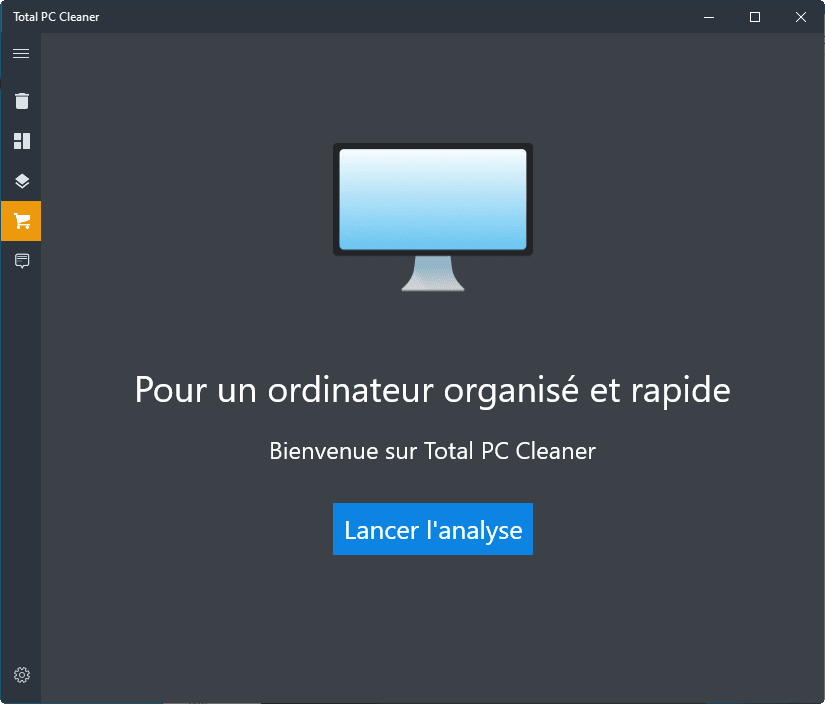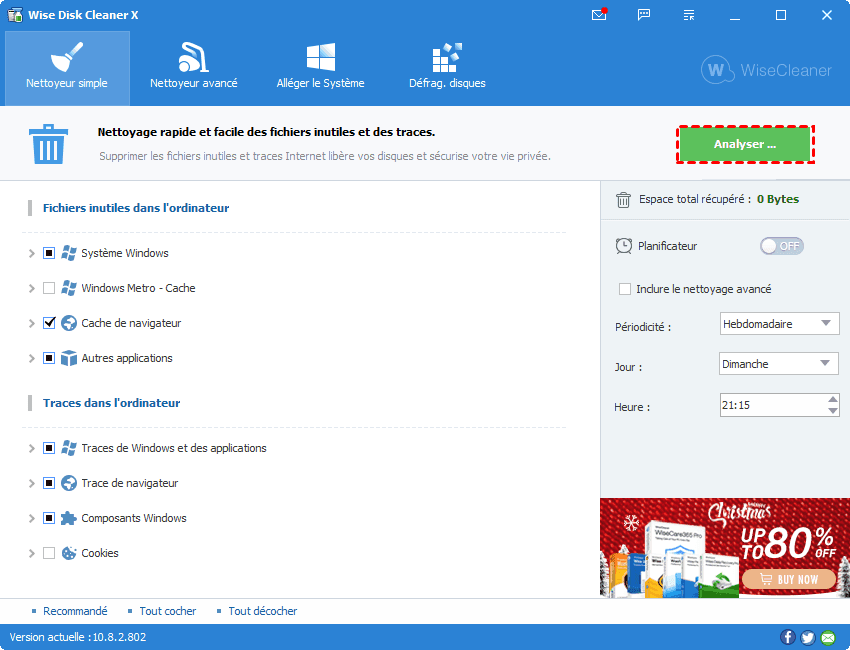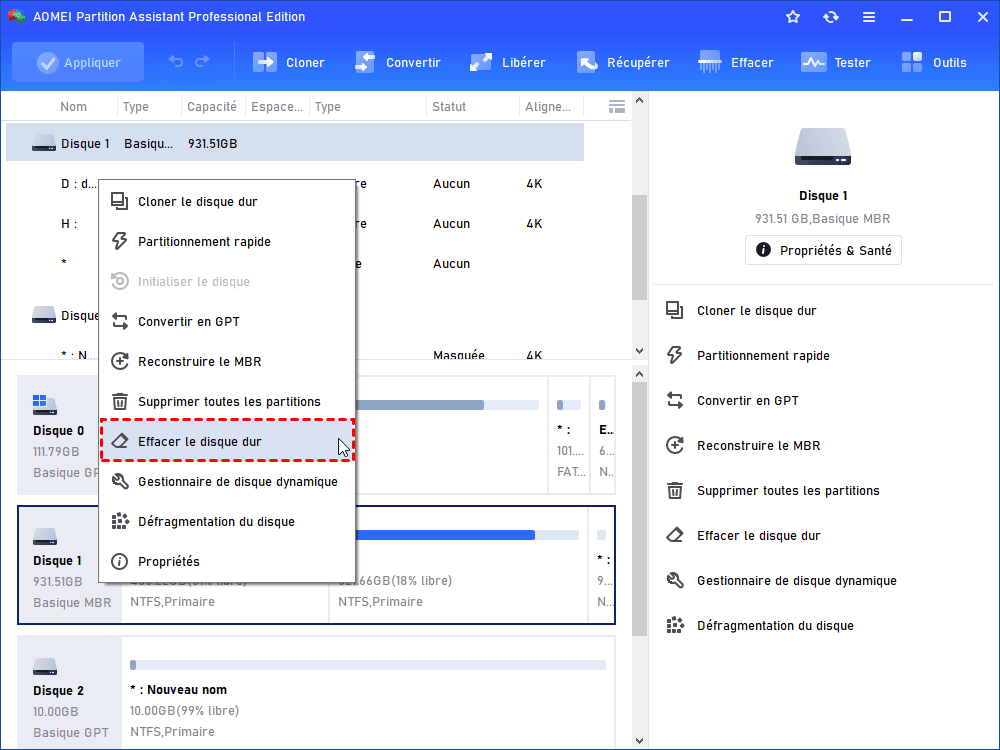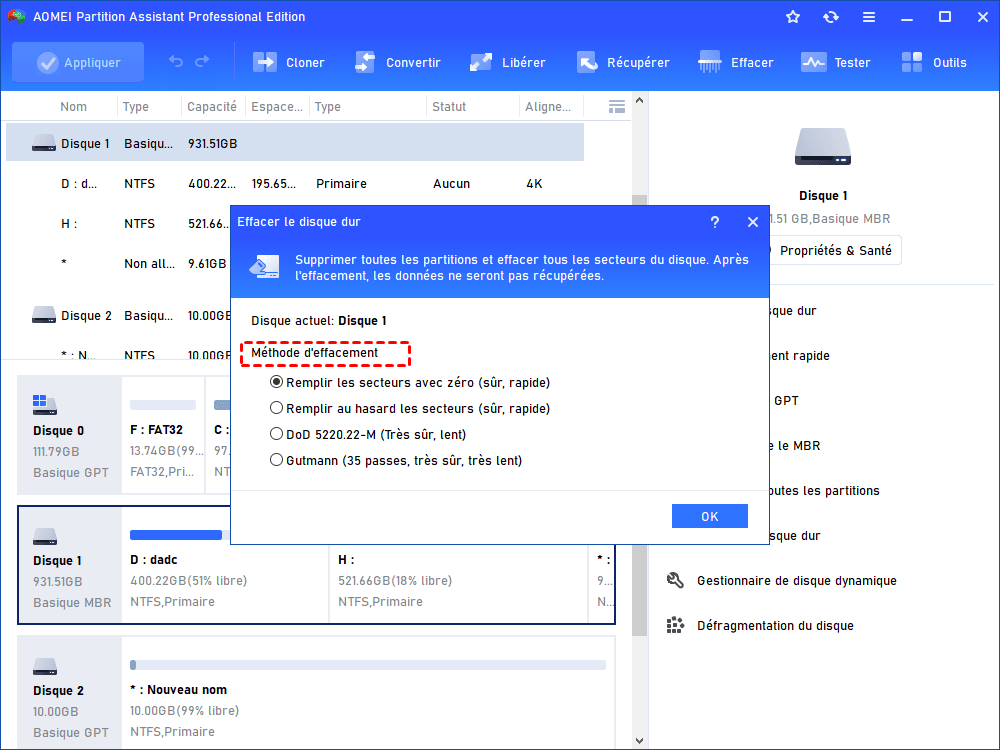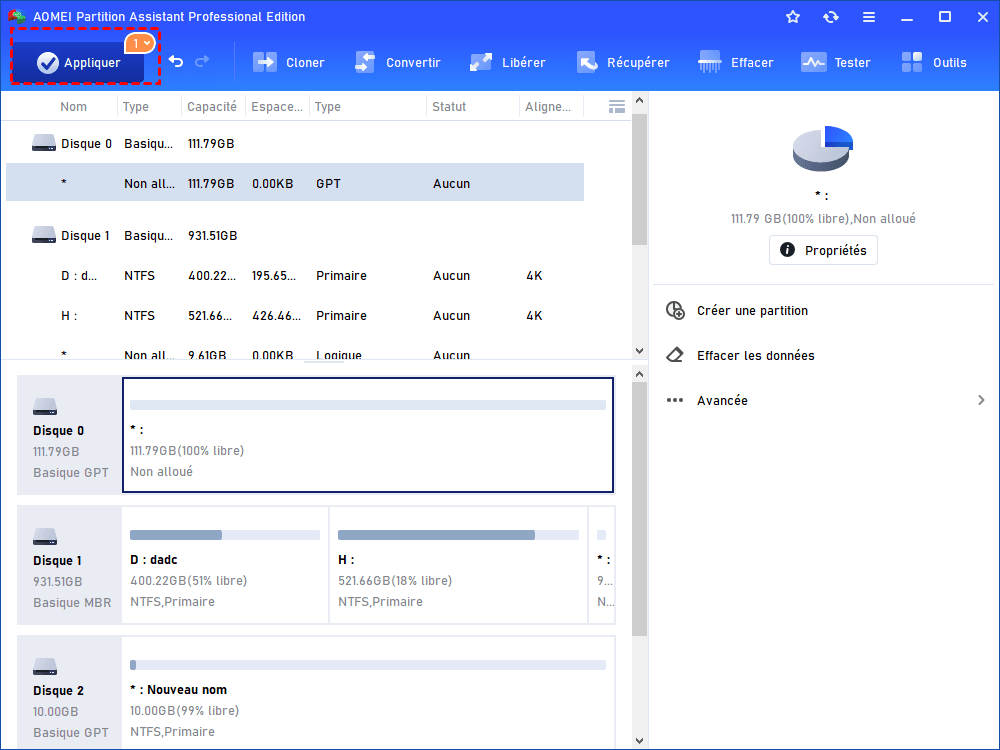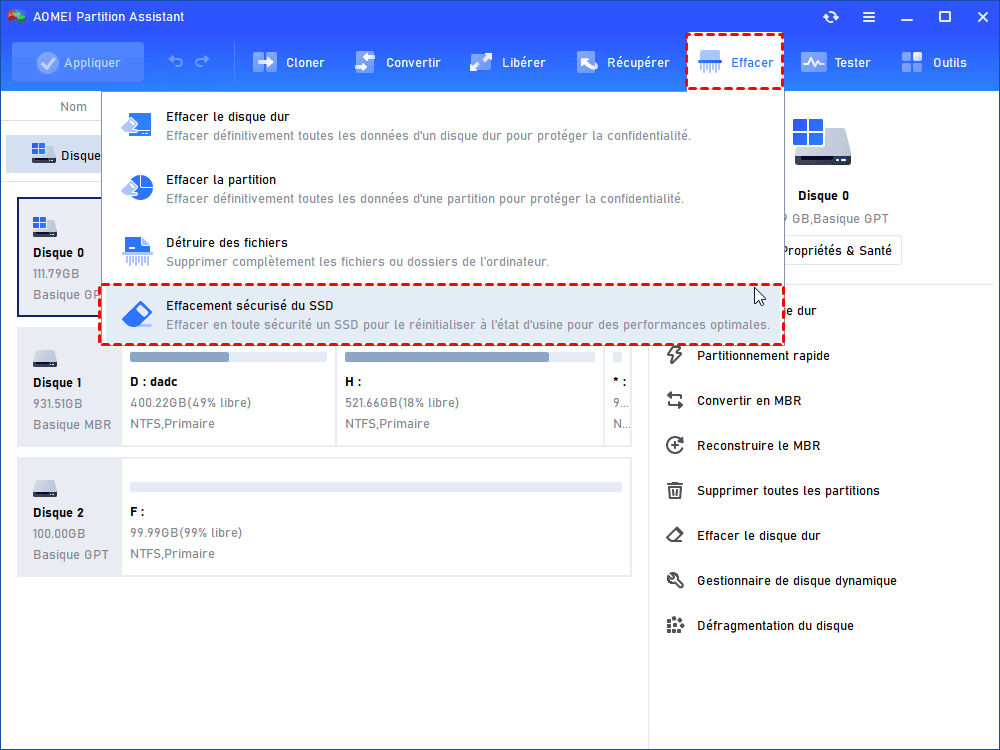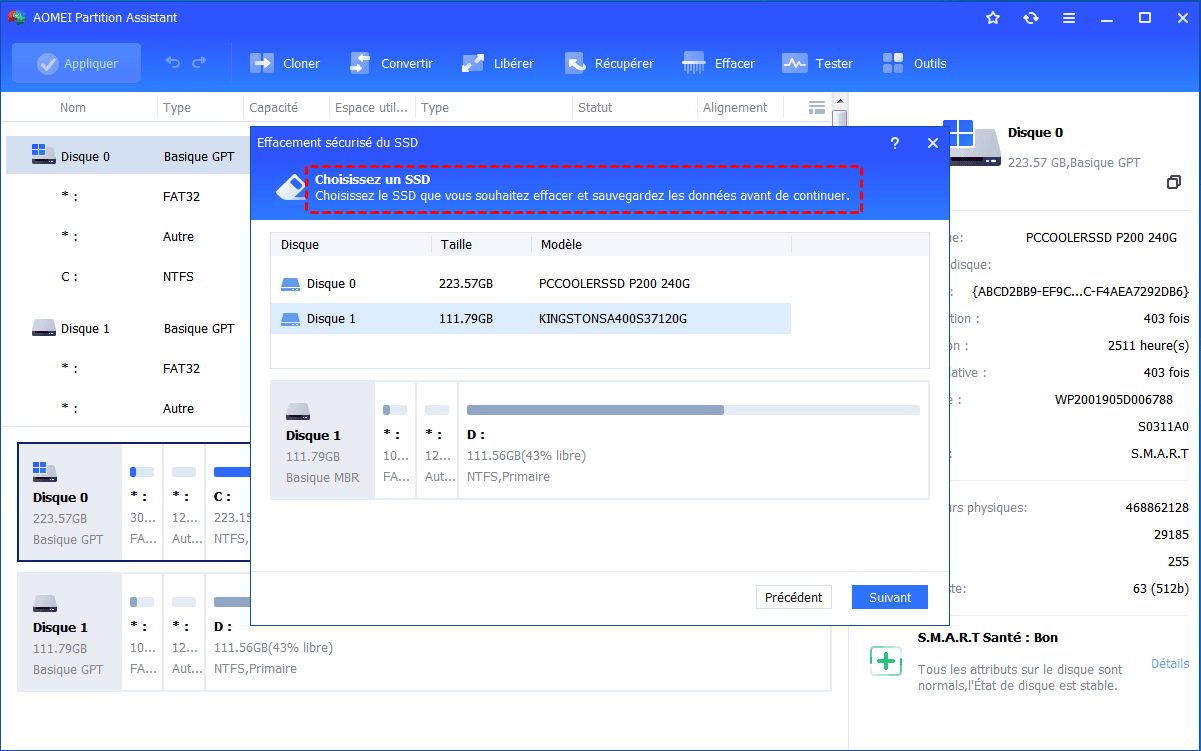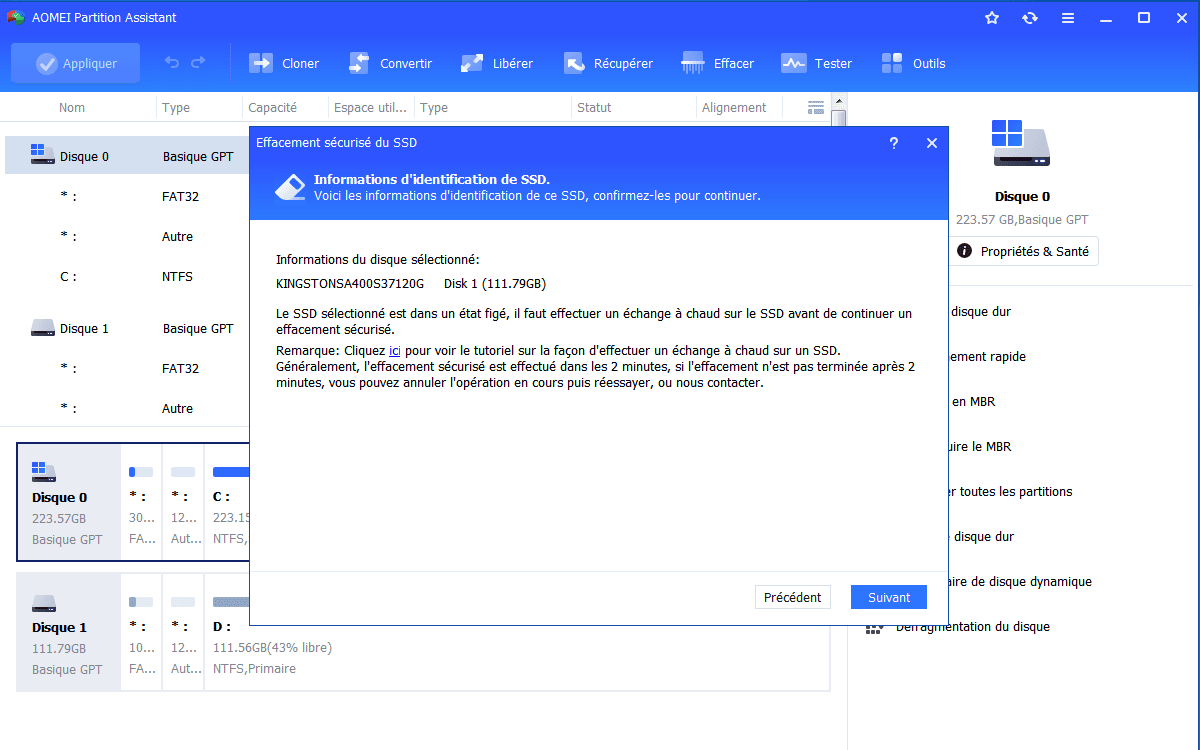[2024] 5 outils de nettoyage PC gratuits pour nettoyer gratuitement le PC
Si vous voulez savoir comment nettoyer son PC gratuitement, vous êtes au bon endroit. Nous allons présenter 5 outils de nettoyage PC gratuits pour répondre à vos besoins.
Pourquoi lancer un nettoyage de PC ou du disque dur ?
De nos jours, nos ordinateurs sont devenus des outils indispensables dans notre vie quotidienne. Que ce soit pour le travail, les études ou les loisirs, nous passons de nombreuses heures devant nos écrans. Cependant, au fil du temps, notre PC peut devenir lent, instable et encombré de fichiers inutiles. C'est pourquoi il est essentiel de procéder régulièrement à un nettoyage approfondi de notre ordinateur. Dans cet article, nous aborderons deux raisons majeures pour lesquelles il est crucial d'effectuer cette opération.
La première raison concerne les performances de PC. Un PC encombré de fichiers temporaires, de programmes inutilisés et de logiciels malveillants peut ralentir considérablement son fonctionnement. Vous avez probablement déjà vécu cette situation frustrante où votre ordinateur prend une éternité pour démarrer ou pour ouvrir un simple fichier. Cela peut grandement entraver votre productivité et générer un stress inutile. En effectuant un nettoyage régulier de votre PC, vous éliminerez tous ces éléments indésirables et redonnerez à votre ordinateur sa rapidité et son efficacité d'origine. Vous pourrez ainsi travailler plus rapidement, naviguer sur Internet sans difficulté et profiter de vos jeux ou de vos films préférés sans interruption.
La deuxième raison concerne la sécurité de vos données. De nos jours, nous stockons une grande quantité d'informations personnelles et sensibles sur nos ordinateurs. Que ce soit des photos de famille, des documents professionnels ou des informations bancaires, il est primordial de protéger ces données contre les cyberattaques et les logiciels malveillants. Un PC non nettoyé et non protégé est une cible facile pour les pirates informatiques. En effectuant un nettoyage régulier, vous éliminerez les logiciels malveillants, les virus et les autres menaces potentielles qui pourraient compromettre la sécurité de vos données. Vous réduirez ainsi considérablement les risques de vol d'identité, de fraude en ligne et de pertes de données.
En conclusion, lancer un nettoyage régulier de votre PC est essentiel pour maintenir ses performances et assurer la sécurité de vos données.
5 outils de nettoyage PC gratuits
Alors, comment faire un nettoyage de son pc gratuit ? Maintenant, nous vous présenterons ci-dessous 3 outils de nettoyage de PC. En plus des outils intégrés de Windows, nous vous présenterons également des outils tiers pratiques. On peut dire que vous trouverez certainement l'outil le plus approprié dans cet article.
Petit utilitaire de nettoyage de Windows gratuit : Nettoyage de disque
Le "Nettoyage de disque" est l'un des outils intégrés à Windows qui permet de libérer de l'espace disque en supprimant les fichiers temporaires, les fichiers de la Corbeille, les fichiers système inutiles, etc. Voici trois avantages et trois inconvénients de cet outil :
Ce petit utilitaire est totalement gratuit et facile à utiliser, mais il ne peut pas détecter et supprimer tous les types de fichiers inutiles ou effectuer des analyses approfondies.
Outil de nettoyage gratuit et intéressant : Invite de commande (CMD)
L'Invite de commande est un outil en ligne de commande intégré à Windows. Il permet aux utilisateurs d'exécuter des commandes directement dans une interface texte pour effectuer diverses tâches, telles que le formatage de RAW en FAT32, la gestion des fichiers, le diagnostic des problèmes et l'exécution de scripts, l'extension ou réduction du volume, etc.
Pour nettoyer un PC avec CMD, vous pouvez exécuter beaucoup de commandes, comme Cleanmgr, del %temp%\*.*/s/q, etc.
Ce programme est aussi puissant et gratuit, mais il nécessite une connaissance des commandes pour une utilisation efficace et son interface est peu conviviale.
Logiciel tout-en-un pour nettoyer son PC gratuitement : AOMEI Partition Assistant Standard
AOMEI Partition Assistant Standard est un logiciel de gestion de disque dur gratuit et tout-en-un, c'est aussi un outil de nettoyage de PC en même temps, car il dispose d'un outil appelé PC Cleaner qui peut analyser et nettoyer les fichiers inutiles sur le PC, comme des fichiers temporaires, la Corbeille et les fichiers du registre.
Il est compatible avec Windows 11/10/8/7/XP/Vista.
Ce logiciel gratuit peut également vous aider à cloner un disque dur vers SSD, redimensionner la partition de manière flexible, formater/vérifier la partition, défragmenter le disque dur, etc. Pour améliorer les performances du PC, en plus de nettoyer les fichiers inutiles, vous pouvez également utiliser AOMEI pour augmenter la taille du disque C.
L'interface du logiciel AOMEI est très claire, aucune pression pour les débutants en informatique. Bien sûr, le plus important est qu'il s'agit d'un logiciel complet, qui peut résoudre vos différents problèmes une fois téléchargé, et vous pouvez essayer autant que vous le souhaitez.
Programme de nettoyage développé par Microsoft : Total PC Cleaner
Total PC Cleaner est un puissant logiciel de nettoyage pour votre ordinateur Windows. Il supprime les fichiers indésirables, les caches, les cookies et les registres obsolètes pour améliorer les performances et la stabilité de votre PC.
C'est aussi un logiciel qui peut vous aider à nettoyer votre PC gratuitement, mais il faut noter qu'il nécessite une connexion Internet pour fonctionner.
Nettoyeur gratuit de disque : Wise Disk Cleaner
Wise Disk Cleaner, un nettoyeur de disque gratuit, nettoiera les fichiers indésirables des navigateurs, supprimera les fichiers indésirables et inutiles de Windows. Les fichiers indésirables font référence aux fichiers temporaires, aux fichiers journaux, aux fichiers d'index et aux fichiers de sauvegarde.
Nous avons introduit 5 outils de nettoyage de PC gratuits, je pense que vous trouverez le plus approprié parmi eux, n'hésitez pas, commencez votre voyage de nettoyage de PC maintenant.
Lectures Bonus : comment nettoyer définitivement le disque dur ?
Ci-dessus, nous parlons d'outils de nettoyage de PC gratuit, ils peuvent nous aider à supprimer des fichiers inutiles sur PC, ce qui peut nous aider à améliorer les performances de l'ordinateur. Mais comme nous l'avons mentionné dans le premier chapitre, certains utilisateurs souhaitent protéger la confidentialité ou des données importantes contre les fuites, ou veulent effacer les données sur l'intégralité du disque pour le restaurer dans son état d'origine, que devons-nous faire ? Vous devez utiliser un logiciel d'effacement de disque professionnel.
Un logiciel d'effacement de disque dur peut supprimer toutes les partitions et effacer les données afin qu'aucun logiciel de récupération de données ne puisse pas les récupérer. Cela protège non seulement vos données privées contre les fuites, mais restaure également votre disque à son état d'origine, améliorant considérablement les performances.
Comment effacer un disque dur ? Heureusement, vous pouvez toujours utiliser le logiciel tout-en-un AOMEI Partition Assistant pour ce faire, sa édition Professional prend en charge l'effacement sécurisé du disque dur. Voici la version Demo pour un essai gratuit.
✍ Remarques :
♦ Si vous souhaitez effacer des fichiers ou des dossiers, cela peut également répondre à vos besoins. Et vous pouvez aussi l'utiliser pour effacer seulement une partition, convertir entre MBR et GPT sans perte de données, réinitialiser le mot de passe oublié Windows, etc.
♦ Si vous voulez effacer le disque dur système, vous devez d'abord utiliser AOMEI pour créer une clé USB bootable et démarrer le PC depuis cette clé USB pour effacer le disque dans Win PE.
Étant donné que les SSD et les HDD fonctionnent différemment, nous présenterons les étapes spécifiques pour effacer les HDD et les SDD séparément.
Effacer un HDD
Étape 1. Téléchargez et installez ce logiciel. Cliquez avec le bouton droit sur le disque dur que vous souhaitez effacer. Sélectionnez Effacer le disque dur.
Étape 2. Une fenêtre apparaîtra dans laquelle seront listées les méthodes d'effacement. La première option suffit pour un effacement courant.
Note : La suppression du lecteur système rendra l'ordinateur non amorçable. Assurez-vous que vous en êtes conscient.
Étape 3. Ensuite, vous revenez à l'interface principale, cliquez sur Appliquer pour soumettre les opérations.
Ainsi, vous avez déjà effacé un disque dur. Cependant, vous ne pouvez pas utiliser le même procédé pour effacer un disque SSD car cela endommagerait le disque SSD. Le contenu suivant concerne la sécurisation de l'effacement des disques SSD avec AOMEI Partition Assistant.
Effacer un SSD
Si vous souhaitez effacer en toute sécurité le disque SSD, AOMEI Partition Assistant Professional peut le réaliser et restaurer les paramètres d'usine et les performances du disque SSD. Pour effacer un SSD en toute sécurité avec AOMEI, vous pouvez le brancher sur un ordinateur Windows 7 et commencer à effacer le SSD de manière permanente sans le blesser.
Étape 1. Connectez le SSD à votre appareil Windows 7. Lancez AOMEI Partition Assistant Pro. Cliquez sur Effacer en haut, et sur Efficacement Sécurisé du SSD. Si vous avez des données importantes sur le disque SSD, commencez par sauvegarder le disque SSD car cette opération supprimera et effacera toutes les données du disque SSD, puis cliquez sur Suivant.
Étape 2. Ensuite, vous pouvez sélectionner le SSD à effacer.
Étape 3. Il vous rappellera que votre disque SSD est gelé. Ensuite, vous devez effectuer un échange à chaud pour le soulager.
Attentions :
- ▶ Ouvrez le boîtier de votre ordinateur. S'il est un ordinateur portable, ouvrez la coque de couvercle ou disque arrière de l'ordinateur.
- ▶ Localisé le SSD qui doit être effacé en toute sécurité.
- ▶ Débranchez le câble d'alimentation du SSD.
- ▶ Déconnectez le câble de données SATA du SSD.
- ▶ Reconnectez le câble SATA au port SATA du SSD.
▶ Enfin, rebranchez le câble d'alimentation dans le connecteur d'alimentation du SSD.
Étape 4. Après cela, vous pouvez continuer à effacer SSD en cliquant sur Suivant. Attendez que le SSD ait été effacé avec succès.
Conclusion
Nous avons présenté 5 outils de nettoyage PC gratuits pour nettoyer le PC, il vous suffit d'en choisir une selon vos besoins. Si vous voulez trouver un bon gestionnaire de disque dur, AOMEI est très recommandé. Vous pouvez l'utiliser également pour transférer Windows 11 sur un autre disque dur, étendre le disque C à partir du disque D, reconstruire le MBR, etc.
Pour installer ce logiciel sur des appareils Windows et Server de nombre illimité dans une entreprise, AOMEI Partition Assistant Unlimited est un bon choix.