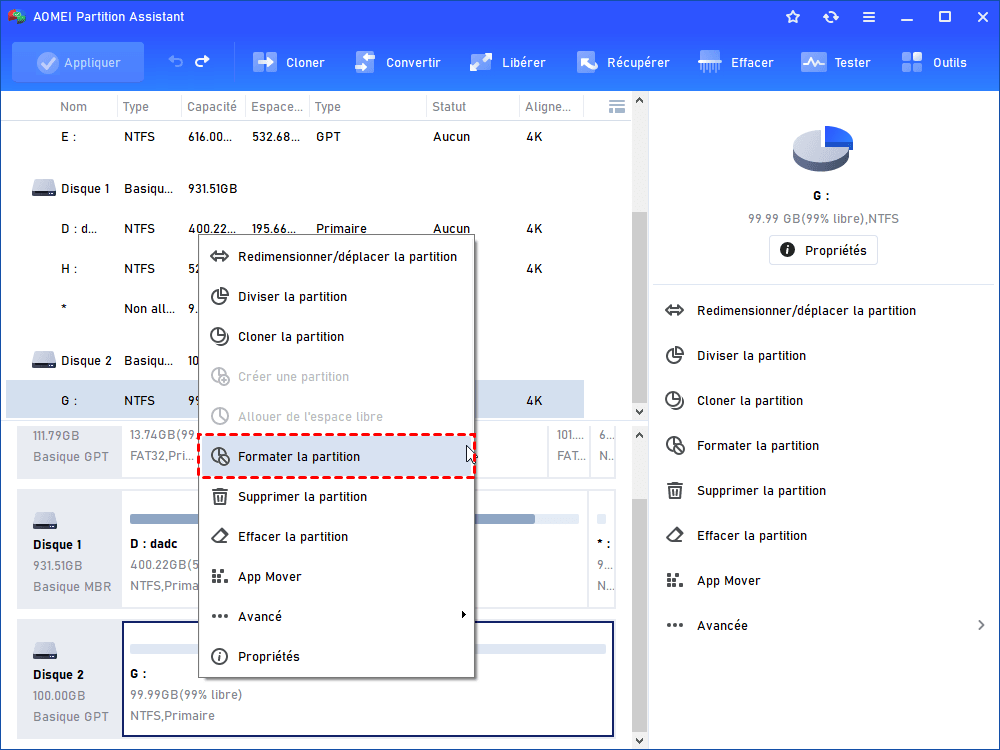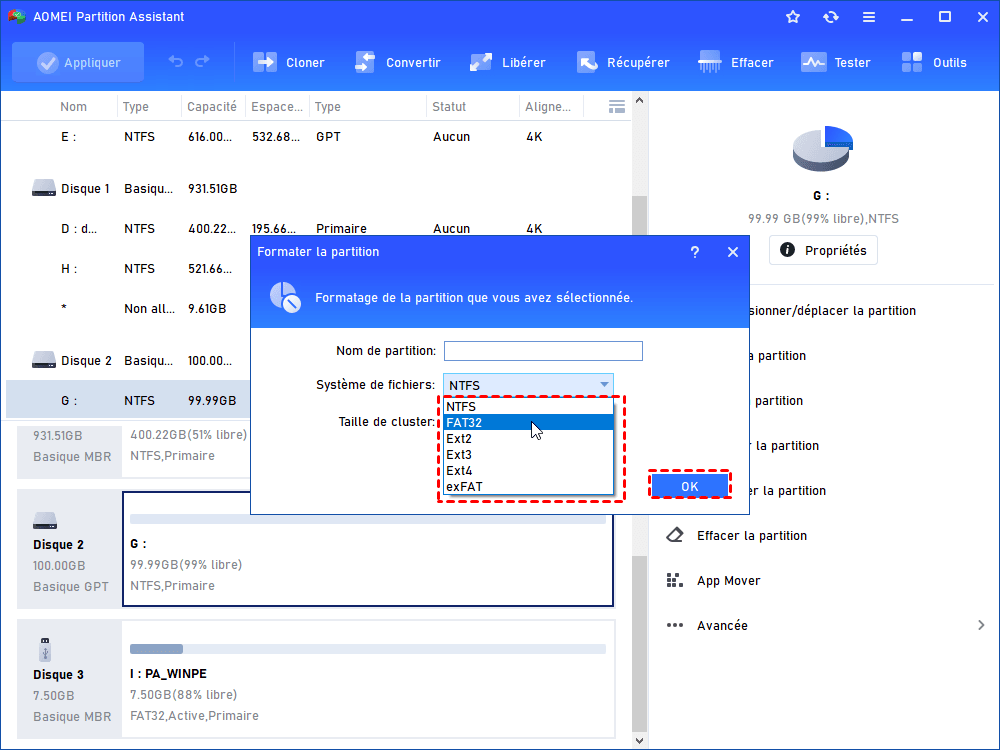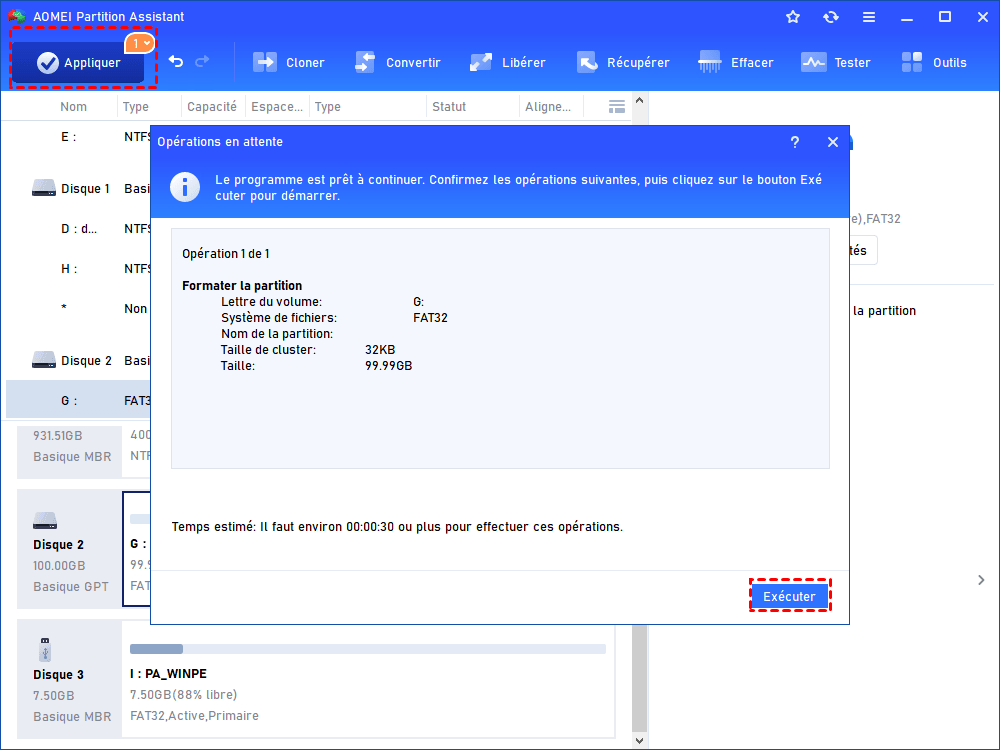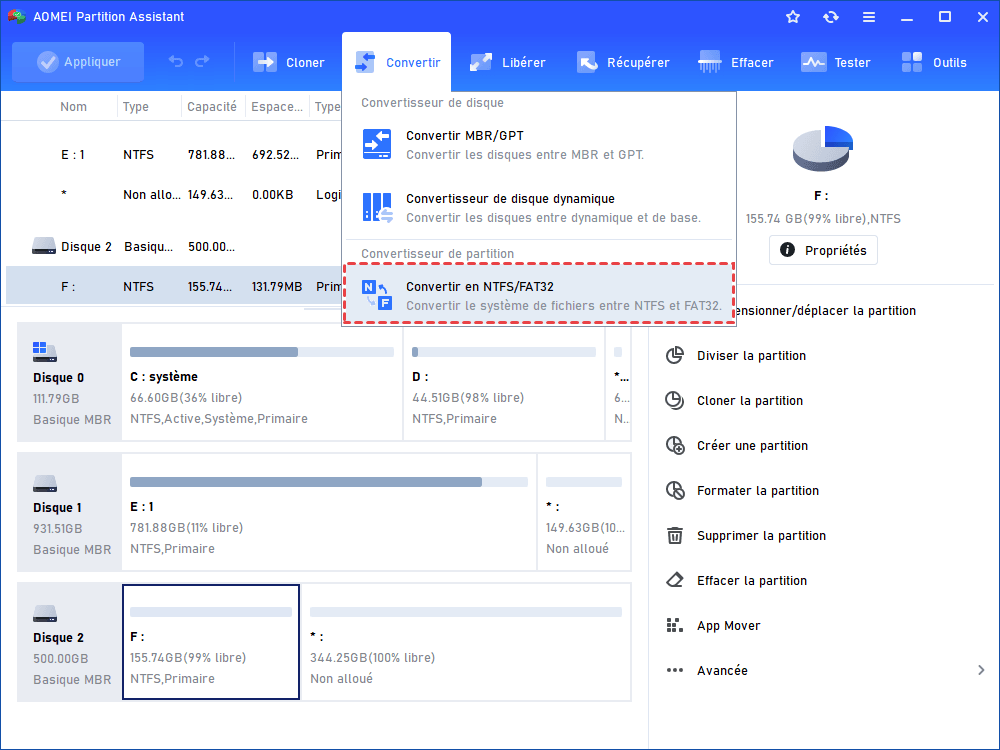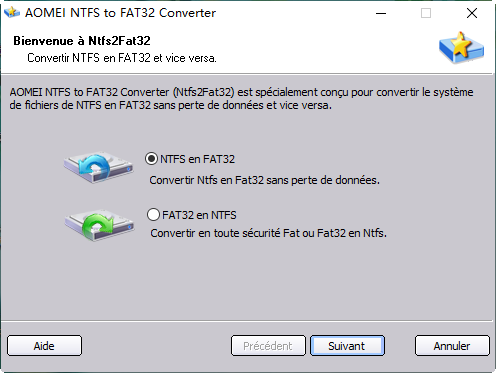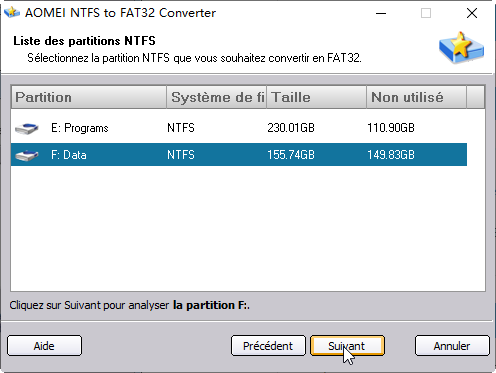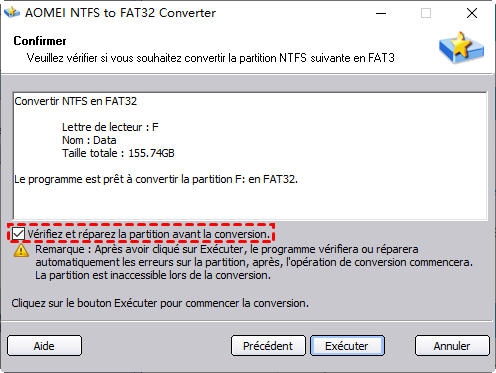Utilitaire de formatage Maxtor : Formater disque dur Maxtor gratuitement
Pour formater un disque dur Maxtor, cet article vous présentera deux utilitaires de formatage Maxtor.
Est-ce que le disque dur Maxtor est de bonne qualité ?
Maxtor, fondé en 1982, était le troisième plus grand fabricant de disques durs et a été racheté par Seagate en 2006. Maxtor avait acquis le fabricant de disques durs MiniScribe en 1990 et la division de disques durs de Quantum en 2000. Maxtor a mis l'accent sur le marché des disques durs externes ces dernières années. Le Maxtor OneTouch II était commercialisé comme un stockage pratique pour l'utilisateur domestique. La marque Maxtor est toujours utilisée même après son acquisition par Seagate.
Le disque dur externe Maxtor est généralement doté d'une hauteur interne de 15 mm, ce qui le rend plus résistant aux secousses habituelles. Cependant, cela le rend également difficile à utiliser comme disque dur interne. La capacité du disque varie de 500 Go à 4 To. Actuellement, c'est le plus grand disque dur portable alimenté par bus, ce qui est une combinaison d'attributs difficile à battre. En général, le disque dur portable Maxtor bénéficie d'une garantie de trois ans. En résumé, le disque dur Maxtor est une solution de stockage externe fiable et volumineuse.
Pourquoi avez-vous besoin d'un utilitaire de formatage Maxtor ?
En effectuant des recherches en ligne, il est facile de constater que de nombreux utilisateurs cherchent des réponses sur le formatage du disque dur Maxtor. Parmi ceux-ci, la plupart d'entre eux se demandent comment formater le disque dur externe Maxtor au format FAT32. Eh bien, pourquoi cela se produit-il ? En bref, les utilisateurs souhaitent formater le disque dur en FAT32 lorsqu'ils veulent :
- Connecter le disque dur externe à un périphérique NAS qui ne prend en charge que le format FAT32.
- Connecter au port USB de l'écran LCD SONY Bravia en tant que stockage, qui ne reconnaît que le format FAT32.
- Connecter à l'interface MDI dans la voiture et écouter de la musique en conduisant
- Connecter à la PlayStation 3 ou 4 (PS3 ou PS4) pour mettre à niveau le disque dur de la PS3
- Utiliser le disque dur Maxtor sur d'autres systèmes d'exploitation, tels que Mac, Linux et les anciennes versions de Windows comme Windows 98.
Certains utilisateurs cherchent également des solutions pour formater le disque dur Maxtor à bas niveau. Le formatage à bas niveau est généralement effectué par le fabricant même et ne doit être effectué que lorsqu'il y a un dommage irréparable sur le disque. En temps normal, le formatage de haut niveau est suffisant. Maintenant, apprenons comment effectuer le formatage du disque dur externe Maxtor.
2 utilitaires de formatage Maxtor
Windows dispose de l'utilitaire de formatage intégré Gestion des disques et DiskPart. Si le disque est supérieur à 32 Go, Gestion des disques ne proposera que l'option NTFS dans la colonne Système de fichiers et DiskPart affichera une erreur indiquant que "le volume est trop grand pour fat32". Heureusement, Seagate fournit Seagate DiscWizard pour vous aider à formater le disque dur externe Maxtor en FAT32 ou NTFS si vous le souhaitez.
Formater le disque dur Maxtor avec Seagate DiscWizard
Dans un premier temps, vous devez télécharger et installer Seagate DiscWizard sur votre machine. Connectez le disque dur externe Maxtor à votre ordinateur et assurez-vous qu'il est détecté.
Étape 1. Ouvrez DiscWizard et cliquez sur "Outils" dans le volet de gauche, puis cliquez sur "AJOUTER UN NOUVEAU DISQUE" en dessous.
Étape 2. Sur la page "Assistant d'ajouter un nouveau disque", sélectionnez correctement le disque dur externe Maxtor.
Étape 3. Ensuite, à la même page, choisissez le style de partition pour votre disque. Choisissez MBR si votre disque dur Maxtor est inférieur à 2 To. Sinon, choisissez GPT.
Étape 4. Ensuite, le disque apparaîtra comme "Non alloué". Cliquez sur "Créer une nouvelle partition" pour effectuer la création de partition.
Étape 5. C'est ici que vous pouvez modifier le système de fichiers en FAT32. Vous pouvez également effectuer d'autres modifications.
Étape 6. Enfin, après plusieurs confirmations avec "Accepter", "Suivant" et "Exécuter", DiscWizard formatera le disque et créera une nouvelle partition formatée en FAT32.
💡 Remarque : Seagate DiscWizard effectue également le formatage à bas niveau.
Cela semble assez simple à formater, n'est-ce pas ? Néanmoins, il y a quelques cas auxquels vous devez prêter attention. Certains utilisateurs signalent que Seagate DiscWizard ne s'installe pas ou ne reconnaît pas le disque sélectionné, pire encore, ils obtiennent une erreur indiquant que "Seagate DiscWizard ne fonctionne pas ou ne répond pas". De plus, DiscWizard formate bien le lecteur sur un nouveau disque. Et qu'en est-il des disques durs d'occasion avec un système de fichiers NTFS ? Pour résoudre ces problèmes, il est judicieux de se tourner vers un logiciel de formatage fiable de disque dur Maxtor tiers.
Formater le disque dur Maxtor en FAT32 avec un logiciel gratuit
AOMEI Partition Assistant Standard est un puissant outil de formatage de disque dur Maxtor qui vous aidera à résoudre facilement les problèmes mentionnés ci-dessus. Que le disque dur externe Maxtor soit déjà utilisé ou non, formaté avec NTFS ou exFAT, ce logiciel peut le formater en FAT32 selon vos besoins. Téléchargez cet outil gratuit pour l'essayer.
1. Connectez le disque dur Maxtor que vous souhaitez formater à votre ordinateur et assurez-vous qu'il est détecté. Installez et exécutez AOMEI Partition Assistant Standard.
2. Cliquez avec le bouton droit sur le disque que vous souhaitez formater et sélectionnez "Formater la partition".
3. Dans la fenêtre contextuelle, vous avez des options pour modifier le nom de la partition, choisir le système de fichiers et la taille du cluster.
4. Cliquez sur "Appliquer" puis sur "Exécuter" pour effectuer les opérations en attente.
Conseils :
① S'il s'affiche comme "Non alloué", cliquez avec le bouton droit sur l'espace et choisissez "Créer une partition" et sélectionnez FAT32 dans cet assistant.
② Si vous avez partitionné le disque dur externe Maxtor auparavant, vous devrez peut-être formater chaque partition en FAT32 une par une.
Avec moins d'étapes et une approche plus claire que Seagate DiscWizard, vous pouvez formater le disque dur Maxtor avec facilité. De plus, AOMEI Partition Assistant propose également une fonction appelée "Convertir en NTFS/FAT32" qui vous permet de convertir le disque dur Maxtor entre NTFS et FAT32 sans perte de données. Regardons de plus près comment cela fonctionne.
Convertir le disque dur Maxtor de NTFS en FAT32 sans formater
1. Ouvrez AOMEI Partition Assistant Standard. Cliquez sur "Convertir" dans la barre d'outils supérieure, et choisissez "Convertir en NTFS/FAT32".
2. Ici, choisissez "NTFS en FAT32".
3. Sélectionnez la partition NTFS correcte dans la liste fournie.
4. Ensuite, confirmez l'opération. La conversion s'effectuera dès que vous cliquerez sur "Exécuter".
Conseils :
① Si vous souhaitez formater le disque dur Maxtor sans démarrer Windows, ou formater le disque dur avec Windows dessus, veuillez d'abord créer un périphérique USB bootable et répéter les étapes ci-dessus.
Conclusion
Pour ceux qui souhaitent simplement que le disque dur Maxtor soit reconnu par d'autres systèmes d'exploitation et ne veulent pas perdre de données, le convertir en FAT32 pourrait être la meilleure solution. En fait, AOMEI Partition Assistant, en plus d'être un utilitaire de formatage de disque dur Maxtor, peut également vous aider à formater une clé USB pour PC et Mac, cloner un disque dur sur un autre, redimensionner/déplacer la partition, vérifier la partition.
La fonction "Effacer le disque dur" de l'édition Professional d'AOMEI effacera toutes les données du disque dur Maxtor si vous souhaitez le donner à d'autres personnes ou le vendre à des inconnus.