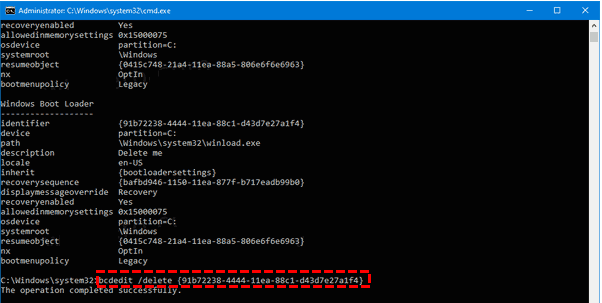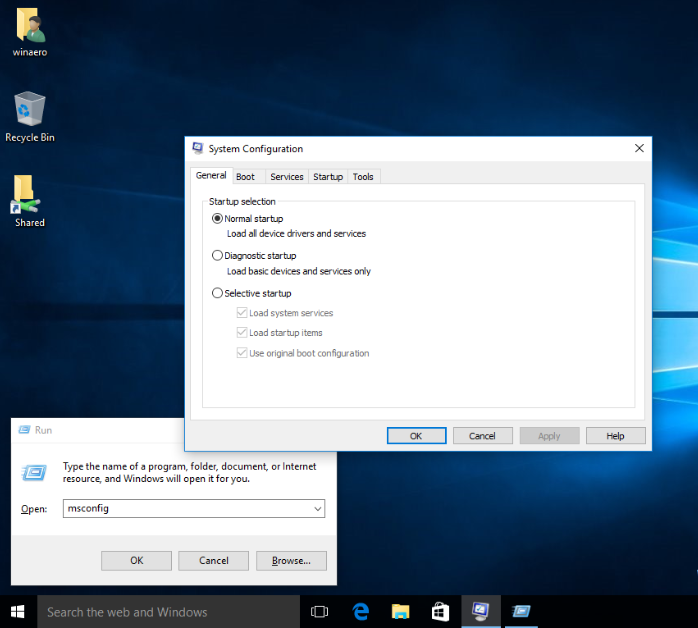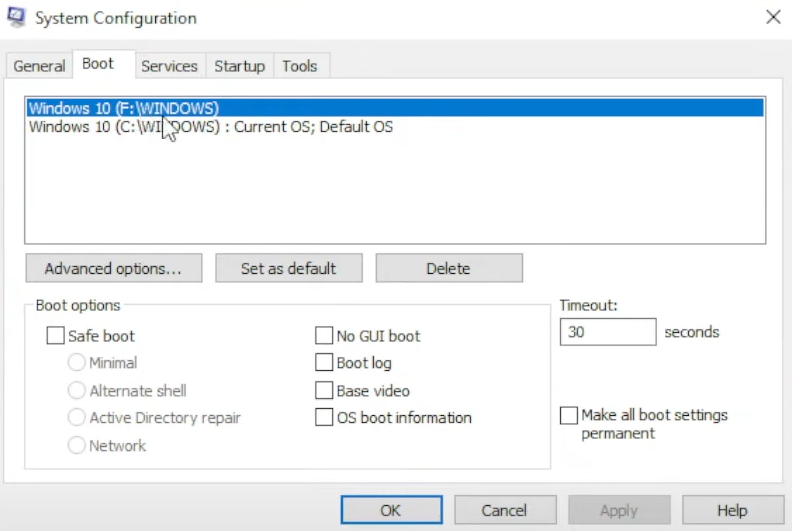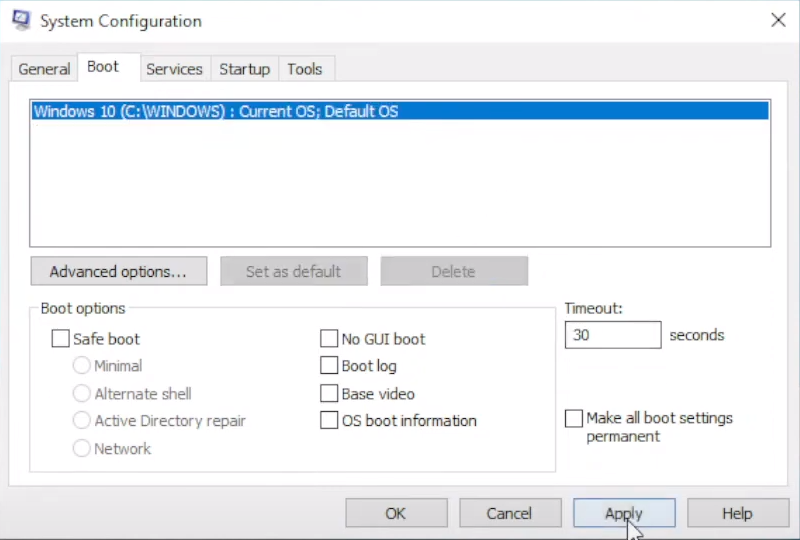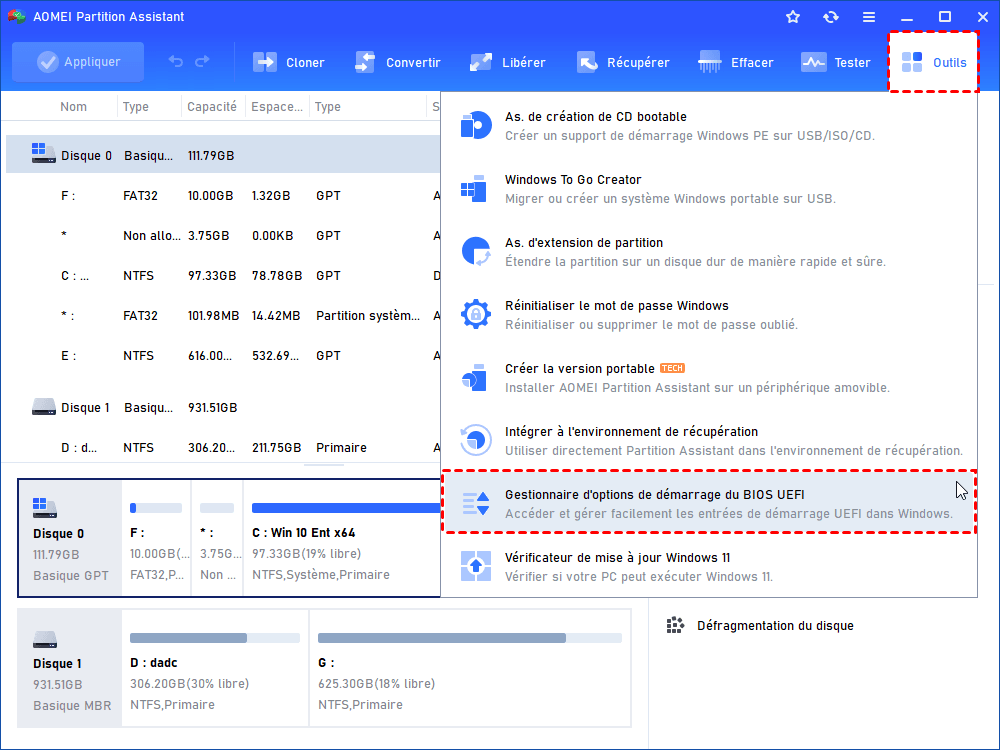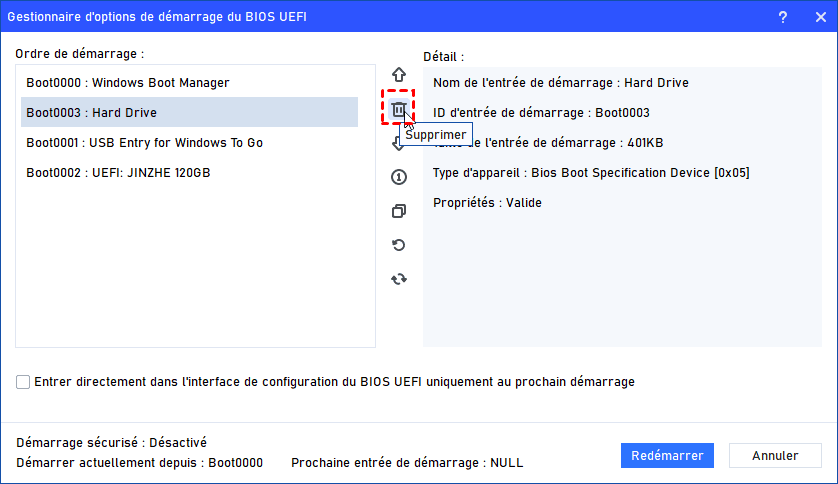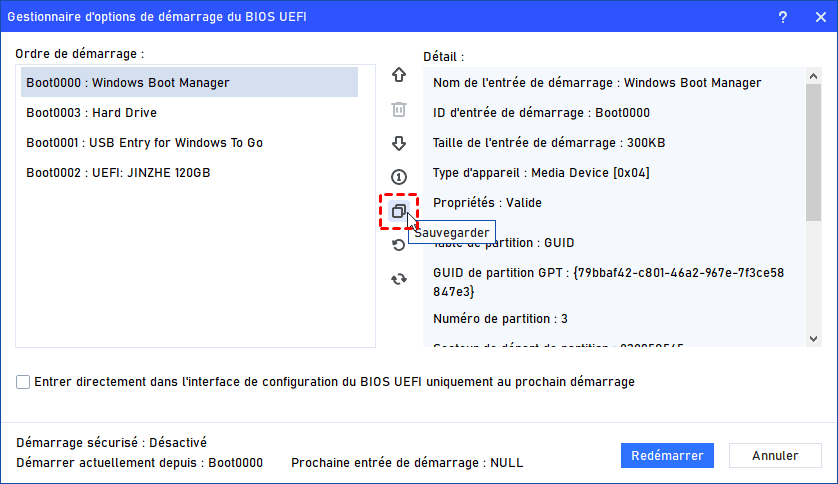[Résolu] Windows Boot Manager en double dans le BIOS
Comment réparer Windows Boot Manager en double dans le BIOS ? Nous allons vous présenter les raisons de ce problème et 3 méthodes pour supprimer l'entrée de démarrage inutile.
À propos du Gestionnaire de démarrage de Windows (Windows Boot Manager)
Lorsque vous démarrez un ordinateur, le BIOS (Système de base d'entrée/sortie) joue un rôle crucial en initialisant les composants matériels et en lançant le processus de chargement du système d'exploitation. Le BIOS est un micrologiciel intégré à la carte mère de l'ordinateur qui initialise et gère les composants matériels lors du processus de démarrage. Il localise l'appareil de démarrage principal, généralement le disque dur principal de l'ordinateur, puis transfère le contrôle au gestionnaire de démarrage.
Le Gestionnaire de démarrage Windows est un programme responsable de la sélection et du chargement du système d'exploitation à partir des périphériques amorçables disponibles. Pour les systèmes Windows, le Gestionnaire de démarrage de Windows entre en jeu, permettant aux utilisateurs de choisir entre différentes installations de Windows ou options de démarrage.
Windows Boot Manager en double dans le BIOS, pourquoi ?
Il n'est pas rare que les utilisateurs rencontrent des problèmes avec les Gestionnaires de démarrage, tels que Windows Boot Manager en double dans le BIOS. Cette situation peut être déconcertante et susciter des interrogations sur la stabilité et le fonctionnement du système. La présence de deux entrées du gestionnaire de démarrage de Windows dans le BIOS peut être attribuée à divers facteurs. Certaines raisons courantes incluent :
Multiples installations de Windows
L'une des raisons les plus courantes est la présence de plusieurs installations de Windows sur différents disques. Par exemple, si un utilisateur a récemment mis à niveau son système d'exploitation ou réinstallé Windows sur un disque différent sans supprimer l'installation précédente, le BIOS peut détecter deux gestionnaires de démarrage distincts.
Clonage ou image de disque
Le clonage ou l'image d'un disque pour créer une sauvegarde ou transférer des données vers un nouveau disque peut également entraîner la présence d'entrées de démarrage en double. Lorsque le disque cloné ou imagé est connecté au système, le BIOS reconnaît à la fois le gestionnaire de démarrage du disque d'origine et celui du disque cloné.
Erreurs de chargeur de démarrage
Parfois, certaines erreurs lors du processus de mise à jour de Windows ou des conflits de logiciels peuvent entraîner la duplication du gestionnaire de démarrage dans le BIOS.
Comment réparer « Windows Boot Manager en double dans le BIOS » ?
Résoudre le problème double ou multiples Windows Boot Manager nécessite des étapes minutieuses pour garantir la stabilité et le bon fonctionnement du système. Donc, nous vous suggérons d'abord de sauvegarder toutes vos données au cas où il y aurait quelque chose d'irréversible.
Solution 1. Supprimer le Gestionnaire de démarrage en double
Étape 1. Accédez au BIOS et identifiez les entrées de gestionnaire de démarrage en double. Vous pouvez rechercher comment entrer dans le BIOS sur votre appareil. Prenez note de leurs emplacements ou étiquettes de disque correspondants.
Étape 2. Démarrez l'une des installations de Windows associées au double gestionnaire de démarrage.
Étape 3. Appuyez sur "Windows + X" pour ouvrir le menu Accès rapide, puis sélectionnez "Invite de commandes (Admin)" ou "Windows PowerShell (admin)".
Étape 4. Dans l'Invite de commandes, tapez la commande suivante et appuyez sur Entrée : bcdedit. Cette commande affichera les données de configuration de démarrage. Prenez note des identifiants des doublons de gestionnaire de démarrage.
Étape 5. Pour supprimer le doublon de gestionnaire de démarrage, tapez la commande suivante et appuyez sur Entrée : bcdedit /delete {identifiant} (remplacez {identifiant} par l'identifiant approprié pour l'entrée en double).
Étape 6. Vérifiez les modifications. Vous pouvez taper à nouveau la commande bcdedit pour vous assurer que l'entrée en double a été supprimée avec succès.
Étape 7. Quittez l'Invite de commandes et redémarrez votre ordinateur pour vérifier que l'entrée en double du Gestionnaire de démarrage de Windows n'apparaît plus dans le BIOS.
Solution 2. Supprimez l'option de démarrage inutile dans la configuration du système.
Étape 1. Appuyez sur la touche Windows + R de votre clavier. Cela ouvrira la boîte de dialogue Exécuter.
Étape 2. Tapez "msconfig" dans la boîte de dialogue Exécuter et appuyez sur Entrée ou cliquez sur OK. Cela ouvrira l'utilitaire Configuration du système.
Étape 3. Dans la fenêtre Configuration du système, cliquez sur l'onglet "Démarrer" situé en haut de la fenêtre. Ici, vous trouverez une liste de toutes les options de démarrage disponibles sur votre système.
Étape 4. Examinez attentivement la liste des options de démarrage et identifiez celle que vous souhaitez supprimer. En général, les options inutiles sont des doublons ou des vestiges de précédents systèmes d'exploitation ou installations.
Étape 5. Sélectionnez l'option de démarrage inutile en cliquant dessus pour la mettre en surbrillance. Cliquez sur "Supprimer".
Étape 6. Si une boîte de dialogue de confirmation apparaît, vérifiez que vous avez bien sélectionné la bonne option de démarrage, puis cliquez sur "OK" pour procéder à la suppression.
Étape 7. Après avoir supprimé l'option de démarrage inutile, cliquez sur le bouton "Appliquer" pour enregistrer les modifications apportées à la configuration de démarrage.
Étape 8. Pour appliquer pleinement les modifications, vous devez redémarrer votre ordinateur. Fermez tous les programmes et fichiers ouverts, puis cliquez sur "Redémarrer" dans la fenêtre qui apparaît après avoir cliqué sur "Appliquer".
Étape 9. Après le redémarrage de votre ordinateur, il devrait maintenant démarrer directement dans le système d'exploitation souhaité ou les autres options de démarrage restantes. Vérifiez que l'option de démarrage inutile a été supprimée avec succès.
Note : Veuillez noter que la modification des options de démarrage peut potentiellement provoquer des problèmes de démarrage si elle est effectuée de manière incorrecte. Assurez-vous de supprimer uniquement les entrées inutiles.
Solution 3. Supprimer rapidement les options de démarrage à l'aide d'un logiciel tiers.
Si votre PC ne parvient même pas à démarrer correctement, mais que vous n'êtes pas sûr quelle option de démarrage peut être supprimée, vous pouvez choisir AOMEI Partition Assistant Professional pour supprimer en toute sécurité les options de démarrage inutiles.
Ce gestionnaire de disque et de PC permet aux utilisateurs de créer une clé USB bootable de réparation de problèmes pour utiliser l'outil avant d'entrer dans le système afin de résoudre de nombreux problèmes. La fonction "Gestionnaire d'options de démarrage du BIOS UEFI" permet même aux utilisateurs de gérer le gestionnaire de démarrage pendant que Windows est en cours d'exécution.
Une fois que vous avez sélectionné une option de démarrage, les informations seront répertoriées dans la colonne de droite. Ainsi, vous n'avez pas à vous soucier de supprimer les mauvaises options.
Étape 1. Installez AOMEI Partition Assistant, cliquez sur "Outils" dans le menu supérieur et choisissez la fonction "Gestionnaire d'options de démarrage du BIOS UEFI".
✍ Conseils :
♦ Afin d'avoir une compréhension de base de cette fonctionnalité, vous pouvez d'abord lire son article sur le fonctionnement "Comment gérer facilement vos options de démarrage BIOS EFI/UEFI ? ".
Étape 2. Cliquez sur une option de démarrage qui n'est pas disponible ou inutile et cliquez sur Supprimer.
✍ Remarque : Veuillez faire preuve de prudence avant de supprimer une option de démarrage. Pour le démarrage du système et la sécurité, il sera impossible de supprimer l'option de démarrage actuelle.
Si vous vous inquiétez toujours de supprimer les mauvaises options, vous pouvez également sauvegarder les paramètres de démarrage actuels avant de modifier quoi que ce soit. Ensuite, si vous supprimez les mauvaises sélections, vous pouvez rapidement restaurer les fichiers de sauvegarde.
Conclusion
Voilà les raisons possibles et les trois méthodes pour réparer « Windows Boot Manager en double dans le BIOS ». Avec elle, les utilisateurs peuvent supprimer avec succès les entrées en double et assurer un processus de démarrage fluide.
AOMEI Partition Assistant est un outil très pratique pour les utilisateurs de Windows 11/10/8/7/XP/Vista, il peut également réinitialiser le mot de passe Windows, cloner un disque, migrer uniquement le système d'exploitation, déplacer des applications et des dossiers installés, tester la vitesse du disque, étendre l'espace du lecteur, etc. Et il a également une édition Server pour les systèmes Windows Server et d'autres éditions avancées pour des besoins différents.