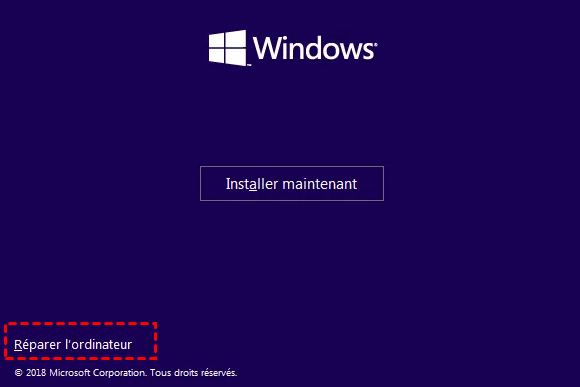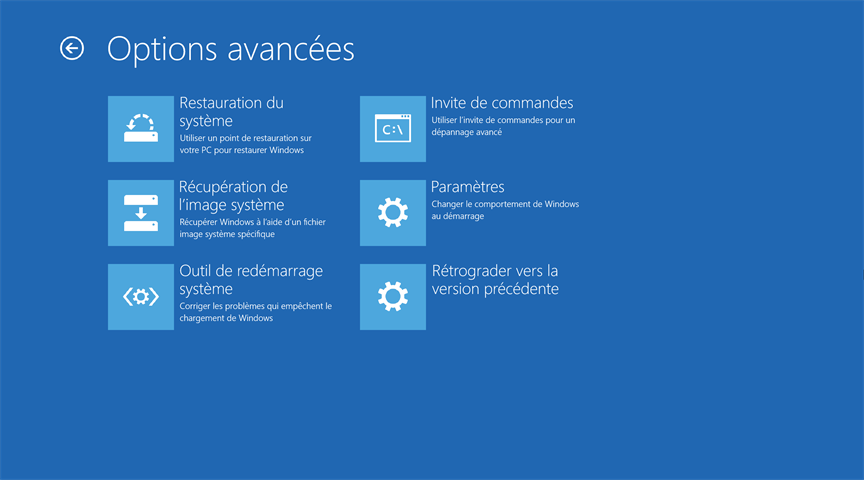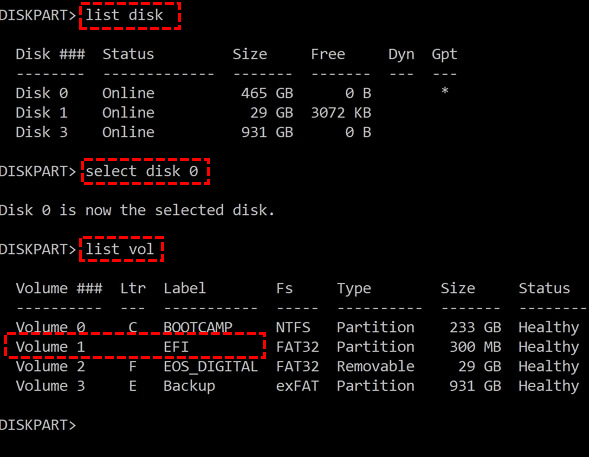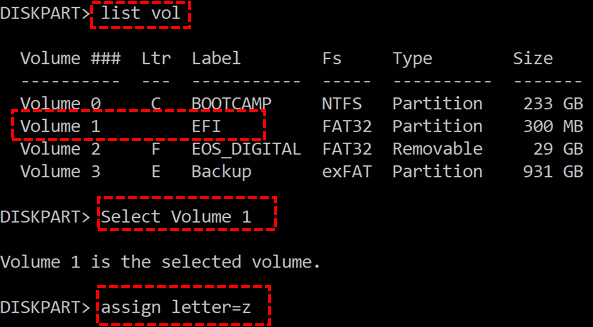Réparation de démarrage : réparer le Bootloader UEFI de Windows 11
Comment réparer le Bootloader UEFI de Windows 11 ? Dans cet article, nous vous présenterons 3 méthodes, à savoir l'outil de redémarrage système, l'invite de commande et un logiciel tiers.
Besoin de réparer le démarrage Windows 11
« J'ai essayé le double démarrage de Linux, et cela a détruit mon Bootloader (chargeur de démarrage) de manière irréparable. L'autre système d'exploitation a été installé correctement et a démarré. Cependant, Windows a refusé de démarrer à partir de ce point. J'ai supprimé ce dossier dans l'espoir qu'il restaurerait la fonctionnalité du Bootloader. Il n'a pas. Ensuite, j'ai parcouru les journaux de réparation de démarrage, ils ont dit que certains fichiers d'intégrité étaient corrompus. Mais je ne sais pas comment le réparer, aidez-moi s'il vous plaît. »
3 façons de réparer le Bootloader UEFI de Windows 11
La corruption mentionnée ci-dessus est la corruption du chargeur de démarrage Windows, qui se produit généralement lorsque les utilisateurs tentent d'installer le deuxième système d'exploitation ou de supprimer des données et des fichiers sur les partitions cachées.
Un chargeur de démarrage Windows 11 UEFI corrompu ne démarrera pas votre PC, donc si nous voulons résoudre ce problème, vous devez d'abord préparer un support de démarrage (clé USB bootable) pour démarrer votre PC, puis vous pouvez suivre les méthodes que nous avons répertoriées pour réparer le démarrage Windows 11.
Méthode 1. Réparer le démarrage UEFI Windows 11 via l'outil de redémarrage système
Connectez votre support de démarrage Windows 11 à votre ordinateur corrompu, entrez dans le BIOS pour permettre à votre PC de démarrer à partir de ce support. Ensuite, vous verrez la fenêtre d'installation de Windows 11, veuillez cliquer sur Réparer l'ordinateur dans le coin gauche, puis suivez le guide.
Ensuite, cliquez sur Dépannage > Options avancées > Outil de redémarrage système. Votre système d'exploitation exécutera automatiquement des processus de réparation pour réparer le Bootloader UEFI de Windows 11.
Méthode 2. Réparer le démarrage Windows 11 via invite de commande
Si l'outil de redémarrage système de Windows n'a pas fonctionné, vous pouvez essayer de réparer le démarrage Windows via invite de commande.
Étape 1. Après le démarrage de votre ordinateur à partir de la clé USB bootable, cliquez sur Réparer l'ordinateur et accédez à Dépannage > Options avancées > Invite de commandes.
Étape 2. Veuillez saisir les commandes suivantes et appuyer sur Entrée après chaque commande.
▪ diskpart
▪ select disk 0
▪ list vol
Dans la liste des volumes, nous devons sélectionner le volume avec l'étiquette EFI. Veuillez saisir les commandes et appuyer sur Entrée après chacune :
▪ select volume x (X est le numéro du volume avec l'étiquette EFI)
▪ assign letter=# (# est la nouvelle lettre de lecteur disponible)
Attribuez au volume une lettre disponible comme : I ou J, etc. Et tapez exit pour quitter Diskpart, après cela, nous continuons d'utiliser l'invite de commande.
Étape 3. Nous pouvons maintenant réparer le Bootloader en suivant les commandes suivantes. Veuillez saisir toutes les commandes et appuyer sur Entrée après chacune.
▪ cd/d X:\EFI\Microsoft\Boot\ (X est la lettre que vous attribuez au volume EFI)
▪ bootrec/fixboot
▪ ren BCD BCD.bak
▪ bcdboot C:\Windows /1 en-us /s x: /f ALL (Veuillez modifier le contenu en fonction de vos propres paramètres)
▪ bootrec /rebuildbcd
✍ Note :
• C:\Windows - le lecteur sur lequel Windows 11 est installé.
• /f ALL - Copie tous les fichiers de démarrage de Windows.
• /1 en-us – Les paramètres régionaux du système, la valeur par défaut est en-us.
• /s X : -- s est une nouvelle option BCDBoot dans Windows à utiliser pour ignorer les anciens paramètres de démarrage et créer une configuration BCD propre. X est la lettre attribuée.
Par exemple : bcdboot c:\Windows /1 en-uk /s K: /f ALL
Méthode 3. Réparer le Bootloader UEFI de Windows 11 via un outil pratique tiers
Dans la méthode 2, vous pouvez constater que la commande utilisée pour la réparation est « rebuildbcd ». BCD est l'abréviation de Boot Configuration Data, qui est utilisé pour démarrer Windows. Si vous utilisez MBR comme disque système, il est également possible d'entrer « rebuildmbr » dans la dernière commande bootrec de la méthode 2.
L'utilisation de l'invite de commande n'est pas facile pour tous les utilisateurs, en particulier lorsque vous devez saisir de nombreuses commandes complexes. Par conséquent, un outil pratique sera un assistant pratique pour le faire pour vous. AOMEI Partition Assistant Professional est un logiciel pour aider les utilisateurs de Windows 11/10/8/7/XP/Vista à gérer et protéger leurs disques et partitions. La fonction Reconstruire le MBR peut éviter le risque de taper des commandes incorrectes qui pourraient endommager votre disque.
Voici la version Demo pour un essai gratuit.
Section 1. Créer un support de démarrage
Tout d'abord, nous devons utiliser AOMEI Partition Assistant pour créer un support de démarrage.
Étape 1. Installez et exécutez AOMEI Partition Assistant sur un PC normal, connectez une clé USB et assurez-vous qu'il peut être détecté par Windows.
Étape 2. Sélectionnez Outils -> As. de création de CD bootable dans le menu de gauche. Dans la fenêtre contextuelle, choisissez Périphérique USB, puis suivez l'assistant pour terminer.
Section 2. Reconstruire le MBR
Étape 1. Insérez la clé USB bootable créée par AOMEI dans votre PC Windows 11 qui rencontre le problème de démarrage et démarrez partir de celui-ci. Pour ce faire, vous devez modifier la séquence de démarrage dans le BIOS. Ensuite, vous accéderez à l'interface principale d'AOMEI Partition Assistant après le démarrage.
Étape 2. Cliquez avec le bouton droit sur le disque que vous souhaitez réparer et sélectionnez Reconstruire le MBR.
Étape 3. Sélectionnez maintenant le type de MBR pour votre Windows.
Étape 4. Cliquez sur Appliquer puis sur Exécuter pour valider les opérations en attente.
Par la suite, débranchez la clé USB et redémarrez votre PC.
Conclusion
Dans cet article, nous vous avons présenté trois façons de réparer le Bootloader UEFI de Windows 11, vous pouvez les essayer en fonction de votre situation. AOMEI Partition Assistant est un outil de gestion de disque professionnel, vous pouvez également l'utiliser pour convertir MBR en GPT sans perte de données, transférer Windows 11 sur un autre disque dur, créer Win To Go de Windows 11 pour l'exécuter sur n'importe quel PC et déplacer des logiciels installés vers un autre disque, nettoyer le PC, récupérer des fichiers/dossiers supprimés et des partitions perdues, etc.