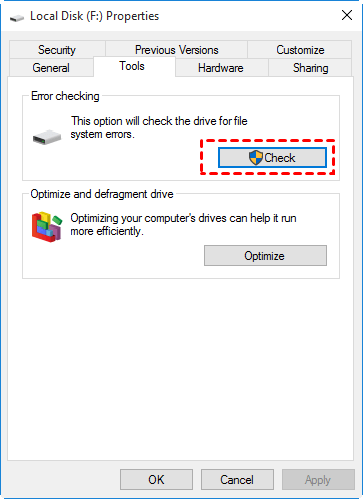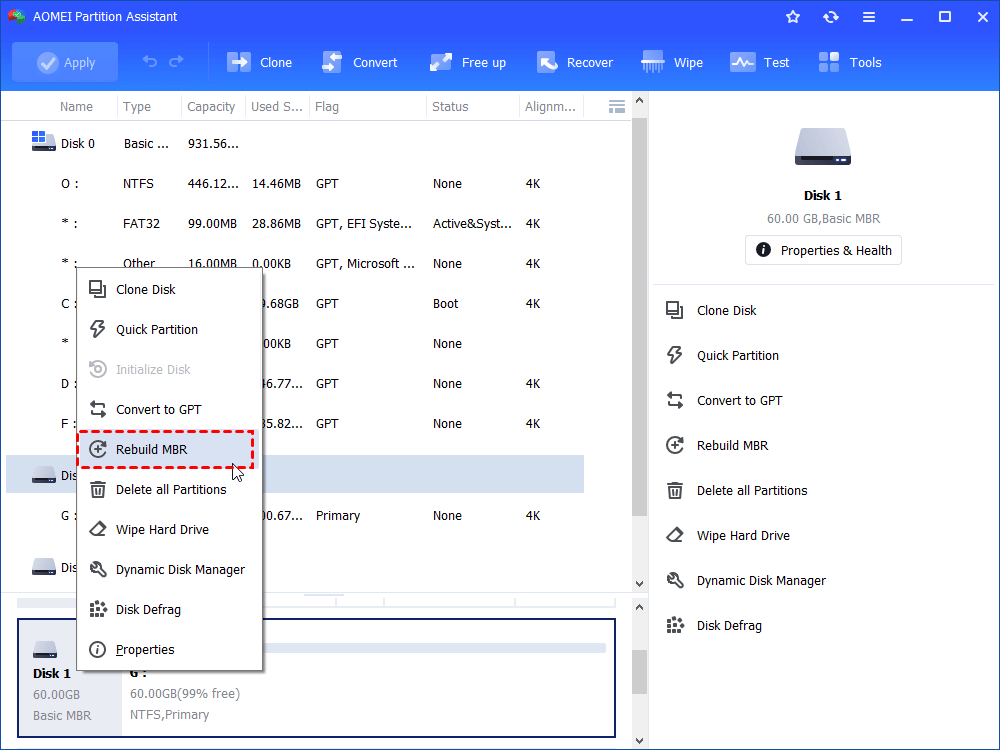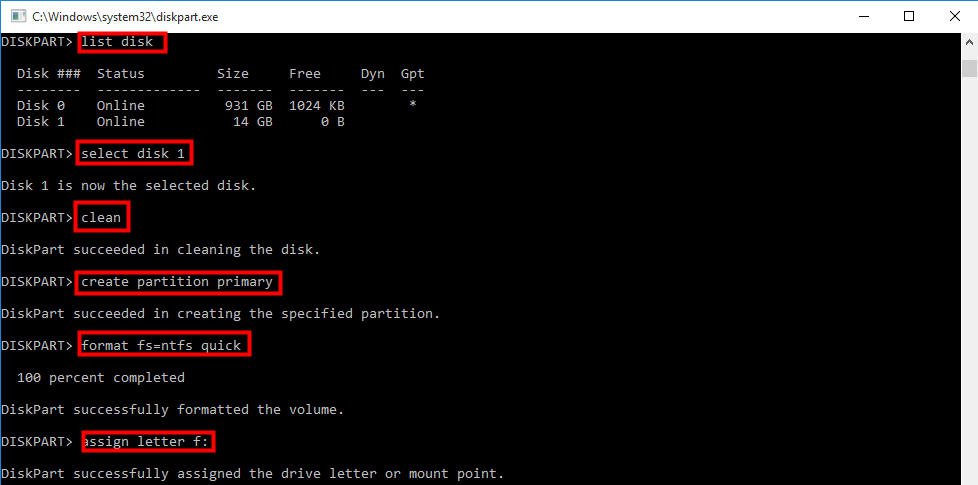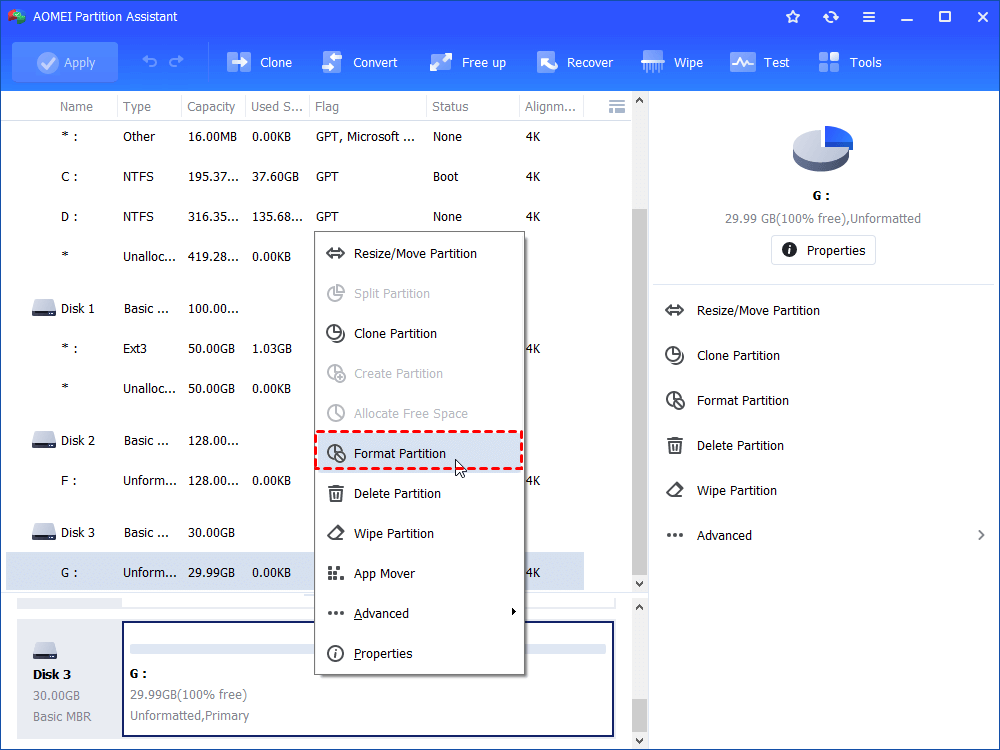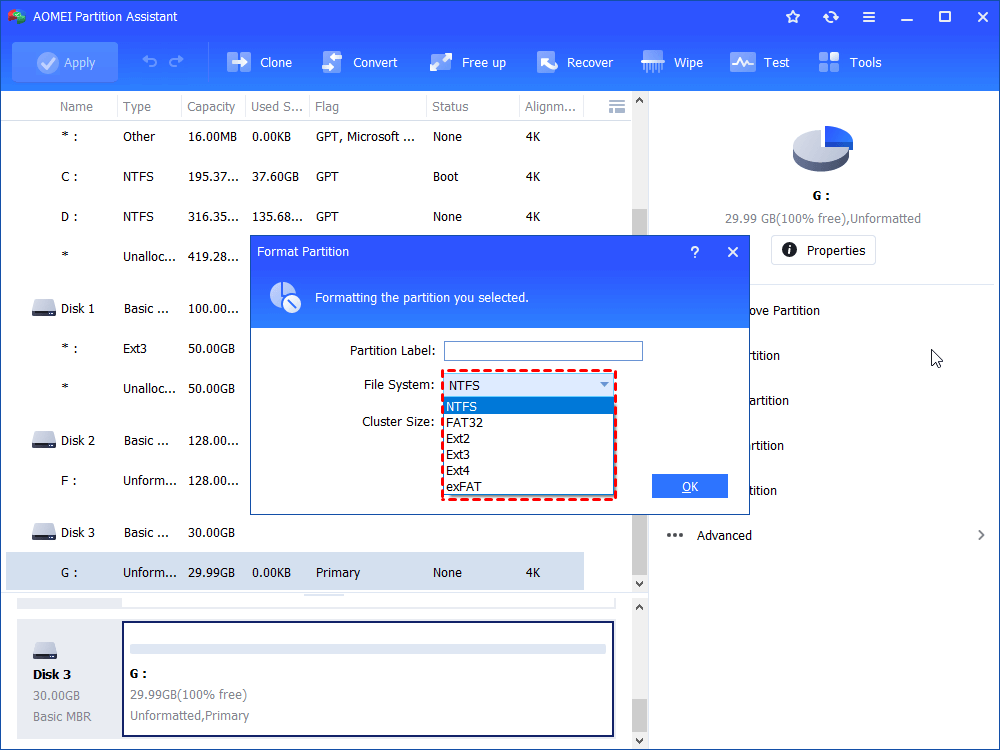How to Perform Corrupted USB Drive Recovery Effectively?
When your USB drive gets damaged, you might be prompted by certain messages like disk needs to be formatted. To recover the USB drive to normal status, refer to this paper.
USB drive becomes corrupted or damaged
USB drive is widely used to store or transfer data between different electronic devices due to its portability. When you are using a USB drive, it is common that you find that your USB drive gets corrupted suddenly. You can’t open the pen drive or SD card in Windows Explorer. That is to say, you can't access the files saved on it or save files on it.
Perform corrupted USB drive recovery
USB drive, like USB flash drive, can be corrupted due to various events, including virus attacks, inappropriate removal, power failure, format suspension, etc. When your USB drive isn’t working, reconnect it or connect it to another USB port and then reboot computer. If it is still unable to be used, you can recover corrupted USB drive via these different methods that will be presented later.
☞ Fix corrupted USB drive without formatting
☞ Repair damaged USB drive via formatting
Fix corrupted USB drive without formatting
At first, you don’t have to format your USB drive as formatting will delete all files, though you might be prompted by the message you need to format the disk before you can use it.
✔ Way 1. Check and repair USB drive from File Explorer
Check Disk tool is very useful for corrupted USB drive recovery; it can check & fix USB drive file system errors and try to fix bad sectors. Do as follows:
1. Open Windows File Explorer, right-click the partition on a USB drive and go to Properties> Tools > Check Now (Windows 7) / Check (Windows 10).
2. In the pop-up small windows, tick Automatically fix file system errors and Scan for and attempt recovery for bad sectors.
PS.: You can also run Check Disk tool from Command Prompt if you want.
✔ Way 2. Rebuild MBR for USB Drive
Or you can try to rebuild corrupted Master Boot Record (MBR) to restore USB drive via a disk partitions manger tool – AOMIE Partition Assistant Standard. Download it and follow the steps below.
1. Install and launch AOMEI Partition Assistant Standard. In the main user interface, right-click the USB drive and choose Rebuild MBR.
2. Select the proper MBR type for your current operating system and then click OK.
3. Click Apply and Proceed to execute the pending operation.
Repair damaged USB drive via formatting
If you have backed up all data on the USB drive already, you can do corrupted USB Drive recovery by formatting.
✔ Way 1. Reformat corrupted USB drive via Diskpart utility
When your USB drive is damaged, you may receive an error message saying that Windows was unable to complete the format if you format it directly within File Explorer. Thus, it is recommended you to format corrupted USB drive form Command Prompt. Take a look at detailed steps:
1. Access Diskpart interface by pressing Windows +R, inputting “diskpart” and hitting Enter key.
2. Run the commands listed below in order:
-
list disk
-
select disk m, m refers to the number of the USB drive
-
clean
-
create partition primary
-
format fs=ntfs quick, ntfs can be replaced with exfat or fat32
-
assign drive letter f, f refers to the drive letter for the USB drive partition and you can change it as you like.
After a while, the corrupted USB drive will be repaired and you can access it and save data on it.
✔ Way 2. Format corrupted USB drive via third party GUI software
If you are a green hand in computer, you are very likely to select the wrong disk when you employ Diskpart utility to clean USB drive. In such condition, you can turn to AOMEI Partition Assistant Standard, which is with a concise and friendly user interface, making it easy to handle. What’s more, it breaks the limitation of 32GB, enabling you to format 64GB, 128GB even larger drive to FAT32. Have a look at how it works:
1. Run AOMEI Partition Assistant Standard. Right-click the USB drive partition and choose Format Partition.
2. Choose the file system based on your demand. Here NTFS is selected. Then, click OK.
3. Click Apply > Proceed to commit your operation.
Notes:
-
AOMEI Partition Assistant Standard is suitable for Windows 10/8.1/8/7, XP and Vista.
-
For more other great functions like recovering lost partition, converting dynamic disk into basic without data loss, you can upgrade it to Professional edition.