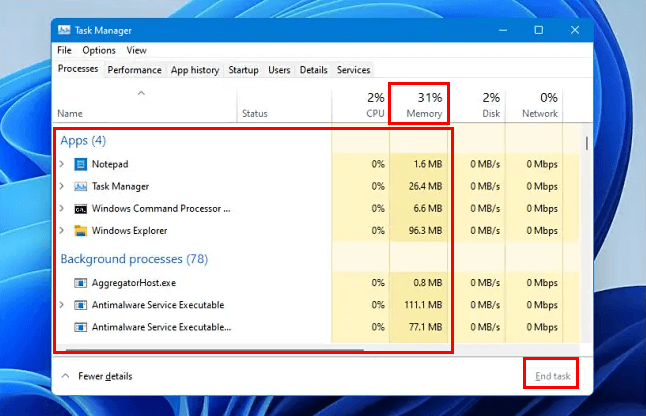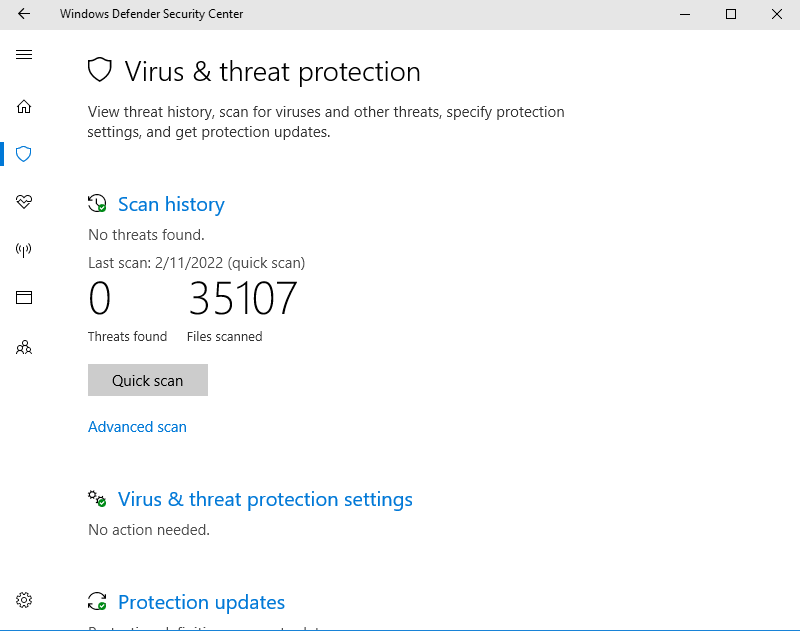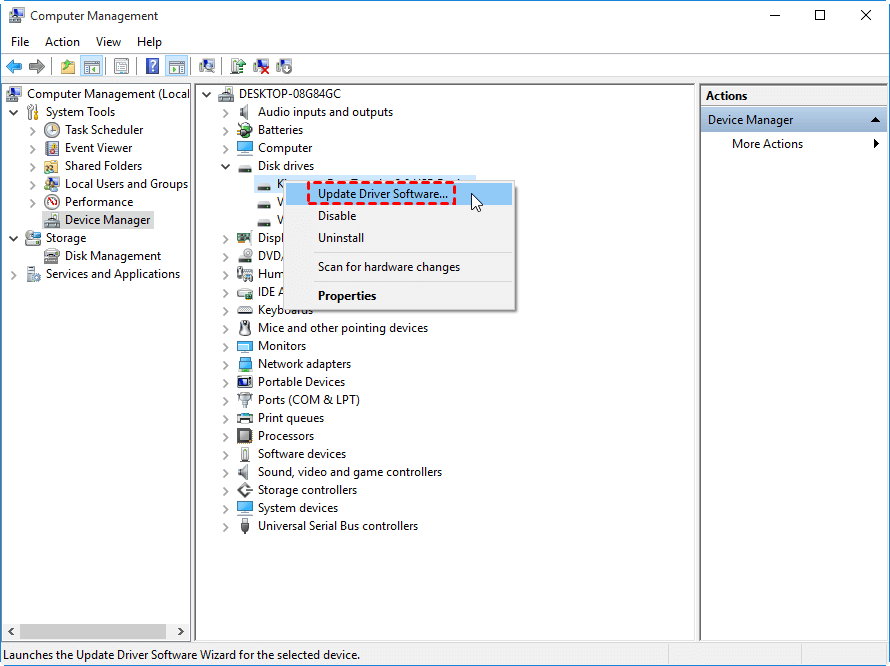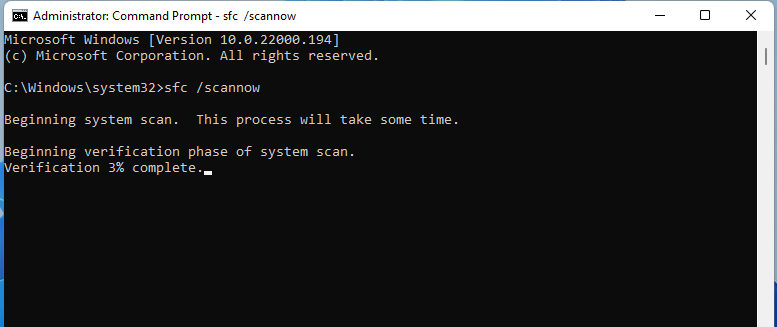What Should I Do When Computer Freezes? (7 Options)
This page contains suggestions on what to do when computer freezes. If your computer has stopped responding, please follow the methods given here to fix it.
Help! My computer freezes on Windows 10
I have been using my Windows 10 desktop PC for about 3 years. Since about 2 weeks ago, my computer has been lagging and even crashing when browsing the web, running programs, and playing games. I would like to know what happened and how to fix the computer freezes randomly".
No matter desktop users or laptop users, computer freezes always affect our experience. What causes your computer freezes on a regular basis? There are many reasons:
✦ There are multiple programs running in the background
✦ There is not enough space on C drive
✦ CPU is overheating
✦ PC is attacked by malware or viruses
✦ Corrupted system file
✦ Drivers are outdated
Next, I will show you how to fix the computer freezes effectively.
What to do if computer freezes on Windows 10 and 11?
Here, we provide 7 measures to deeply repair computer freezes, including from a hardware and software perspective, you can try them according to your needs.
▶ Option 1. Add RAM or cleanup background programs
If the PC does not have enough memory, then running multiple programs in the background at the same time can cause the computer freeze due to lack of system resources. In this case, you may need to add RAM. This is because the more memory you have, the smoother it will be to run multiple programs at the same time.
In addition, you can also clean up background programs to free up resources, which will ensure that your computer does not freeze due to multiple programs running at the same time. Open Task Manager, right-click the programs which are running, and click End task.
▶ Method 2. Scan for viruses or malware and delete them
Viruses or malware can also cause computer freezes. To keep your computer healthy, you need to scan for viruses or malware regularly. Please turn to Windows Defender or some reliable third-party antivirus software.
▶ Option 3. Clean the dust to lower the temperature
The fan in the case is used to dissipate heat, but due to static electricity, it will attract a lot of dust. If it is not cleaned for a long time, the air outlet will be clogged with dust, which will lead to the computer freeze when the CPU temperature is too high. Users need to clean the dust to improve the cooling efficiency of the computer.
Note: For more information about clean the dust, please refer to PC hardware cleaning tools.
▶ Option 4. Upgrade the device drivers
Outdated drivers and may cause computer freezes, because drivers are responsible for the communication between Windows and hardware devices. If they are outdated or incompatible with Windows, then they can be a potential factor for computer lag. Therefore, you should make sure that the drivers are always newest.
▶ Option 5. Check and fix corrupted system file
Computer freezing problems can be caused by missing or corrupt system files, and corrupt system files can cause many problems. The good thing is that we can run SFC (System File Checker tool) to scan and repair any corrupt system files it detects.
Type Command Prompt in the search bar, right-click and select Run as administrator, then type "sfc /scannow" in the Command Prompt window and press Enter. After the scan is complete, restart the computer to check if the computer freezes issue has been resolved.
▶ Option 6. Extend system drive space
The free space on the C drive has a crucial impact on the computer's responsiveness. Therefore, when C drive space is insufficient, extending it is an effective way to solve computer freezes.
AOMEI Partition Assistant Professional is an all-in-one tool that can manage disks and partitions easily and safely. When the C drive is almost full and the D drive is empty, we can allocate the free space from the D drive to the C through Allocate Free Space feature.
Please download the demo version to see how it works.
Tip: If you want to migrate Windows operating system to SSD, you can also migrate only OS to SSD.
Step 1. Install and open AOMEI Partition Assistant Professional. Right-click the partition you want to allocate from and select “Allocate Free Space”.
Step 2. In the pop-up window, it gives you the option to specify the space size and destination partition. Select C drive from the given list.
Step 3. Finally, click Apply to submit the operations.
▶ Option 7. Upgrade HDD to SSD
If your computer freezes when playing games and the hard drive has been in use for many years, then upgrading from HDD to SSD is the right choice. Because the read/write speed of SSD is faster than HDD, more and more users replace hard drive with SSD, which will greatly improve performance.
To upgrade from HDD to SSD, AOMEI Partition Assistant Professional can also help you. Its Disk Clone feature support to clone HDD to SSD without losing data. It provided: "Clone Disk Quickly" and "Sector-by-Sector Clone". The former only clones the used space to the new disk, and the latter clones all sectors to the new disk.
Step 1. Click “Clone” on the top bar and select “Clone Disk”.
Step 2. Select a clone method as you need from "Clone Disk Quickly" and "Sector-by-Sector Clone". Here we select “Clone Disk Quickly” as an example.
Step 3. Select the HDD as the source disk and hit on “Next”.
Step 4. Then select the SSD drive as the destination disk and click "Next".
Step 5. Now, you can also resize partition just being created on new hard drive.
Step 6. Click "Apply" to execute the pending operation.
Conclusion
This is the full guide on how to fix computer freezes, you can find out which one works best for you from the many methods I have listed. AOMEI Partition Assistant also has other advanced features to manage your devices, such as convert MBR to GPT, move installed program to another drive, disk defragment, delete large files, etc.