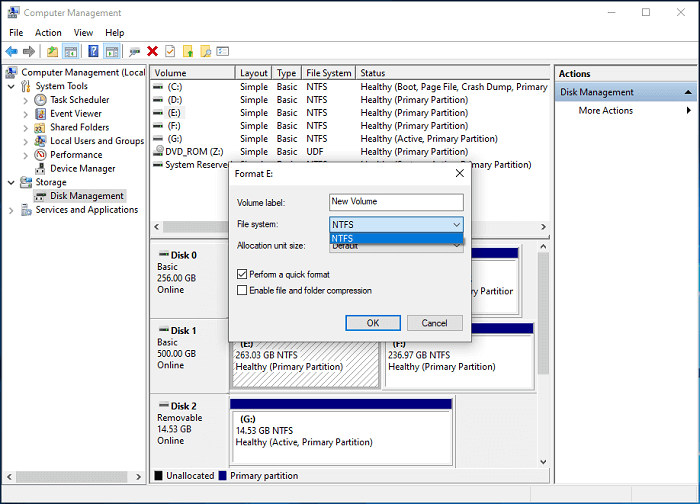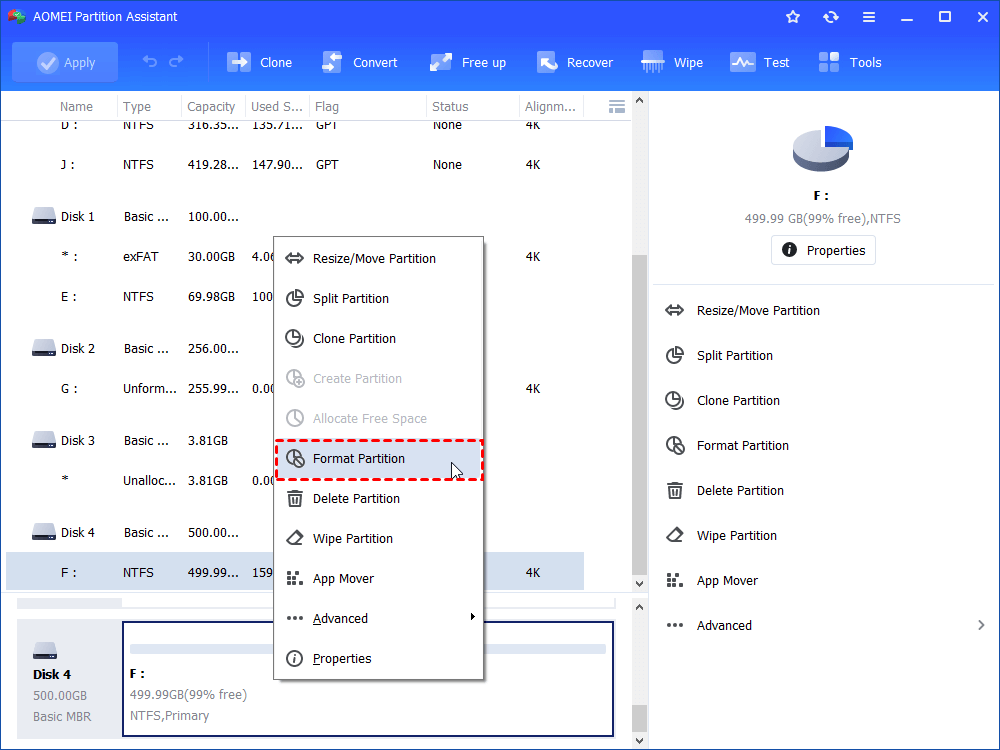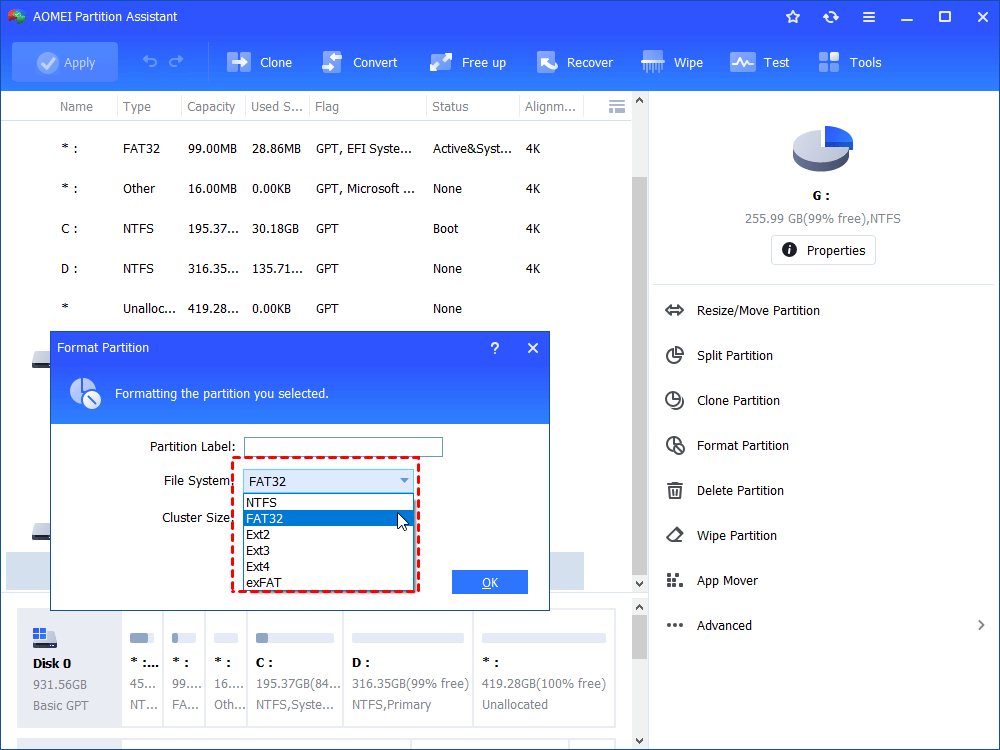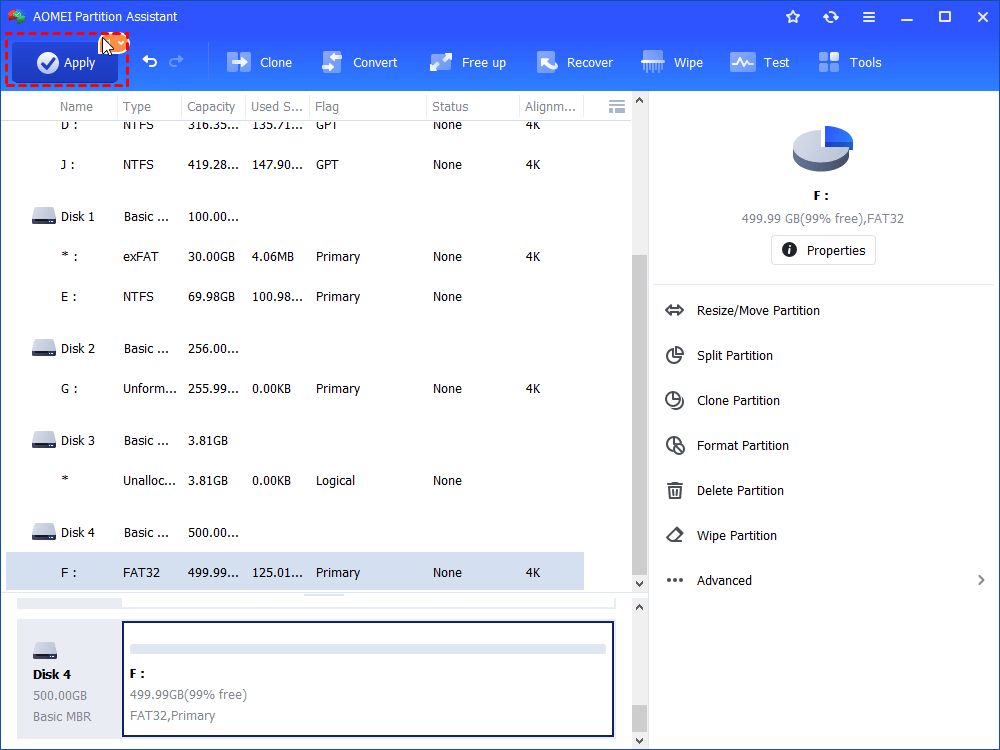[Solved]: FAT32 Option Not Available in Windows 11, 10, 8, 7
Found the FAT32 option not available in format option Windows 11/10/8/7? Read this article to know why FAT32 format option not available and how to solve it effectively.
Scenario: FAT32 option not available
I want to format my SD card with Disk Management, but it seems that the ‘format option’ has no ‘FAT32’. The file system only shows me “NTFS”. How can I format it to FAT32? What should I do? Is there any solution?”
Why FAT32 option not available?
Sometimes you may need to format drive to FAT32. For example, many devices only recognize FAT32 and do not recognize exFAT/NTFS (such as PS5, PS4, XBOX360, some TVs, and some XP machines without exFAT patches). Thus, many users would like to format the drive to FAT32. Generally speaking, you can format it to FAT32 file system easily and successfully in Disk Management.
However, sometimes you might find FAT32 option not available in Disk Management. Why this problem appear? It is usually due to that your partition is larger than 32GB. Because the default Windows format option only allows the FAT32 partition on drives that are 32GB or less. In other words, Windows built-in formatting tools like Disk Management, File Explorer, or DiskPart won’t allow you to format 64GB SD card to FAT32. And this is why the FAT32 format option is not available in Windows 10 or the other versions.
How to format a large drive to FAT32 successfully in Windows 11/10/8/7?
Fortunately, if you want to format a drive larger than 32GB to FAT32 but no FAT32 option is offered in Windows 7/8/10/11, using AOMEI Partition Assistant Standard to complete this operation can be a good choice. Compared with other software, I highly recommend this partition manager. This free yet powerful disk partition management tool provides you with many useful functions like format partition, copy partition, move partition, delete partition, etc.
As for the formatting function, it breaks out the limitation of Windows built-in tool and is able to format large USB flash drive, SD cards, as well as other storage drives such as 64GB, 128GB, 256GB to FAT32 easily and effectively in Windows 11/10/8/7, Windows Vista and Windows XP. Besides, it can also format drive to Ext4/Ext3/Ext2 Linux file systems under a Windows environment.
The following example will show you how to format a 500GB drive to FAT32 and get rid of the "FAT32 option not available" issue in Windows 7/8/10/11. Let’s see the specific steps:
Step 1. Install and run AOMEI Partition Assistant Standard, you will see the main interface. Right-click the partition and select “Format Partition”.
Step 2. In the pop-up window, choose “FAT32” from the drop-down menu. And you also can specify “Cluster Size” if you need to. Then, click “OK” to continue.
Step 3. After that, it will go back to the main interface. Preview the virtual result and click “Apply” > “Proceed” after your confirmation.
★ If your flash drive shows up as unallocated space, you can right-click it and select “Create Partition” to create FAT32 partition directly.
★ If your large drive is of NTFS file system, you can directly convert it to FAT32 without losing data by reformatting via "NTFS to FAT32 converter".
Wrap things up
These operations are simple and fast, following these simple steps, you can successfully solve the problem the “FAT32 option not available” and format a large hard drive to FAT32 easily and effectively. You can use the function of Format Partition to format USB drive from FAT32 to exFAT as well.
AOMEI Partition Assistant is such a powerful partition format tool. If you want to enjoy some more advanced functions, such as moving files from one hard drive to another, migrating OS to SSD, allocating free space, converting boot disk between MBR and GPT without removing any partitions, wiping system disk, and so on, you can upgrade to AOMEI Partition Assistant Professional.
FAQs about FAT32 option not available
Why is the FAT32 option not available when formatting a drive?
The FAT32 option may not be available if the storage device is larger than 32 GB. FAT32 has a size limitation, and Windows restricts the use of FAT32 for larger drives. In such cases, you might need to use NTFS or exFAT.
Can I force FAT32 on a drive larger than 32 GB?
While some third-party tools may allow you to format larger drives as FAT32, it's generally not recommended due to potential data loss and compatibility issues. It's better to use NTFS or exFAT for larger drives.
Is FAT32 the only option for USB drives?
No, FAT32 is just one of several file systems you can use for USB drives. NTFS and exFAT are other common file systems that offer advantages for specific use cases. The choice depends on factors such as file size limits, compatibility, and the operating systems you plan to use with the drive.
Can I format a drive as FAT32 on a Mac?
Yes, you can format a drive as FAT32 on a Mac using the Disk Utility. However, similar to Windows, the FAT32 option may not be available for drives larger than 32 GB. In such cases, consider using exFAT.
Are there any disadvantages to using FAT32?
While FAT32 is widely compatible, it has limitations, such as a maximum file size of 4 GB and a maximum volume size of 2 TB. Additionally, it lacks certain features like file-level security provided by NTFS. Consider the specific requirements of your use case when choosing a file system.