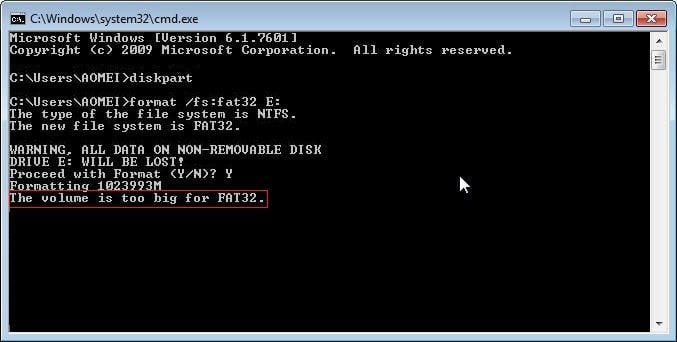Easily Format Large HDD to FAT32 [within Three Steps]
You can format HDD to FAT32 via Disk Management or Diskpart. But if you need to format a partition larger than 32GB on your HDD, you can use AOMEI Partition Assistant.
Help! there is no FAT32 option to format HDD
“To make it recognized by my PS3, I plan to format the 1TB external Toshiba hard disk drive that has one primary partition to FAT32. The problem is that when I open File Explorer, right-click the drive, I can’t find FAT32 option on the file system menu. So how can I format my large external HDD to FAT32? Any advice?”
Powerful format manager for HDD/SSD
Usually, you can change the file system of your hard drive to FAT32 within Windows Explorer. However, 32GB is the size limit for FAT32 partition. Specifically, it’s not allowed to format a hard drive partition beyond 32GB to FAT32 within it. If you format a big HDD partition using Diskpart utility, you can be prompted by the error the volume is too big for FAT32.
Therefore, it is recommended to turn to a free yet powerful format tool – AOMEI Partition Assistant.
✌ It breaks the limitation of 32GB size, allowing you to format large hard drive partition (64GB, 128GB, 256GB, 1TB and bigger partition) to FAT32 in Windows 10/8/7 just in few clicks.
✌ It supports convert NTFS to FAT32 without data loss and vice versa.
✌ Apart from FAT32, it can format partition to NTFS, exFAT, Ext2, Ext3 and Ext4, offering you more choices.
✌ In addition, it can create or format the second partition on USB flash drive, SD card, etc.
Format large HDD to FAT32 right now
Now, connect the external drive to your Windows-based computer, free download AOMEI Partition Assistant.
Then, let’s see how to format HDD to FAT32 via it.
Step 1. Double-click the installation file and follow the prompts to install this software. Then, run it. In the main interface, right-click the hard drive partition and choose Format Partition.
PS.: If your HDD is unallocated, right-click it and choose Create Partition.
Step 2. Choose FAT32 and click OK to continue.
PS.: Here you can change the drive letter of this partition, assign a partition label to this partition or change its cluster size.
Step 3. Here you can preview that the HDD would be formatted with FAT32. Click Apply and Proceed to perform the pending operation.
Notices:
▪ These steps can be applied to format large SSD, SD card, USB flash drive to FAT32 as well.
▪ You can try more features such as partition recovery, MBR to GPT conversion for system disk, etc.
Format HDD to FAT32 via Windows built-in tools
When the HDD partition is not larger than 32GB, you can format it to FAT32 easily using Disk Management or Diskaprt utility.
Option A. Format to FAT32 via Disk Management
First, press Windows + R at the same time, input “diskmgmt.msc” and click OK button to open Disk Management. Then, follow the steps below:
Step 1. In Disk Management, right-click the HDD partition and choose Format.
Step 2. Click Yes to confirm this operation. If there any necessary data on this partition, please back up in advance.
Step 3. In the pop-up window, click the drop-down menu of the file system and choose FAT32. Then, click OK.
Option B. Format to FAT32 via Diskpart utility
If you prefer a command-line tool, you can use Diskpart utility to format the HDD partition to FAT32.
Step 1. Type CMD at the search box, right-click the program and choose Run as Administrator.
Step 2. Input diskpart and hit Enter key.
Step 3. Type the commands as follows in sequence and every command should be followed by hitting Enter.
▪ list disk
▪ select disk n
▪ list partition
▪ select partition m
▪ format fs=fat32
Notes:
▪ “n” is the number of your HDD that you want to format.
▪ “m” is the number of your HDD partition.
Now, surely you have known how to format your HDD whether it is larger or smaller than 32GB to FAT32 easily.