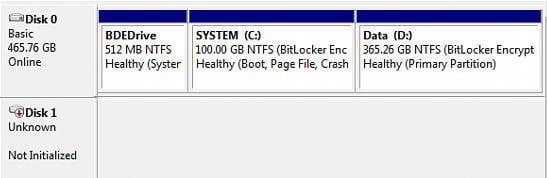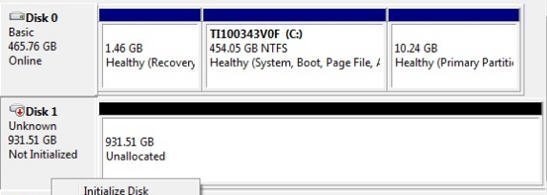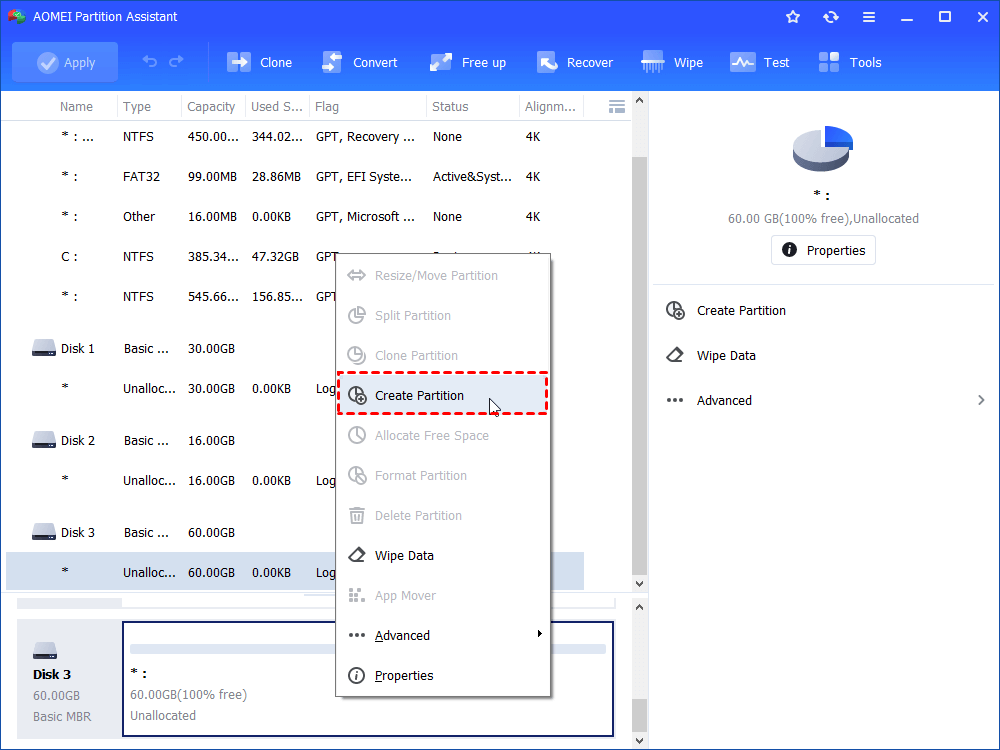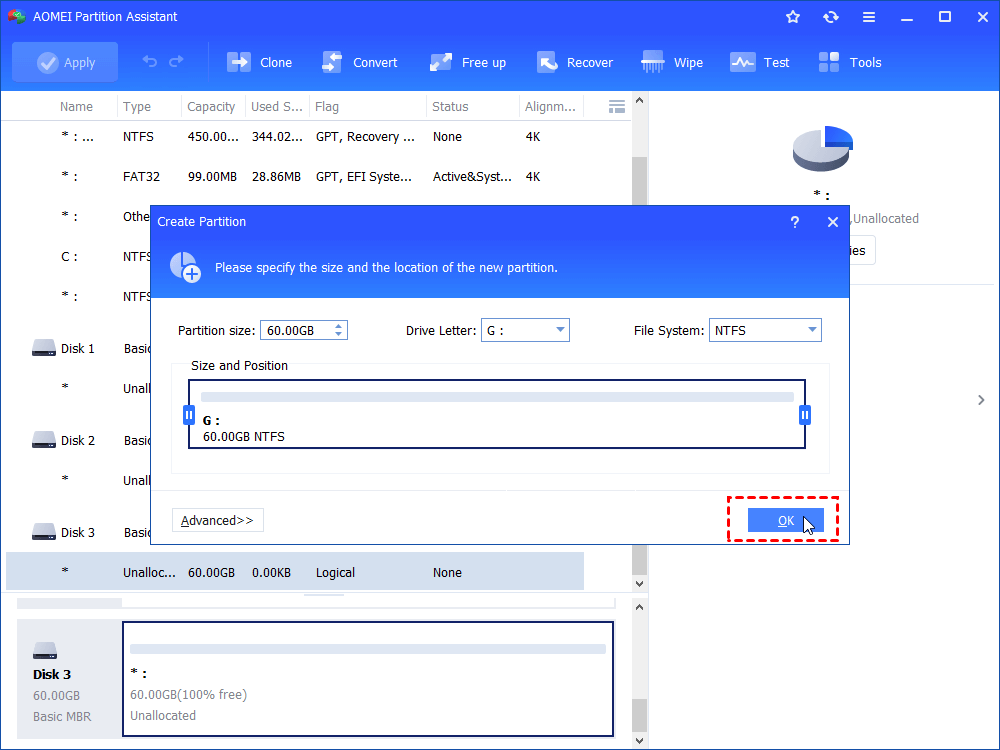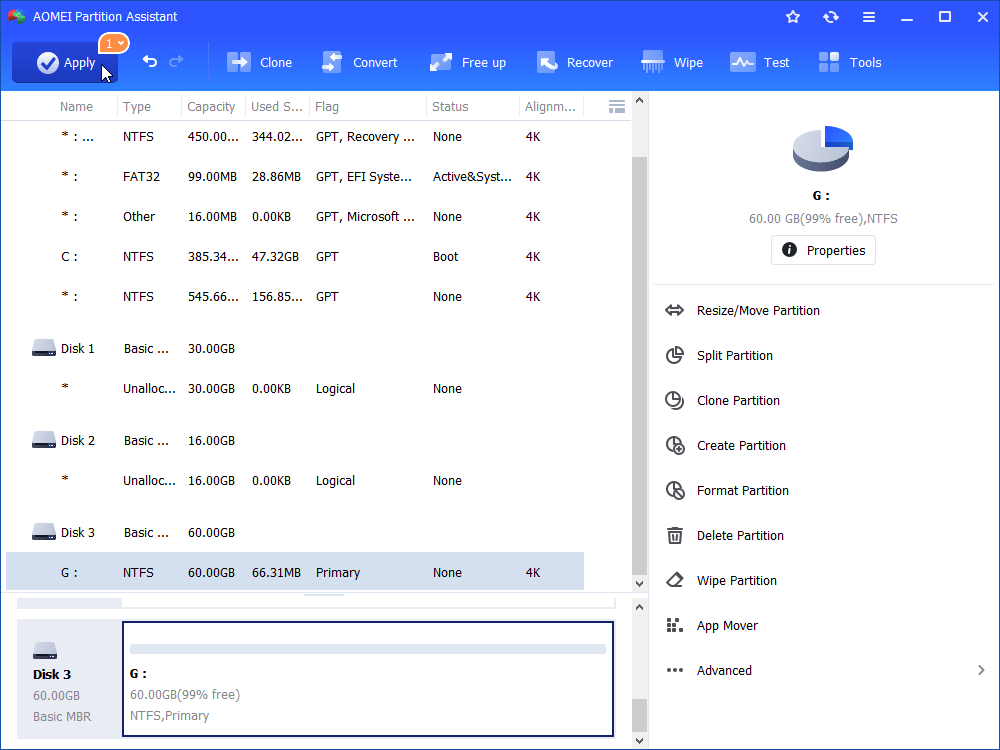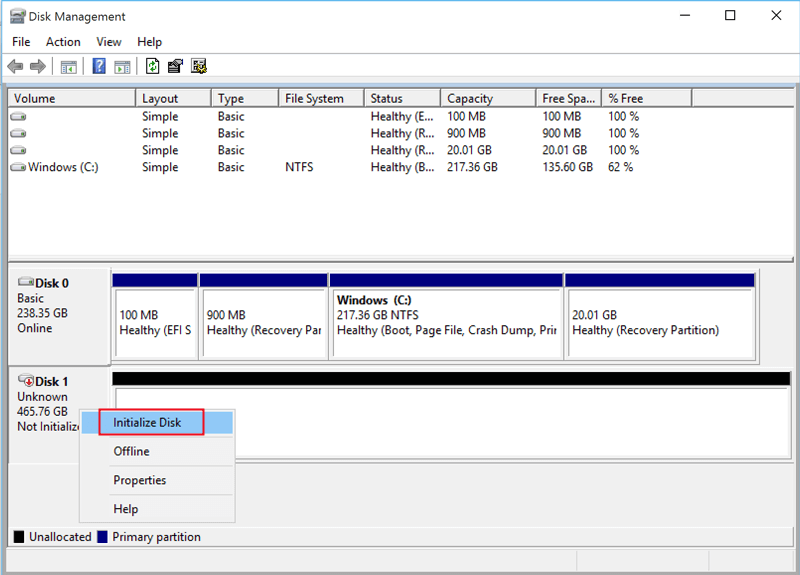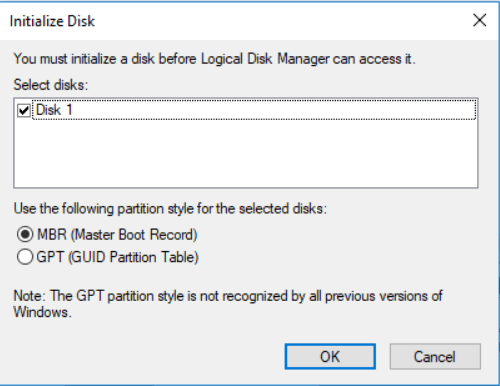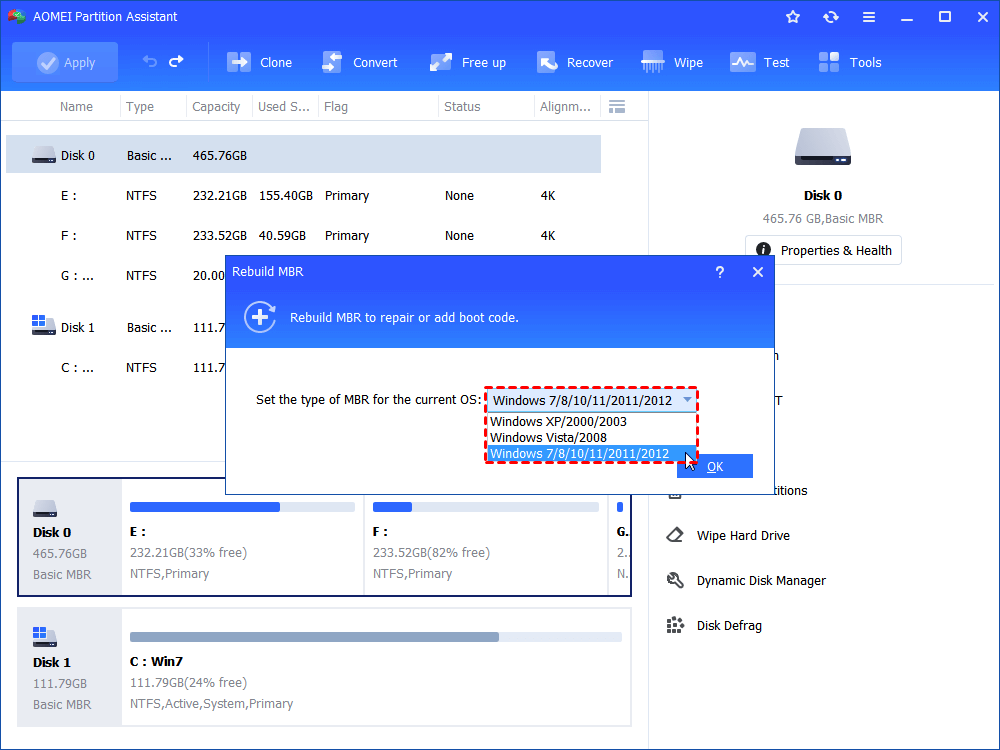6 Ways to Initialize Disk MBR or GPT Without Data Loss in Windows
Your disk became unknown and not initialized? This article will demonstrate why this error appears and show you 6 methods of initializing disk to MBR or GPT without losing data to fix this error.
Disk is unknown and not initialized?
In some cases, when you view your hard disks in Disk Management, you might only find that the disk is unknown and not initialized, just as the following two screenshots show:
1. Unknown, Not Initialized, and no disk space.
2. Unknown and Not initialized and the space is unallocated.
Usually, initializing a disk is necessary when you insert a brand new hard disk. And you will recive a message in DM, "You must initialize a disk before Logical Disk Manager can access it". However, there are some cases that a hard disk suddenly became "Unknown and Not Initialized". It is generally resulted from the following reasons, including:
● Virus and malware
● Corrupt MBR
● Sectors damaged
● Partition loss
With the professional repair tool - AOMEI Partition Assistant, all the problems can be solved easily and support you to initialize disk without losing data. Apart from rebuilding MBR without losing data, the tool also supports partition recovery to salvage lost data. Download the tool for free and check out how to initialize your hard disk!
How to initialize disk MBR or GPT without losing data
Here are several methods of initializing a hard drive or troubleshooting a disk that has not been initialized. Before we get started. It is necessary to retrieve data if it contains some data.
▶ Preparation - Recover data from "Unknown and Not Initialized" disk
To recover data from a damaged disk, you can try Recoverit Pro, which is a reliable data recovery tool with 96% recovery rate. With a few steps, you can easily recover any type of data from an uninitialized disk.
Install and open the Recoverit Pro, and choose “External Device Recovery” to recover the data on the disk. When it is finished, you can initialize disk MBR or GPT without losing data.
▶ Method 1. Initialize disk MBR or GPT with AOMEI Partition Assistant
To solve the problem quickly and easily, I highly recommend using the AOMEI Partition Assistant Standard. Its intuitive interface and full features allow you to successfully initialize disk MBR or GPT with a few simple steps. In addition, this partition manager provides other one-stop partition and disk management solutions for your Windows computer, such as formatting partitions, creating new partitions, and so on.
Let me guide you on how to initialize disk MBR or GPT with AOMEI Partition Assistant:
Step 1. Open AOMEI Partition Assistant and right-click on the uninitialized disk. Then select “Initialize Disk”.
Step 2. In the pop-up windows, you can choose MBR or GPT to initialize. You choose it according to the disk.
Step 3. Click “Apply” on the top left of the Window, and wait for the process to complete.
✦ Create a partition on the disk
After initializing this disk, you can also use the AOMEI Partition Assistant to create a partition.
1. Launch AOMEI Partition Assistant, right-click on the disk you just initialized and choose "Create Partition" on the drop-down menu.
2. You can adjust the size of the new partition. When you finish it, click "OK".
3. Then click "Apply" > "Proceed" in the main interface.
▶ Method 2. Initialize disk MBR to GPT in Disk Management
After getting back vital data from the to-be-initialized disk, refer to the following methods of dealing with the uninitialized disk. The second you can try is to follow the DM prompts. This method is easy for initializing disks, but you need to manually create and just partitions. Here is how to do it:
1. Right-click the “This PC” icon, and choose “Manage”. In the Manage window, click “Disk Management” under the storage.
2. Right-click the unknown and Not Initialized disk, and select “Initialize Disk”.
3. In this window, choose MBR or GPT as your partition style, and click “OK”.
If the 2 methods can't initialize the disk successfully. It may contain some error, and you might need to try the methods to fix it and then, initialize the disk like the above 2 ways.
▶ Method 3. Scan disk for virus and malware
Sometimes, a disk becomes unknown and uninitialized because it is infected by a virus or malware. You can check your computer with anti-virus software.
▶ Method 4. Rebuild MBR
If the MBR (master boot record) of your disk is corrupted, you will see the disk is unknown and not initialized, and the system cannot access the disk. Luckily, you can also utilize the AOMEI Partition Assistant to rebuild MBR to fix the error.
Step 1. Open AOMEI Partition Assistant, right-click the unknown and not initialized disk, then select “Rebuild MBR”.
Step 2. Select the current operating system, and click “OK”.
Step 3. Click “Apply” and "Proceed" to start rebuild MBR.
▶ Method 5. Fix bad sector
If there is a bad sector on your disk, the computer can’t write and retrieve data on the disk, and the disk shows no space. With AOMEI Partition Assistant, you can check the disk whether there is a bad sector on it. Then repair the bad sector with CHKDSK command in CMD. Here are the steps:
Step 1. Open AOMEI Partition Assistant, select the disk. Then, click "Test" and select “Disk Surface Test”.
Step 2. Then, you can choose “Quick Check” which is much faster, and click “OK” to start.
Step 3. Press "Windows + R" and input "CMD" to open Command Prompt
Step 4. And execute the following commands to fix the bad sector:
● sfc /scannow
● chkdsk c: /f /r
● bootrec /fixmbr
● bootrec /fixboot
● bootrec /scanos
● bootrec /rebuildbcd
▶ Method 6. Recover deleted/lost partition
Partition loss is one of the other factors that can make disk unknown and uninitialized. If it is the real cause in your situation, you can upgrade to AOMEI Partition Assistant Professional, which can help recover deleted partition.
Should I Initialize Disk MBR or GPT? Which is better?
Initializing a hard disk is a process of deleting everything on the disk, and formatting it to MBR or GPT partition style to get it ready for creating partition and storing data. When you try to initialize a disk in DM, it will ask you to MBR or GPT partition style, which decides how the disk describes and finds files on it. It is necessary to figure out what difference between MBR and GPT.
MBR is an old partition style that was developed in the 1980s. It helps you create 4 primary partitions at most in a hard drive that is no more than 4TB. It worked well and met users' need back then. However, it can be a significant shortcoming, especially for data hard drive.
So we have the new GPT partition style. It allows you to create partitions up to 9.4 GB in size. In practice, it completely is enough for all hard drives. Sections can be grouped into folders and named in any language. However, it is not applicable for old Windows system, and for system hard disk, MBR works with BIOS firmware, and GPT only supports UEFI. So if your PC is new, and needs large storage space (larger than 2TB), you should format the disk to GPT. As for old PC and OSes, the MBR is also good.
✍ Note: If you need more information about MBR and GPT, please go to this page: What's the Difference Between GPT Disk and MBR Disk?
Does Initializing a Disk Erase Data
The purpose of initializing a disk is to prepare it and make it available to Windows. You can then format the disk and store data and files. So initializing the drive erases the data. If you have important data, be sure to back it up in advance and avoid data loss.
This article shows the complete steps to initialize the drive in a data-safe manner. This is how to initialize disk MBR or GPT without losing data in Windows 11/10/8/7. If you encounter the issue that disk is unknown and uninitialized, you should first recover the data on the disk, then initialize the disk.
Meanwhile, as you can see, AOMEI Partition Assistant is an all-in-one tool that provides lots of features to manage disk. If you upgrade to the professional edition, you can unlock more functions: convert system disk to GPT without losing data, wipe system disk, migrate OS from MBR disk to GPT, etc.