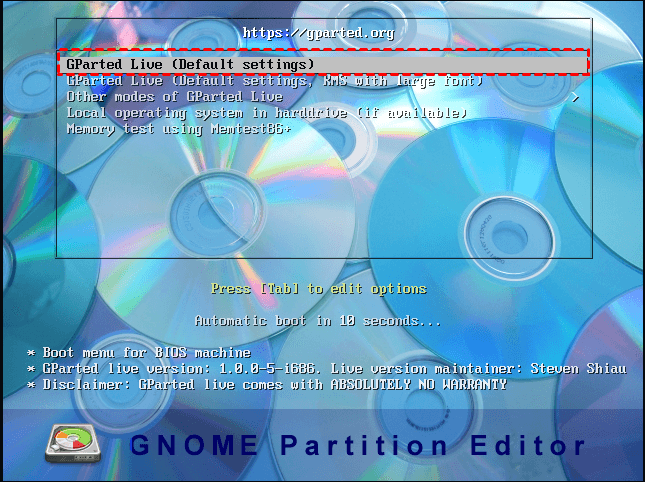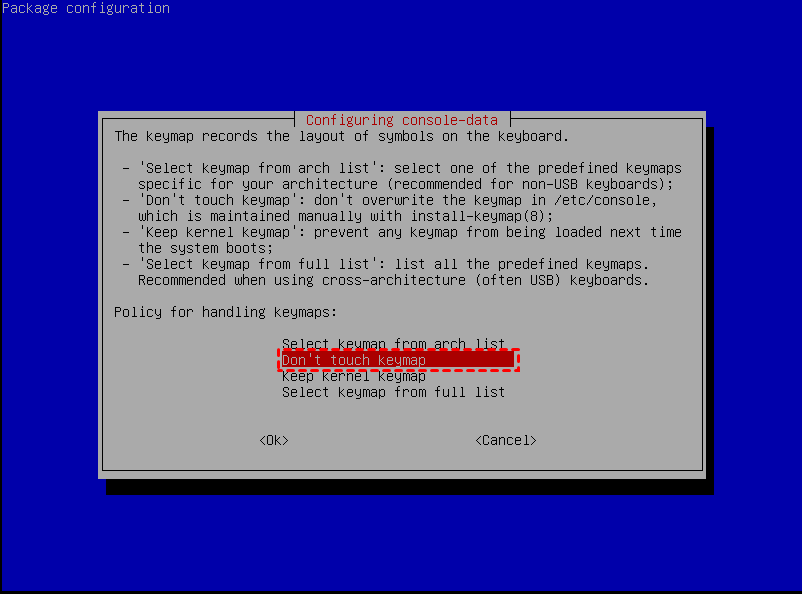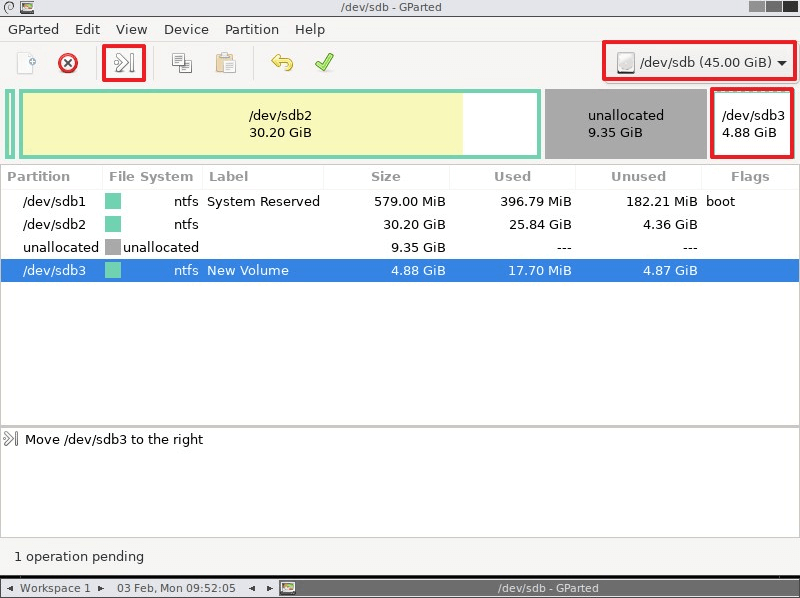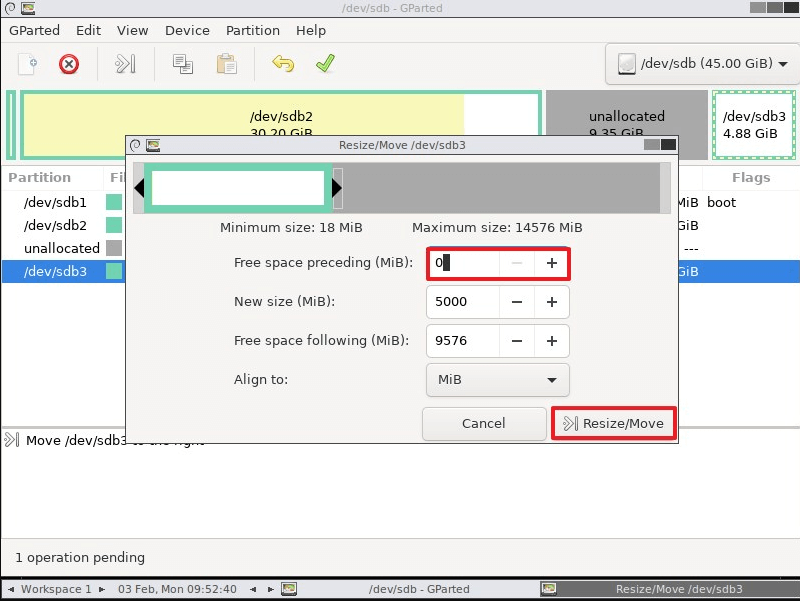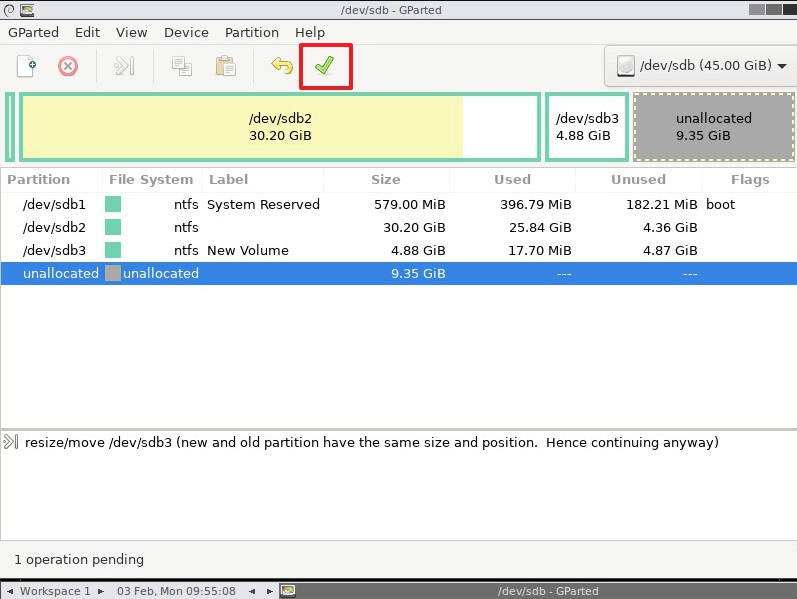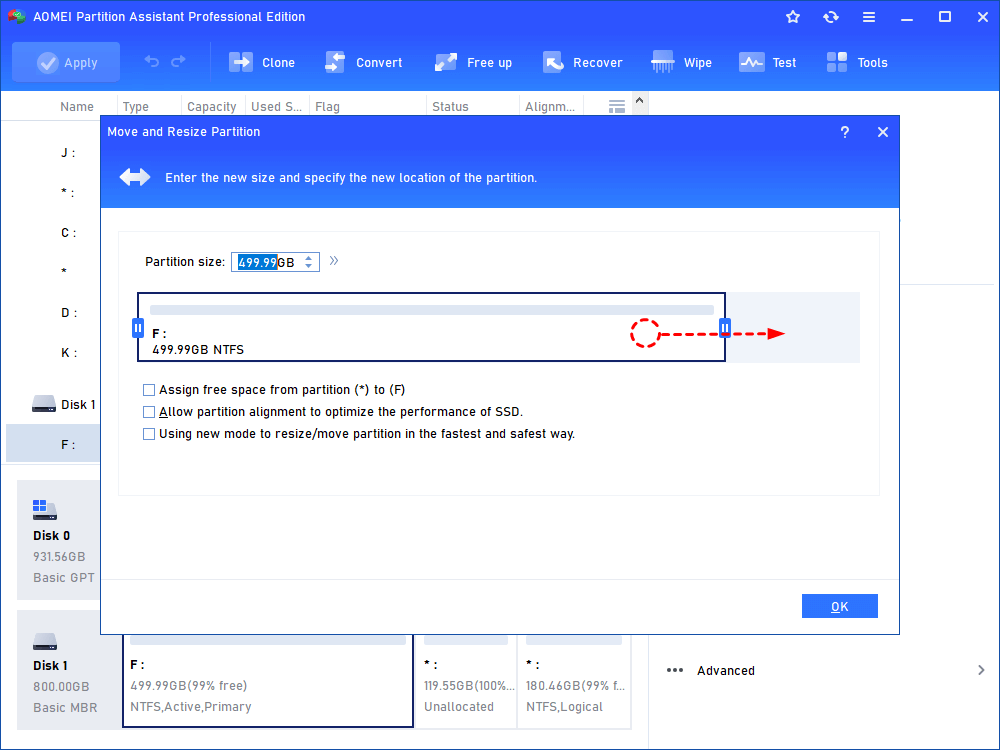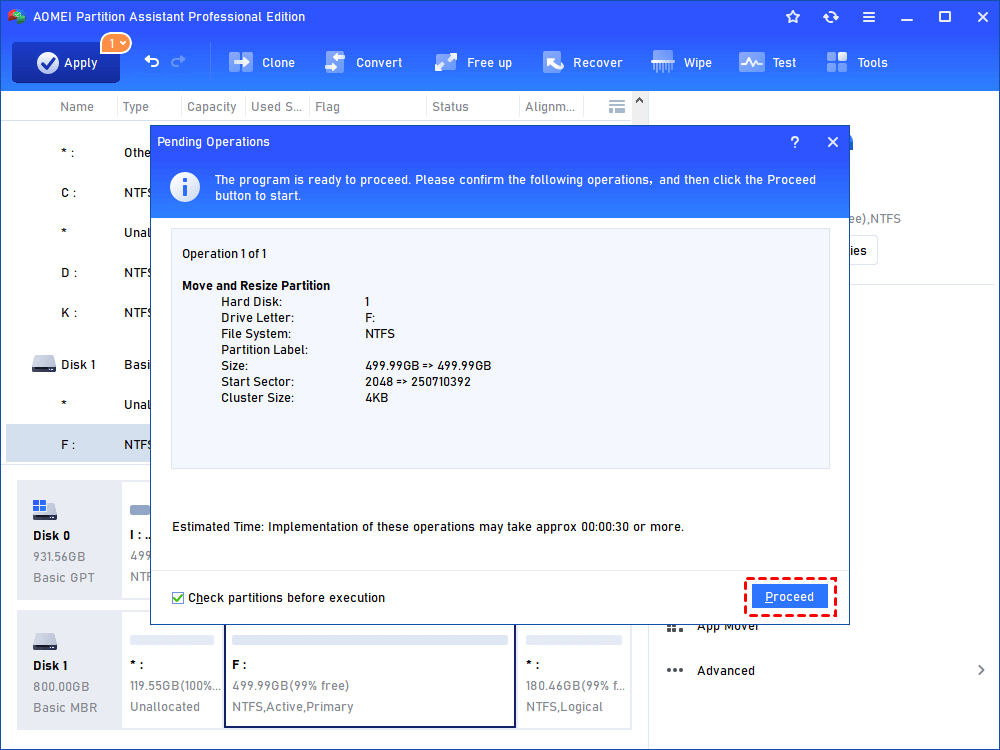How to Move Partition with GParted in Windows 11, 10, 8, 7
Moving partition with GParted helps you to merge partitions. This article will illustrate you how to perform it.
Why need to move partition?
“Move Partition” is an advanced feature of GParted for resizing your partition in Windows 11, 10, 8, 7. It can be necessary when you need to manage your disks or partitions.
For instance, if you have an unallocated space, and you want to merge it with the C drive. But there is another partition in the middle of them. And an unallocated space is only allowed to add to an adjacent partition. In this situation, some people will employ the partition editor-GParted to move partition before merging the unallocated space to the C drive.
But the steps are kind of complicated, then you can refer to this guide on how to move partition with GParted in Windows 10, 8, 7 step by step.
How to move partition with GParted in Windows 10, 8, 7?
To use GParted, you need to create a bootable GParted USB, and boot from the USB to move partition. Just follow the steps below.
✍Preparations:
● Prepare a USB flash drive, and back up the USB or save to cloud storage if there is important data on it.
● Download GParted image file on your computer.
Step 1. Open the GParted zip file, and extract it to the USB flash drive.
Step 2. Run the “utils\win32\makeboot.bat” from the USB drive, and follow the instructions to burn the GParted file to the USB.
Step 3. Boot your computer from the GParted USB.
1. Connect the USB to your PC, and tap the BIOS key to enter BIOS interface.
2. Choose “Boot” tab, and enter “Change boot order” to change the USB as the boot device.
4. Restart the computer. And when you see this setting window, just choose the default settings.
5. And select “Don’t touch keymap” and press Enter. Then choose your language.
6. Then the GParted interface appears, and the partition information will be demonstrated on it. Choose the partition you need to move, and click the “move” button.
7. And move the partition by sliding it to the other side. And you can also resize the partition here. And click “Resize/Move”.
Step 8. Click the “Apply” to commit the operation.
When the “Move Partition” operation is finished, you can resize the partition as you want.
Using GParted to move a Windows partition is an effective way, but it is too complicated for most people, and when you disconnected the USB and restart your PC, it may run into an error, “Windows failed to start”. And you can refer to the next partition to employ an easier way to move the partition.
A better tool than GParted to move partition by 3 steps
You can turn to a specialist disk management software, AOMEI Partition Assistant Professional to move a partition in Windows 11, 10, 8, 7. This tool comes with GUI interface making all operation very easy. And it doesn’t need any additional media to make Windows PE environment.
Besides moving partition, AOMEI Partition Assistant also provide other functions, like resize and merge partition, so you can directly adjust partition size or merge unallocated space to another partition after it.
You can click the following button to download the Demo version firstly and follow the steps below to see how to use it.
Step 1. Launch AOMEI Partition Assistant, and right-click on the partition you need to move, and choose “Resize/Move Partition”.
Step 2. Move the partition to the other side, and click “OK”.
Step 3. Then, click “Apply” in the main interface, and check the operation, and click “Proceed”.
Conclusion
GParted and AOMEI Partition Assistant are 2 effective ways to move partition. By contrast, AOMEI Partition Assistant is easier-to-operate. It spares you from the troublesome steps of burning GParted file to USB, and make it bootable. And AOMEI Partition Assistant also support create a bootable Windows PE media, when you encounter a boot problem, you can use it to fix your PC and manage your disks and partitions
AOMEI Partition Assistant supports most Windows operating system, including Windows 11, 10, 8, 7, XP, Vista, and if you are using Windows Server, you can use the Server Edition.