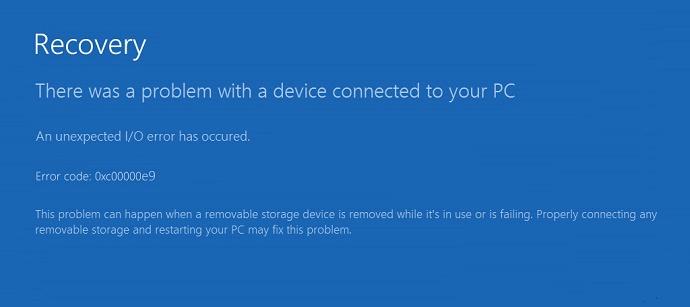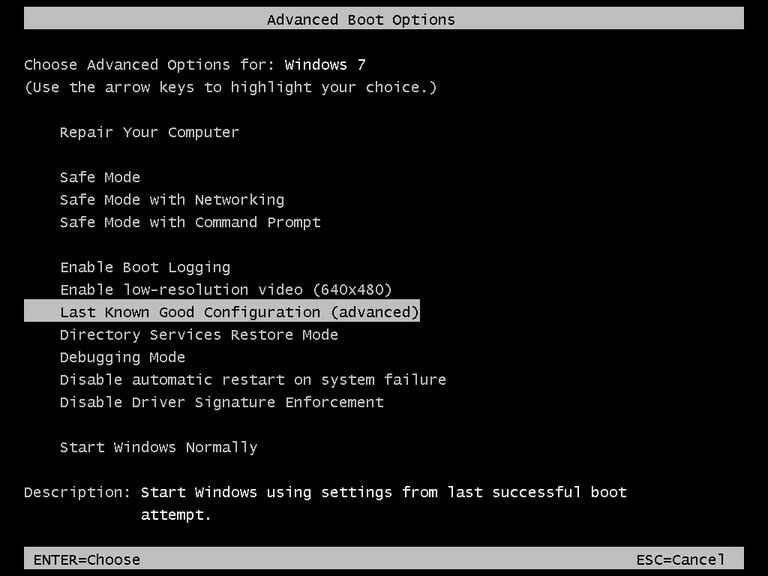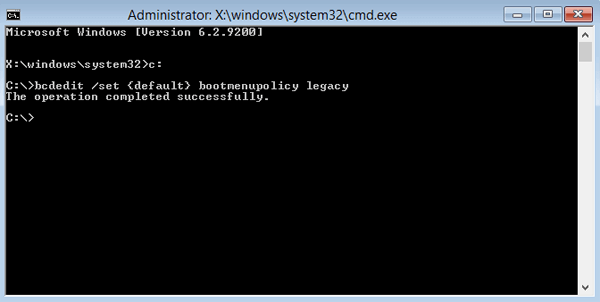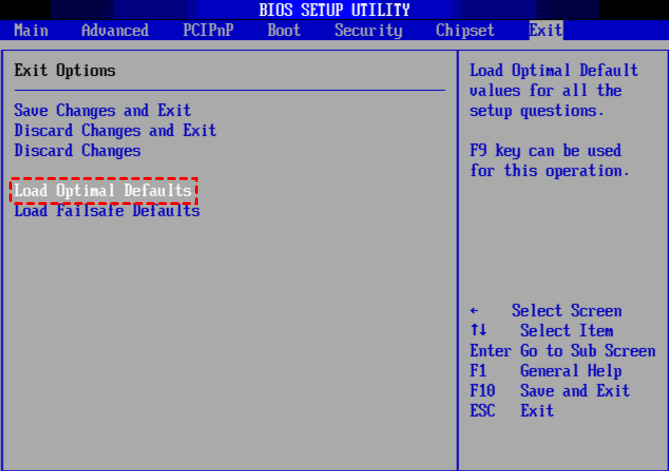How to Fix: “An unexpected I/O error has occurred” in Windows 10/8/7?
When “An unexpected I/O error has occurred” appears during Windows boot, your computer can’t boot. Refer to this article and fix this error.
Symptoms: an expected I/O error has occurred
In some cases, when you start your computer, after the Windows logo showing up, the screen would prompt you that an expected I/O error has occurred, and the computer can’t boot into Windows. Sometimes, an error code would appear on the screen, like 0xc0000e9. It also could be other similar codes.
“an unexpected I/O error has occurred” boot error can happen to Windows 10, Windows 8, Windows 7, Windows XP, and any other operating system computers. But don’t worry, in this article, we are going to analyze the causes of this error and demonstrate several methods of fixing this error.
Causes: an expected I/O error
Most of the time, “an unexpected “I/O” error” occurs because of the following reasons:
-
Unplug removable device while it is in use.
-
Faulty hardware is connecting to computer.
-
Computer virus infection
-
Corruption of MBR
-
Hard disk crash
No matter what causes it, your computer can’t detect integrated boot files on hard disk when booting, so that Windows can’t boot from boot files successfully, and it shows I/O error code: 0xc0000e9.
Please open CPU to ensure hardware is in good condition and cable is plugged in its right position. And then, try the following methods to solve “an unexpected i/o error has occurred”.
How to fix an unexpected I/O error in Windows 10/8/7?
There are 4 methods for you to fix I/O error, you can try them in sequence.
Method 1. Use the Last Known Configuration
There is a feature called Last Known Good Configuration that Windows 7 prepares for the boot issue. With the Last Known Good Configuration, the boot configuration would revert to the last time when the Windows boot successfully. Let’s see how to do it.
Step 1. Power on your computer, and tap “F8” or “Shift + F8” when the screen lit up.
Step 2. In the Advanced Boot Options, choose the “Last Known Good Configuration” with the arrow keys. And press Enter to execute.
And wait a while, your computer will restart using settings from the last successful boot attempt.
However, these steps are applied to fix “unexpected error i/o has occurred” in windows 7, if your computer is running with Windows 8/8.1/10, you can still use the Last Known Good Configuration, but the steps are complicated.
■ If your operating system is Windows 8/8.1/10
In windows 8, 8.1 and windows 10, pressing F8 can’t lead you to Advanced Boot Menu, so you have to enter it manually.
Step 1. Insert a Windows installation CD or bootable USB, and start your computer.
Step 2. When you see the Windows or brand logo, press functional key (F4, F5, F12, or F10, depend on your computer) to enter the BIOS setting, and set the CD or USB as boot drive under Boot tab.
Step 3. Click on “Repair your computer” > “troubleshoot” > “Advanced Option”, and open “Command Prompt” in the Advanced Option.
Step 4. Type “C:BCDEDIT/SET{DEFAULT}BOOTMENUPOLICY LEGACY” and press Enter.
Now type “exit” in the Command Prompt and press Enter to exit. Restart your computer, and now you can press “F8” or “shift + F8” to enter Advance Boot Menu to apply Last Known Good Configuration to fix the boot error.
Method 2. Set the BIOS to default settings
When you start your computer, BIOS will activate various boot components, so incorrect BIOS settings can lead to “an unexpected I/O error has occurred” error. Then you can set the BIOS to default settings to fix it.
Step 1. Power on your computer, and enter the BIOS setup.
Step 2. Select “Load Optimal Defaults”, commonly it is under the “Exit” tab. Or you can press “F9” to directly execute this operation.
Then, BIOS will be set to default settings. And check if your computer can boot successfully. If it can’t, try other solutions.
Method 3. Rebuild MBR
MBR is a very important structure that contains a small amount of executable code to boot Windows. So once it gets corrupted, the computer can’t boot up.
■ Repair MBR with an installation CD
If you have an installation CD or USB, you can open Command Prompt referring to method 1 in Windows 8/8.1/10. You can go back to see the detailed steps.
And then, type the following commands in the Command Prompt, and press Enter to execute.
-
bootrec.exe /fixmbr
-
bootrec.exe /fixboot
-
bootrec.exe /scanos
-
bootrec.exe /rebuildbcd

■ Repair MBR without installation CD
You probably think it is troublesome to use command prompt when computer fails to boot. And you may don’t have an installation CD. Fortunately, there is a repairing tool called AOMEI Partition Assistant Standard for you. It can help you fix boot issues caused by damaged MBR. And thanks to its intuitive interface, you will have the MBR repaired within a few clicks.
Firstly, you need to download the AOMEI Partition Assistant in another working computer, and create a bootable USB with it to boot your computer, and then you can repair MBR with AOMEI Partition Assistant.
Step 1. Open AOMEI Partition Assistant, click "Tools"> “Make Bootable Media” and follow instructions to create a bootable USB.
Step 2. Insert the bootable USB drive into computer with “unexpected I/O error”, and enter BIOS set the USB as boot drive.
Step 3. Then, you will see AOMEI Partition Assistant interface, and right-click the system disk and select “Rebuild MBR”
Step 4. Choose the correct Windows system, and click “OK”.
Step 5. Then, click “Apply” > “Proceed” in the main interface.
Then, AOMEI Partition Assistant will start to repair your MBR. When it is over, restart computer to check if the issue is solved.
✍Tip:
1. In case your computer encounters boot issue again, I strongly advise you to keep the bootable USB, or you can clone Windows to USB for a backup.
2. If any data loss happens during your operation, you can use the "Recover Data" function to retrieve lost data.
Method 4. Use CHKDSK utility
When your computer has “an unexpected I/O error has occurred” issue, CHKDSK is a good command to check your hard disk and fix it. It also needs to open Command Prompt to operate. Return to method 1 to see how to open Command Prompt. When you open Command Prompt, just type the command “chkdsk [drive letter]: /f /r /x”, and press Enter to operate.
✍Tips:
/g – the drive that will be checked, it can be changed to any other drive letter. Since computer has boot issue, you should change it to c.
/f – check and fix error.
/r – find out bad sector on the drive and restore readable data.
/x – force the drive to dismount.
Step 3. Input “exit” to leave Command Prompt.
If you don’t like running complicated commands, you can switch to AOMEI Partition Assistant Standard to check disk errors without installation CD.
Firstly, you still need to create bootable USB with it. And then follow the steps below.
Step 1. Insert the bootable USB pen drive, power on computer, and set the USB drive as boot drive.
Step 2. When you see the AOMEI Partition Assistant running, right-click the C system partition, and select “Advanced” > “Check Partition”.
Step 3. In the check options window, choose “Check partition and fix errors in the partition using chkdsk.exe”, and click “OK”
And wait for the check program to finish. Then restart computer.
Conclusion
This is how to fix “an unexpected I/O error has occurred” in Windows 10/8/7. The 4 methods above can fix most of boot issues like error code 0xc00000e9, and error code 0xc0000225.
Moreover, AOMEI Partition Assistant is more than a repairing tool; it is also good at disk and partition management, such as create/create/format/resize partition/copy/merge partitions.
If you upgrade it to Professional Edition, you can perform more advanced operations, like aligning parition, allocating free space to another, which makes your computer and disk at its best condition to be less likely to have issues.