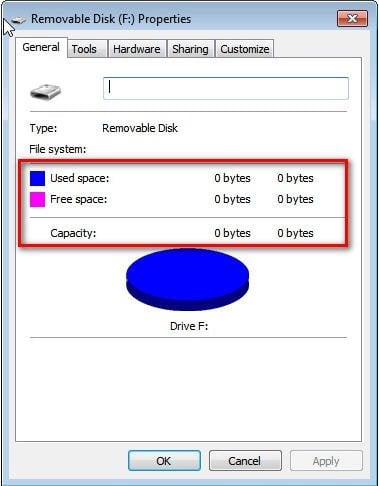6 Solutions to USB Flash Drive Showing 0 Bytes in Windows 11, 10, 8, 7
Sometimes, you might find your USB flash drive showing 0 bytes. But don't worry since here we have gathered 6 solutions to helping you solve USB drive showing 0 bytes problem in Windows 10, 8, 7.
"My USB flash drive is showing 0 bytes"
“Hi, all. Yesterday I connected my USB flash drive to the computer and tried to open it in the Windows Explorer, and it failed every time along with a message which says ‘You need to format it before use it’, but I cannot format it since all important files are inside. And i found the USB thumb drive flash drive shows 0 bytes in used, free and capacity space. That drives me crazy! What can I do to solve it? Thanks in advance. ”
Why does USB flash drive show 0 bytes?
Many customers may encounter this problem, and it will make things much worse if users have stored a large number of private or important files onto the drive. In order to fix such issues, we should first figure out why that happens. Main reasons include:
►Remove the USB flash drive in an improper way or during the process of transferring data.
►Any partition on this hard drive gets corrupted.
►The USB drive is infected by some virus, or the MBR gets damaged greatly.
►USB flash drive has some bad sectors.
►A sudden or unexpected power failure occurs when the disk is writing data.
►There are some files which are set as hidden due to some unknown reasons.
►Connecting several USB flash drives to the computer at one time or connecting via a bad USB cable.
►The USB partition file system becomes RAW and cannot be recognized by Windows OS.
How to fix “USB flash drive showing 0 bytes” in Windows PC?
After figuring out what leads to this issue, now we focus on how to fix it effectively via the following solutions. Before proceeding, it is better to reinstall this USB: connect it to computer, right-click “My Computer” -->"Manage" -->"Device Manager"--> "Manage"--> "USB Controller" -->"USB Mass Storage" -->"Uninstalled", and then remove the USB and re-insert it into the USB port on the computer.
If lucky enough, the 0 byte USB might be back to normal. If not, you can try the below 6 solutions to fixing USB showing no media or 0 bytes in Windows 10/8/7.
Solution 1. Unplug extra USB drives
If you have inserted more than one USB drive simultaneously into your computer, which could lead to overloading and affect the normal work of USB drives, please safely eject others to leave just one connected. If the USB cable is out of service, replace it with a good one so as to ensure the successful usage.
Solution 2. Check whether the data are hidden
If the data are set to be in hidden mode, then the USB may show 0 bytes, so we need to check whether there are some hidden data or not.
Step 1. Press Windows+R to open Run, and type “cmd” and press Enter. Right-click the Command Prompt icon and select "Run as administrator".
Step 2. Input "attrib –h –r –s /s /d g:\*.*" command and press Enter (replace g: with the drive letter of your USB drive) and press Enter.
After this, you can check your USB flash drive to see whether there are some hidden files or not.
Solution 3. Fix file system errors
If your USB drive shows 0 bytes due to some file system errors, you can fix them within the below steps.
Step 1. Open "Windows Explorer". Right-click on the USB drive, and then select "Properties" from the given list.
Step 2. In the mini window, go to the “Tools” tab and then click on “Check now”.
Step 3. A new window will pop out, tick both options: “Automatically fix file system errors” and “Scan for and attempt recovery of bad sectors”, and then hit “Start”.
Step 4. It will scan the entire USB disk for errors, fix logical errors, detect bad sectors.
Solution 4. Repair bad sectors on USB drive
To repair possible bad sectors on USB drive, you can use CHKDSK.exe tool in the Command Prompt window.
Step 1. Open Command Prompt Windows as you do in solution 2.
Step 2. Input the command (chkdsk g: /f /r /x) and hit on “Enter” to check and repair disk errors.
“g”: stands for the drive letter of the partition you need to check.
“f”: tells CHKDSK to fix any errors it finds.
“r”: tells it to locate the bad sectors on the drive and recover readable information.
“x”: forces the drive to dismount before the process starts.
Solution 5. Fix the damaged MBR
If the MBR is damaged by some inappropriate operations, like unplugging the flash drive while it is in operation, you can rebuild it via AOMEI Partition Assistant Standard (FREE). It is compatible with 32-bit and 64-bit Windows 11/10/8/7/XP/Vista.
Step 1. Download the freeware, install and run it on a Windows computer. In its main interface, right-click the USB drive and choose “Rebuild MBR”.
Step 2. In the dialogue box, choose a proper MBR type for your OS.
Step 3. Back to the main interface and click “Apply” and "Proceed" to execute the operation.
Solution 6. Format the 0 bytes USB drive
If all methods do not take visible effects for the USB drive showing 0 bytes issue, directly formatting it might be the last resort. However, to avoid data loss caused by formatting operation, you can first recover them via data recovery software and move them to another safe location.
Generally, you can format it in Windows File Explorer successfully. However, sometimes it will fail and pop out an error message-“Windows was unable to complete the format”. Thus, you can turn to AOMEI Partition Assistant Standard as well. It is a very powerful disk formatting utility and can format 0 bytes USB drive in 3 steps.
Step 1. Run AOMEI Partition Assistant. Right-click the 0 bytes USB flash drive and select “Format Partition”.
Step 2. Choose the desired file system and click “OK”.
Step 3. Back to the main interface, click “Apply” to commit the pending operation.
After format, you can use the "Recover Data" function to try to retrieve lost data.
Conclusion
Whenever you meet the issue “USB flash drive showing 0 bytes”, you can try those methods mentioned above. Meanwhile, the AOMEI Partition Assistant could help you a lot in many other disk management problems, such as clone USB drive, wipe USB flash drive, repartition USB drive into two partitions, and more.
If you want to enjoy more advanced functions, like converting system disk from MBR to GPT for Windows 11 without deleting partitions, recovering lost partitions, allocating free space from one partition to another, and vice versa, you need to upgrade to Professional edition.