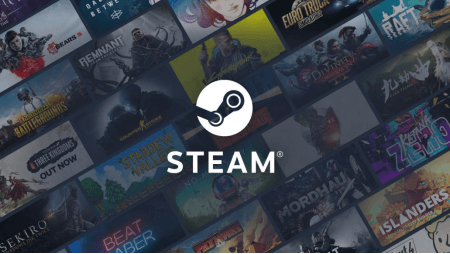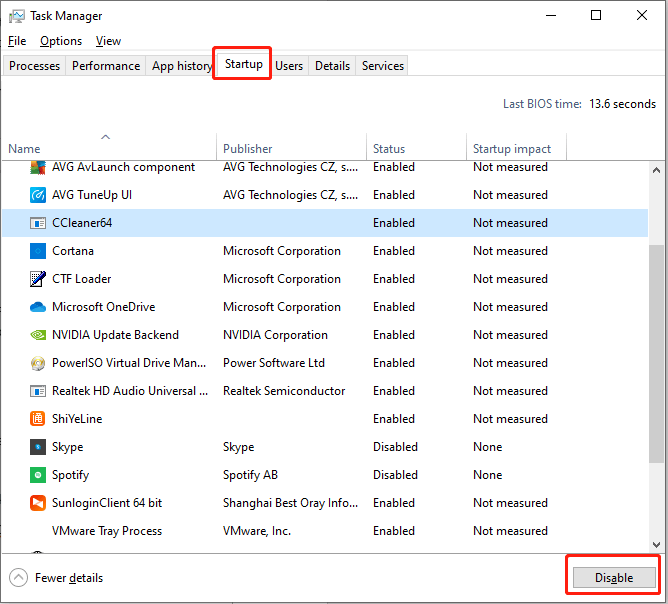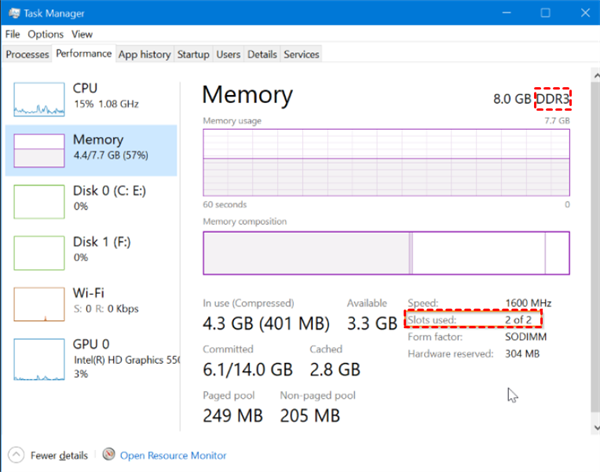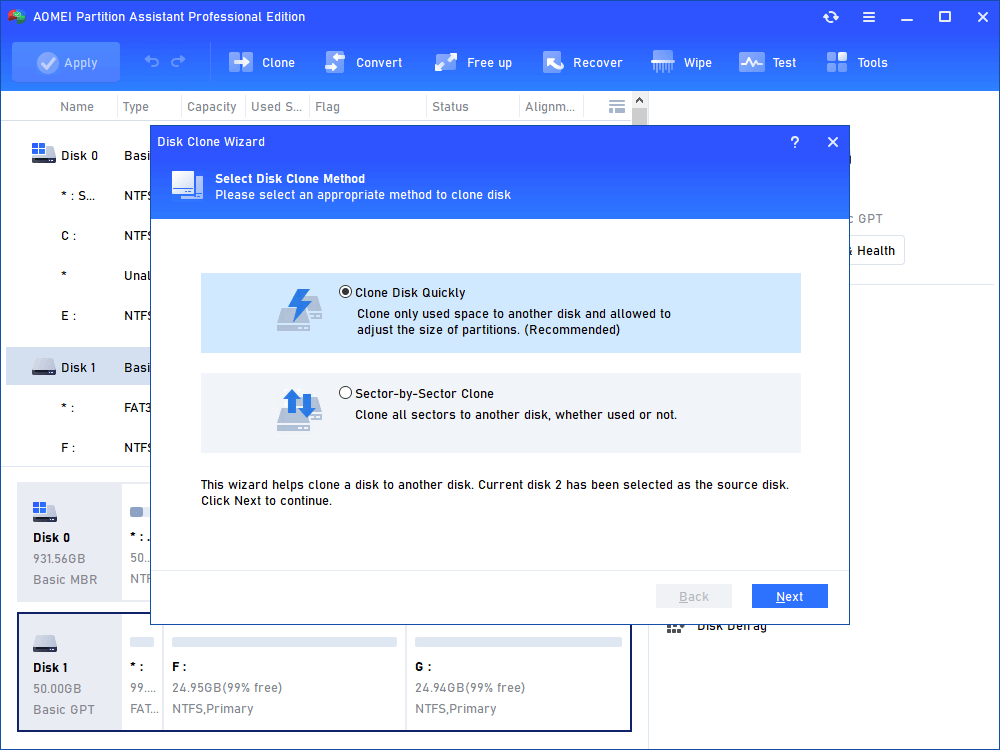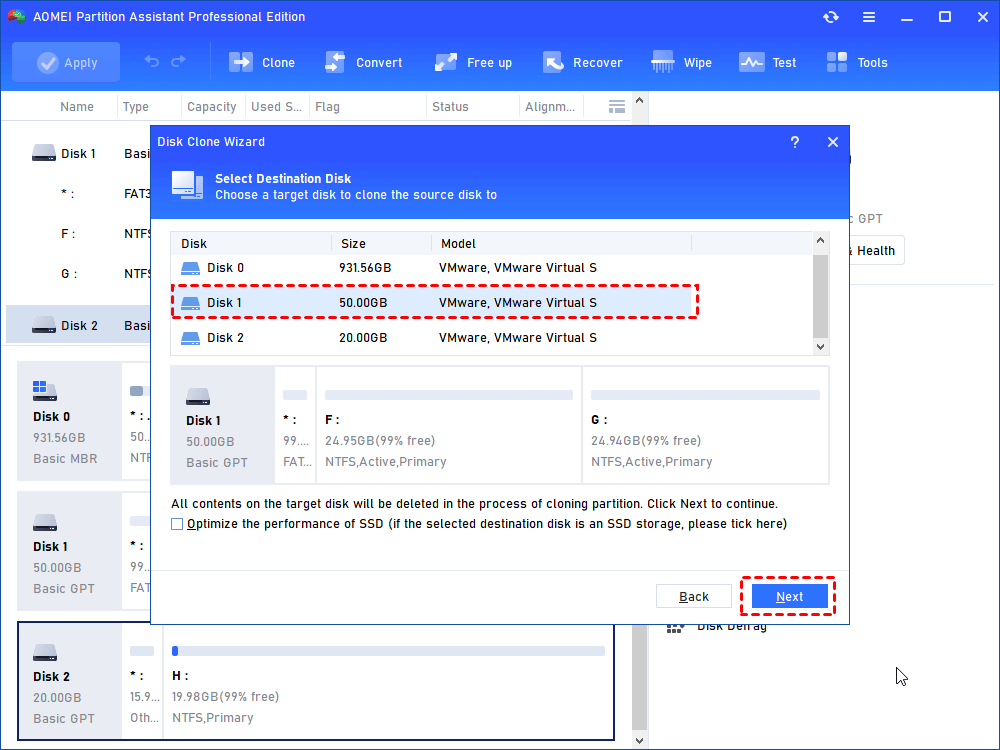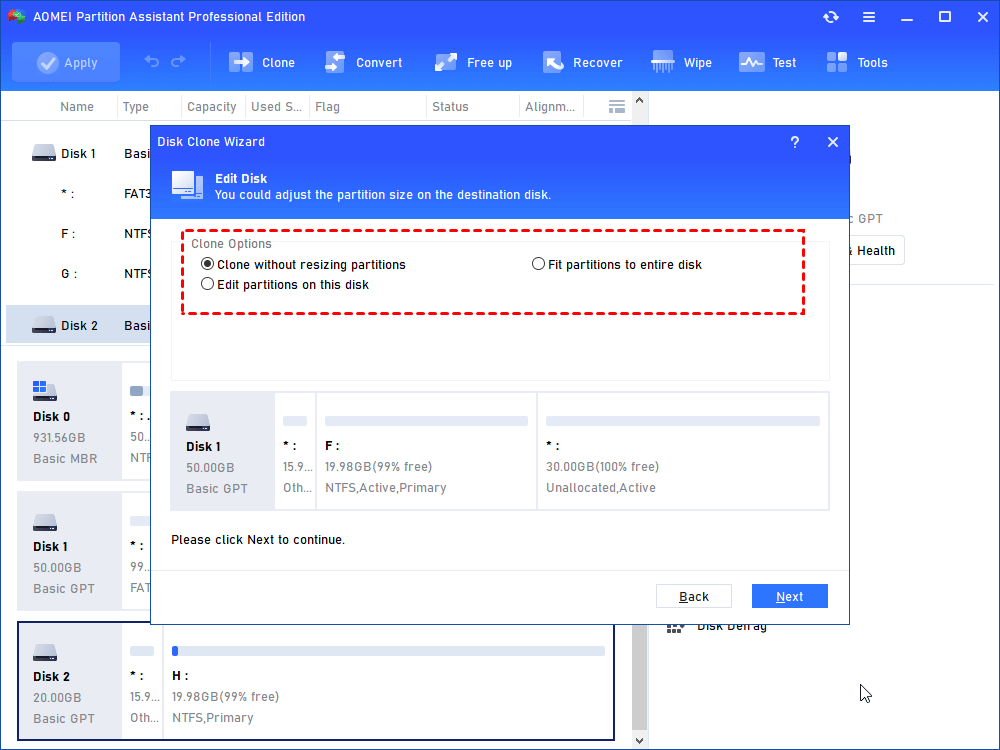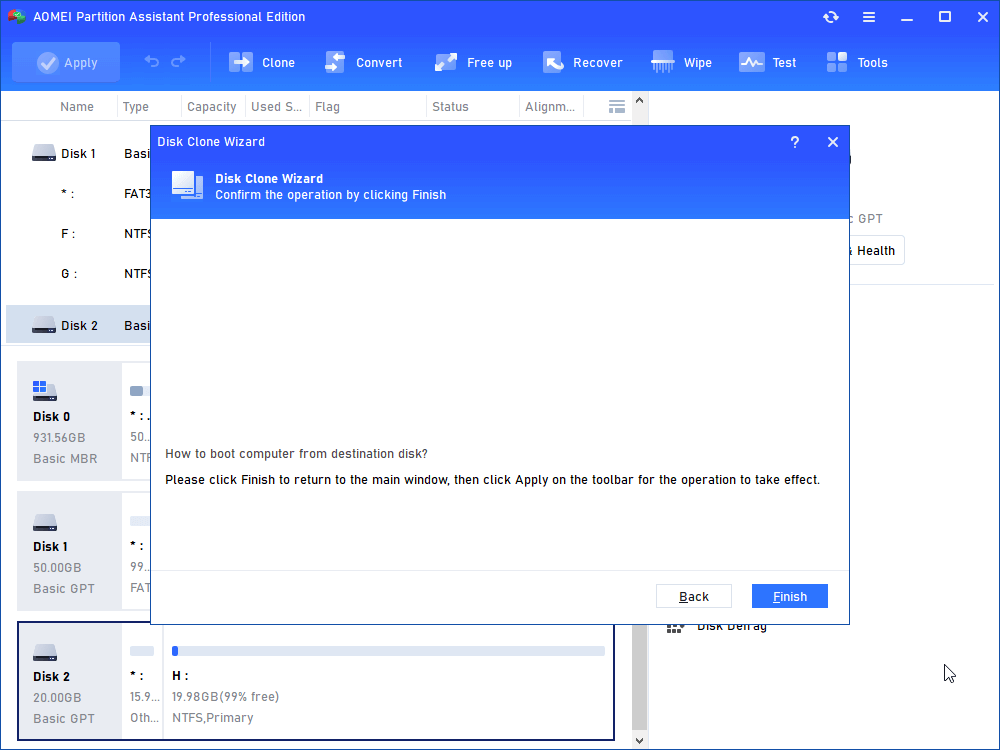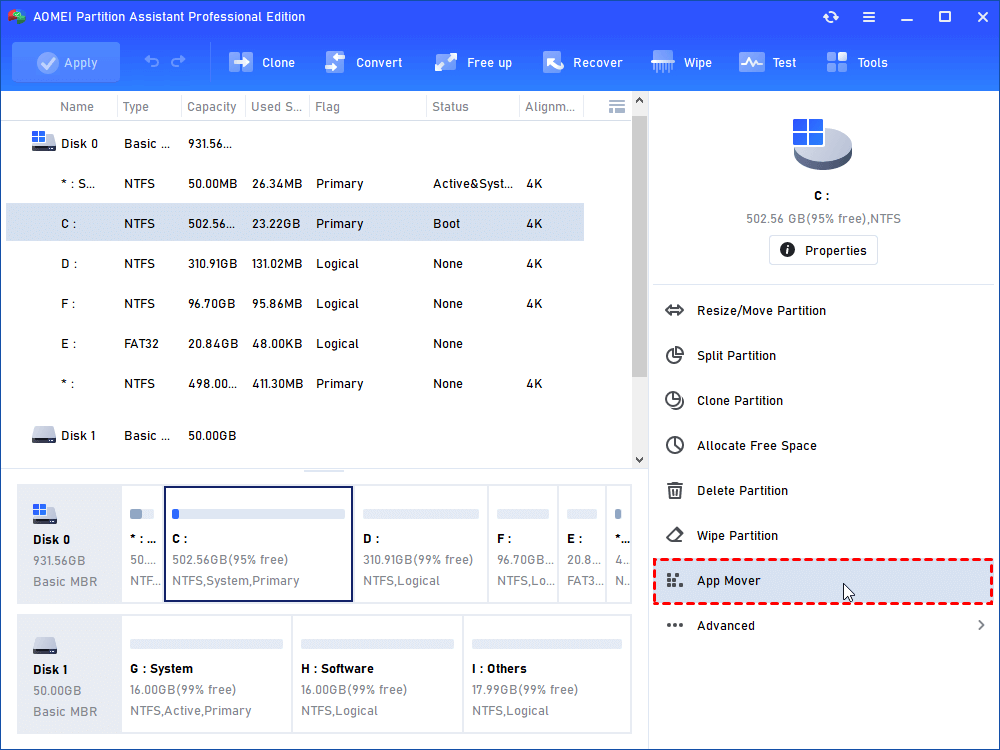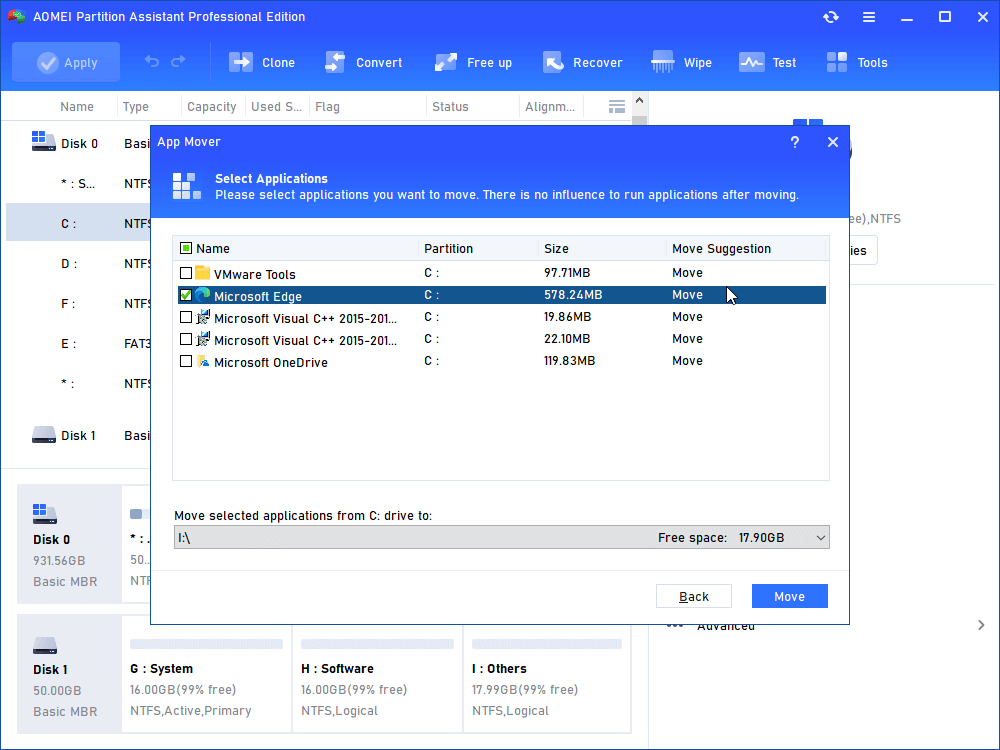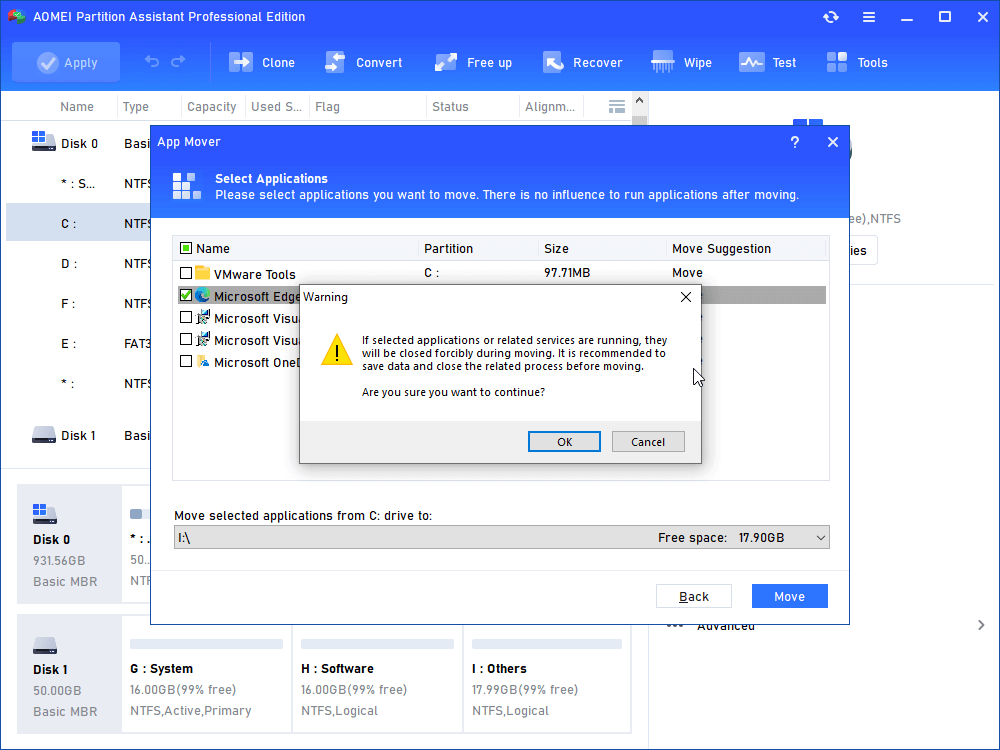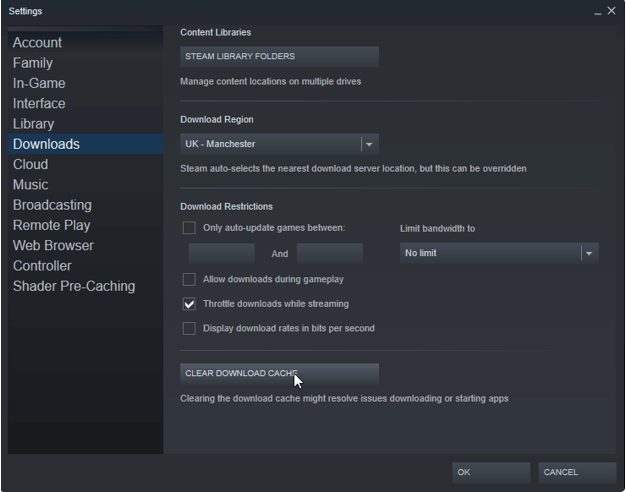Does Steam Slow Down Your Computer and How to Fix It?
Does Steam slow down your computer? Yes, any app could slow down your PC to some extent. If Steam really make your PC sluggish, here’re some fixes you can try.
PC lags when Steam is on
Steam, as the most popular world game digital distribution platform, has attracted more than 120 million players as of now. Video game lovers can enjoy many well-known masterpieces such as CSGO, DOTA 2, and PUGB on Steam. However, sometimes, you may find that your PC slows down after Steam is launched – everything becomes sluggish. For example, it might take minutes to open a program like Microsoft Office which drives you crazy if you’re at work; or the cursor gets frozen on the desktop now and then, affecting your work efficiency badly.
Does Steam slow down your computer?
Actually, every program, including Steam, can affect your computer's speed as it needs storage, CPU, and RAM. Whether you’ll appreciably feel that the PC becomes slowdepends on your computer configuration, like RAM and graphics card.
Steam uses RAM that takes up around 400MB. If your computer has plenty of RAM, Steam and Steam games won’t really lag your PC. If not, Steam can make your PC run slower. Since your PC delicates more push to games, other programs can be slower if Steam or Steam gamesare running in the background.
4 solutions to slow PC caused by running Steam
When your computer becomes slow while running Steam, you can upgrade the PC’s performance the following aspects:
Option A. Disable Steam Startup
As any program can affect your PC performance, if you realize your PC runs more slowly than before after Steam is launched, one thing you can try is to disable Steam startup from Task Manager. Thus, every time your power on your computer, you can proceed with any other programs without Steam bothering the performance.
Option B. Upgrade RAM
Insufficient Random Access Memory (RAM) can be an important cause that makes PC run slow when running Steam and playing Steam games. You can increase computer speed by adding more RAM. However, you should check out whether the motherboard of your PC supports memory increase. On many laptops, memory is soldered onto the motherboard and you can’t upgrade RAM. If it’s workable to upgrade RAM on your computer, then you should choose the right type of memory. If you choose the wrong type of memory, it won’t fit the slots in the motherboard.
After you get the right memory, you can turn off your computer and unplug the power adapter; unscrew the back of your PC; touch the back of the hard drive to discharge any potentially damaging static electricity from your body; then inset the new modules into the slots at 45-degree angle.
Option C. Upgrade HDD to large HDD or SSD
If your computer doesn’t enable you to upgrade RAM or the RAM of your PC is sufficient, you can consider upgrading your HDD to SSD to get better PC performance, for example, quicker startup and shorter load time. To achieve this goal without redownloading and reinstalling Steam games, you can use free disk cloning software, AOMEI Partition Assistant Professional to clone old HDD to SSD. Download the software and see how it works:
Note: All data on the destination SSD will be overwritten, please back up important information via backup software in advance.
Step 1. Connect the SSD to your computer. Install and run the tool. Click “Clone Disk” in the right menu.
Step 2. Choose “Clone Disk Quickly” to complete the operation faster. Then, click “Next”.
Step 3. Select the SSD as the target disk and tick “Optimize the performance of SSD” – this is to 4K align the SSD to make it work at its best performance. Then, click “Next”.
Step 4. Here you can adjust the partition on the destination disk or just clone without resizing.
Step 5. You’ll be noted how to boot from the destination. Click “Finish”.
Step 6. You’ll go back to the home interface. Click “Apply” and “Proceed” to start the operation.
Option D. Free up space on your system drive
Supposed that you have installed too many applications or games on your system C drive and there is not enough free space, your OS speed can be affected as well. To solve the issue, apart from running Disk Cleanup, extending C drive, etc., you can choose to move applications, including Steam games from the C drive to another drive. Now, walk through the following tutorial.
Step 1. Run AOMEI Partition Assistant Professional. Click “Free up” on in the top toolbar, and choose “App Mover”.
Step 2. Select partition C and choose the applications that you want to move to another partition. Then, choose the target partition.
Step 3. Ensure that you have closed the apps that you will move from C drive to D drive. Then, click "OK".
Further reading: How to fix slow Steam download
If you are bothered by slow steam download speed as well. You can change the download location of Steam games and end applications that occupy high CPU at first. Then, you can keep reading for these effective fixes.
Fix 1. Clear Steam cache and cookies
Steam cache files and cookies may result in a slow download speed. To clear them, you can follow the steps below:
Step 1. Launch Steam as administrator. In the menu, click Steam and choose “Settings”.
Step 2. In Settings, choose “Downloads” and click “CLEAR DOWNLOAD CACHE”.
Step 3. Click “OK” to confirm the operation.
Fix 2. Update the network driver
You can update network driver to make Steam download faster. Let’s see how to do it.
1. Press “Windows” + “R” simultaneously, input “devmgmt.msc” and press “Enter”.
2. Expand “Network adapters” and right-click the network driver. Then, choose “Update driver”.
3. Choose “Search automatically for updated driver software”.
4. Repeat the operation with all drivers.
Fix 3. Reinstall Steam on your PC
If your Steam slow download speed has nothing to do with background applications, cache files, or network problems, try to uninstall and reinstall Steam.
1. Press “Windows” + “R”, input “control” and click “OK” to open Control Panel.
2. Right-click “Uninstall a program” under “Programs” and locate Steam.
3. Right-click Steam and choose “Uninstall”.
4. Follow the instructions to complete the uninstallation.
5. Go to the official website of Steam to download it.
6. Then, install Steam on your PC.
Conclusion
Does Steam slow down your computer? Yes, as any apps can affect the performance speed to some extent. But how to resolve it if the PC is slowed down too much? Here, in the post, 4 practical ways are given to fix it. You can choose to disable Steam startup or upgrade RAM at first. Also, a third-party app – AOMEI Partition Assistant Professional can help with HDD to SSD upgrade for faster speed or app moving between the C drive and other drives to free up space for the OS. If you want to try this software on Servers, you can try the Server edition.