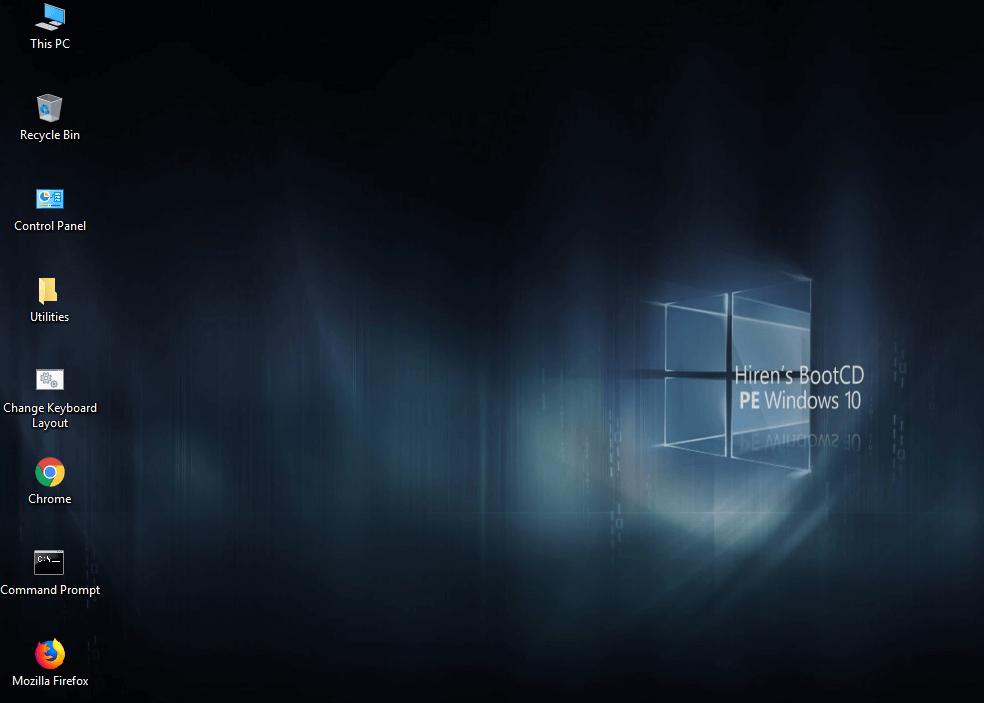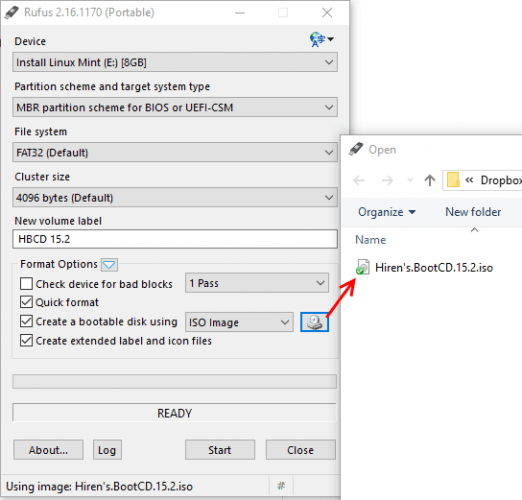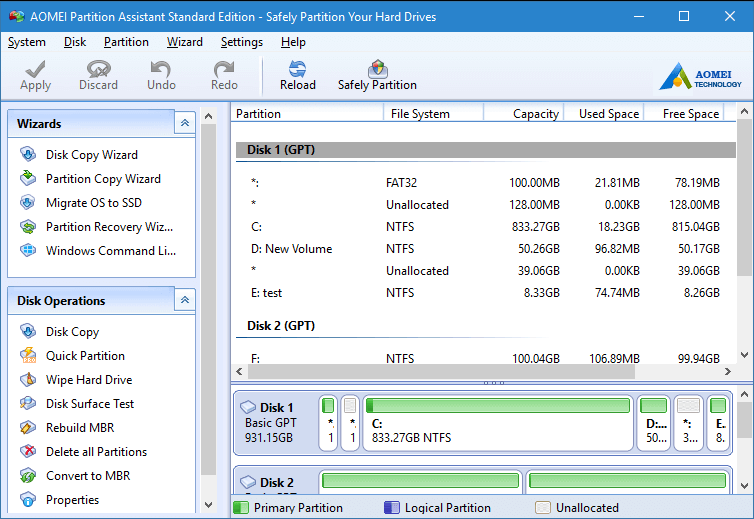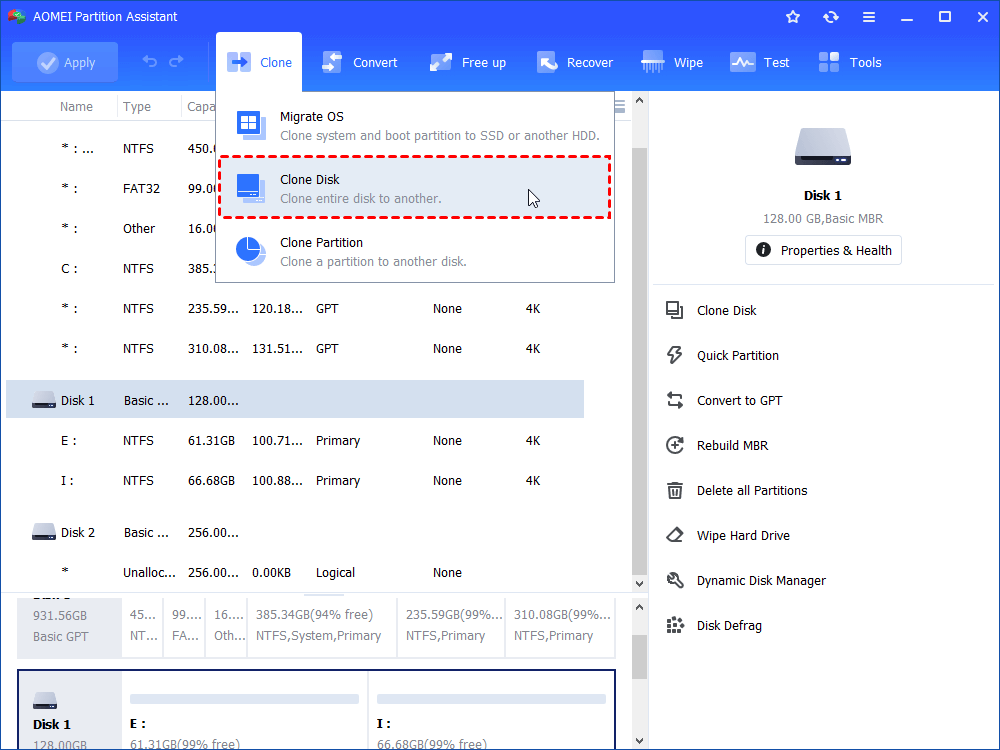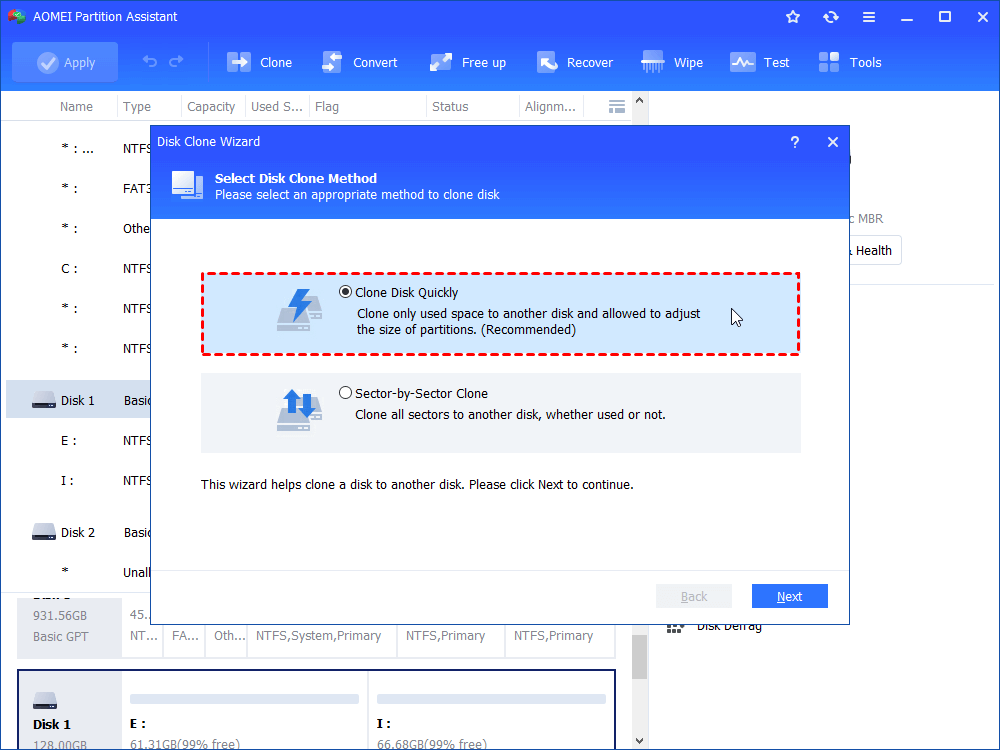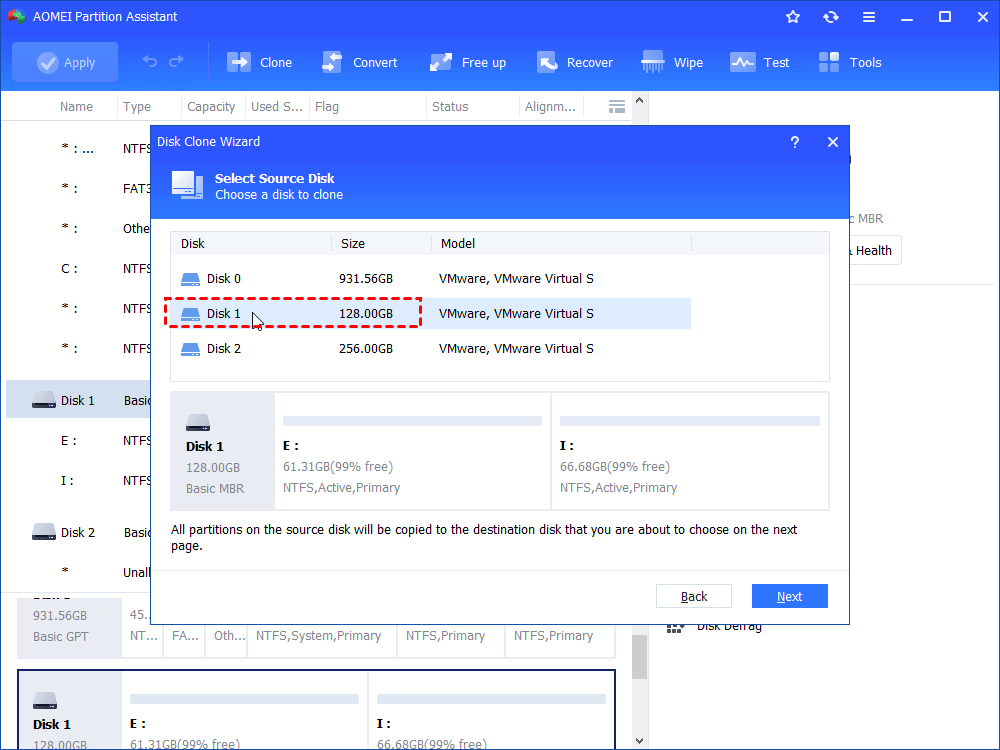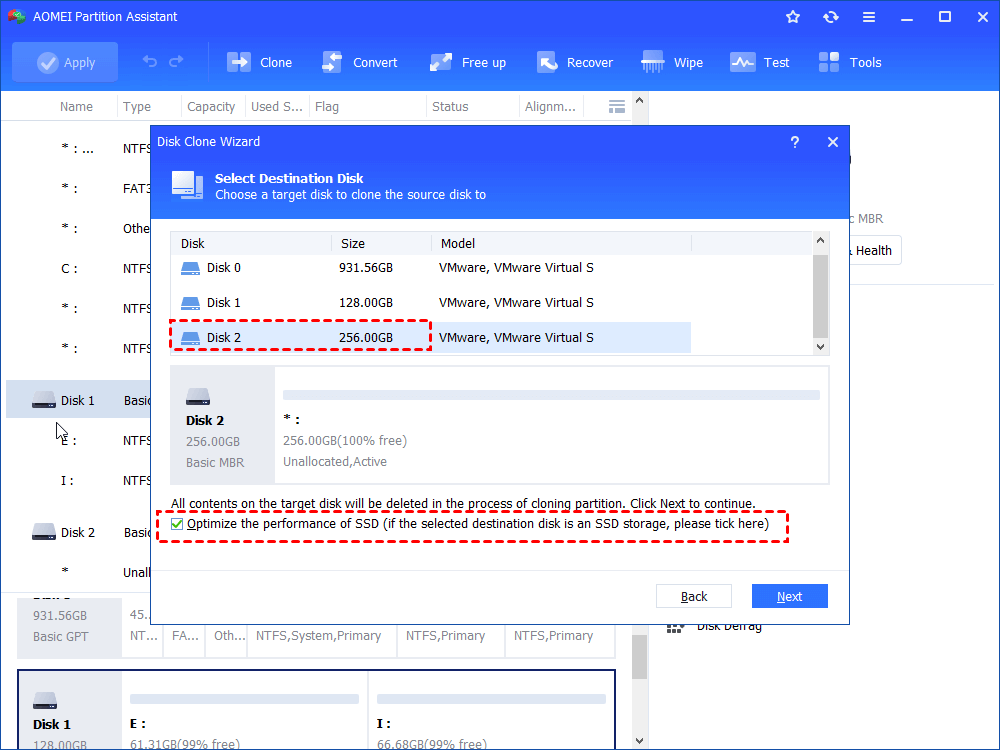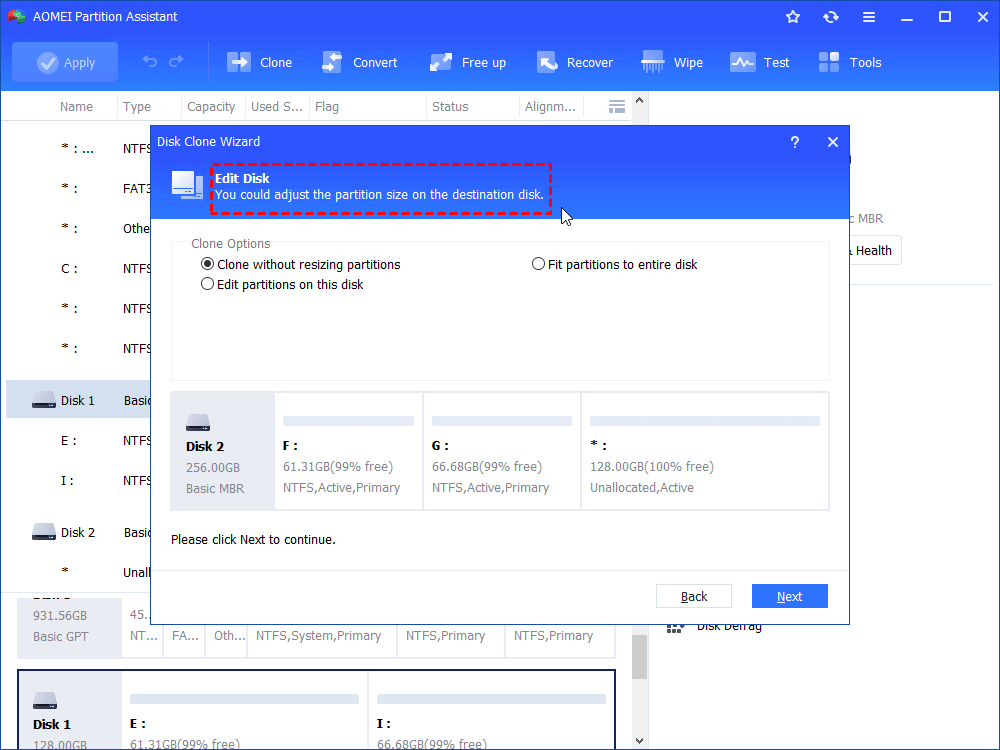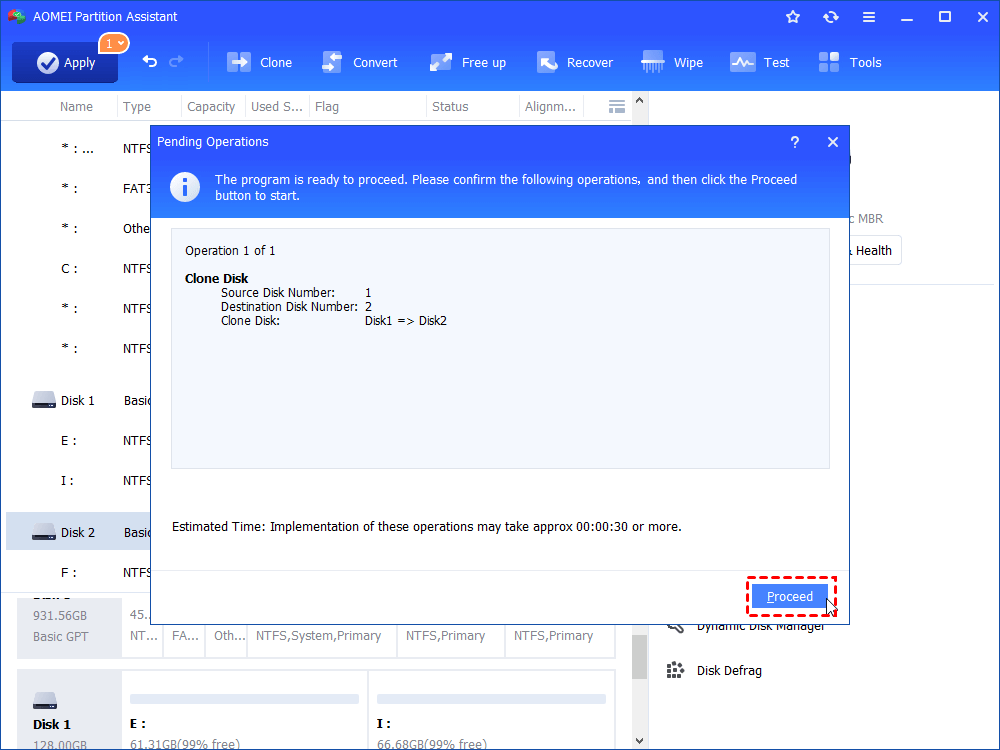How to Clone Disk with Hirens Boot CD
How can I use Hirens Boot CD to clone a disk? Is there a Hires Boot CD alternative? I believe you can find the answer from this post.
What is Hirens Boot CD?
Hirens Boot CD is an all-in-one bootable rescue CD solution, which contains many useful Windows 11/10 repair tools. These tools are divided into many categories, such as partition tools, backup, clone, and restore tools. You will need these tools when you encounter problems such as hard drive failure, virus infection, partitioning, password recovery, and data recovery.
The way to clone disk with Hirens Boot CD
▏Part 1. Create Hirens bootable USB
In order to use Hirens Boot CD PE, you need to download the ISO file, once the disk file is burned to the disk, it can be used to start the computer. After booting from the disk, you can use the built-in utility to clone the disk. Next, I will show you the specific steps:
Step 1. You can download the Hirens Boot CD from its official website. After downloading the ISO file, you can use Windows' built-in Windows Disc Image Burner to copy the information from the ISO to a CD/DVD/USB drive. (Since many computers have no CD/DVD drive, here is an example of burning to USB)
Step 2. To burn an ISO to USB, you should download Rufus, a simple and free tool for creating a bootable USB drive. After that, insert the USB device and run Rufus. This operation will erase all data on the USB, please back it up in advance.
Step 3. After running the app, select FAT32(default) for the file system.
Step 4. Navigate to Format Options, then change the option next to Create a bootable disk using ISO Image.
Step 5. Select the little CD icon next to this box and browse to the location of the ISO file in the HBCD folder.
Step 6. Finally, click Start when ready.
Step 7. When the process completes, you've installed HBCD on your USB.
▏Part 2. Set USB as boot drive
Now that you have installed the HBCD on the USB, we now need to let the USB boot the computer. The specific operations are as follows:
Step 1. When the computer shows the boot screen, press the "Esc" key to enter the BIOS settings; (some computers may be Delete, F2, F6 or F12)
Step 2. After enter the BIOS, set USB as a first boot drive.
Step 3. After setting, press the "ESC" key to return to the main BIOS interface and select Save and Exit.
Step 4. Restart the computer, and the computer will automatically enter the main interface of USB boot.
▏Part 3. Clone disk with Hirens Boot CD
After that, you can boot into the main interface of Hirens Boot CD.
Step 1. Open the "utilities" in the Hirens Boot CD, find "Partition Tools" in the "Hard disk tools", and then you will see a tool called AOMEI Partition Assistant 7.0. Open this tool, you can see this interface.
Step 2. In the "Wizards" in the upper left corner of the main interface, select a "Disk Copy Wizard", and then follow the steps to continue.
Tips:
1. In addition to clone disk, there are many functions available here, such as convert to MBR, low-level format.
2. This version is outdated, and the experience it brings to you may not be so good. Next, I will recommend the latest version to you.
Hirens Boot CD alternative
I suggest you can use the AOMEI Partition Assistant Standard directly because that’s avoided the tedious steps of copying the ISO file to the bootable USB after downloading the Hirens Boot CD.
AOMEI Partition Assistant Standard(it supports Windows 11, Windows 10, Windows 8.1/8, Windows 7, Vista, and XP), which is a completely free third-party disk management tool. Including Disk Clone, Merge partitions, and other functions. The operation is more concise and can bring a better experience.
First of all, Download and install AOMEI Partition Assistant Standard.
Step 1. In the main interface, click “Clone Disk” in the right menu.
Step 2. Here we choose “Clone Disk Quickly”.
Notes:
"Clone Disk Quickly" only copies the used space of the disk.
"Sector-by-Sector Clone" will copy all sectors of the disk no matter whether it is used or not.
Step 3. Choose source disk by default and the destination disk you want to clone. You can tick "Optimize the performance of SSD" to improve the reading and writing speed of SSD. (If there are partitions on the destination disk, they will be deleted. You can make a backup of data with free AOMEI Backupper if they are important.)
Step 4. It allows you to adjust the partition size on the destination disk (here we don’t make any change.)
Step 5. Finally, don’t forget to click "Apply" to start cloning the hard drive.
Tip: If you need to clone system disk, please upgrade to Professional Edition.
Conclusion
From what has been discussed above, I believe you have a clear understanding of how to use Hirens Boot CD to clone a disk. Both methods can help you achieve your goals, and you can choose one according to your preferences. If you want to clone disk in Windows Server 2022/2019/2016/2012(R2), please switch to AOMEI Partition Assistant Server which is designed for Windows Server users.