2 Ways to Expand Raid 5 Volume without Losing Data
On this page, we will tell how to expand RAID 5 volume effectively and safely step by step. Two methods are available for you to choose to extend RAID 5 volume.
“Low disk space on RAID 5 volume”
I've got a 3 x 2TB RAID 5 array, and the discs are of low disk space now, so I'm starting to want more space and add a new disk. I'm wondering how can I expand RAID 5 volume space without damaging the existing data. I don’t want to back up all data on the existing RAID-5 volume to another storage disk, and then break the RAID-5 array, afterwards recreate RAID-5 volume with all the four disks, and then restore the data to the new RAID-5 volume.
What is RAID 5 volume?
Before learning what is RAID 5 volume, we should first know the word “RAID”. It is short for Redundant Array of Independent (Inexpensive) Disks. The RAID is a data storage virtualization technology that provides a way to save the same data in different places on multiple (at least two disks) physical hard disks. And the RAID 5 volume is one advance dynamic volume type created across at least three dynamic hard disk drives.
It is always considered as one of the most secure RAID figuration because it uses parity for data redundancy. When data is written to a RAID 5 drive, the system will calculate the parity and writes the parity into 3 drives. When one drive fails, the system can calculate the lost data through the parity data stored on the rest 2 drives so as to ensure the data security.
Best tool to expand RAID 5 volume in Server and Windows
Due to the mentioned advantage (data security), the RAID 5 volume is always used to deal with a large amount of data, so it needs a large capacity. So, sometimes you may need to extend RAID 5 partition. But how to do it specifically? This task needs the help pf a professional dynamic disk manager because Windows built-in Disk Management or DiskPart cannot extend RAID 5 volume.
Here we recommend using AOMEI Partition Assistant Server. It has a great dynamic disk manager to help users to manage dynamic disk and volumes (including expanding RAID 5 volume) easily and safely. It provides you with two methods to enlarge RAID 5 volume for different situations (whether there is free space in all other virtual drives on the RAID 5 array or not).
This software is compatible with Windows Server 2019/2016/2012 (R2)/2008 (R2)/2003 and Windows 10/8/7/XP/Vista, but you should note the limitations of the basic dynamic disk management like extend or shrink under different Windows Operating Systems (refer to the below chart):
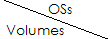 |
Windows 7/8/Vista/2008 | Windows 2000/2003/XP | ||
|
Extend |
Shrink |
Extend |
Shrink |
|
|
Simple |
|
|
|
|
|
Spanned |
|
|
|
|
|
Striped |
|
|
|
|
|
Mirrored |
|
|
|
|
|
RAID5 |
|
|
|
|
2 Ways to extend RAID 5 volumes step by step
Next, we will demonstrate how to extend the RAID 5 volume in two different methods under different conditions. you can download and install the free demo version to have a try first.
Precaution: you had better back up everything important via free backup software beforehand in case of some improper operations leading to data loss.
Method 1. Expand RAID 5 volume by adding into unallocated space
If there is unallocated space in all other virtual drives on the RAID 5 array, you can extend the RAID 5 volume with such space. Or you can first shrink a volume, which has free space, to generate unallocated space.
Step 1. Launch AOMEI Partition Assistant Server, click “Dynamic Disk Manager” in the right menu.
Step 2. Then right-click one of the RAID-5 volume slices, and select "Resize/Move Volume" in the drop-down menu.
Step 3. In the pop-up window, position mouse pointer on the right slider and drag it rightwards to expand RAID-5 volume into the unallocated space. Then, click "OK".
Step 4. You will preview the RAID-5 volume has been expanded. To save the changes, you need to click "Commit" on the toolbar.
Method 2. Extend RAID 5 volume by adding a new disk
If there is no free space in all other virtual drives on the RAID 5 array, you can add a new disk to this RAID 5 array. After that the new disk space will be displayed as Unallocated at the end of the raid array, then you can extend the RAID 5 partition with the new disk space.
Note: you should convert the new disk to dynamic disk before proceeding.
Step 1. Run AOMEI Partition Assistant Server and click “Dynamic Disk Manager” in the right menu.. Then click "Add Drive to RAID".
Step 2. In the new window, select the RAID 5 volume you want to expand. Then, click "Next".
Step 3.Tick the new disk you just added into the system. Then, click "Finish".
Step 4. Click "Commit" on the toolbar to start performing the pending operation.
Summary
In this post, we have introduced RAID 5 volume briefly and discussed how to expand RAID 5 volume via a powerful dynamic disk manager. Besides expanding RAID 5 dynamic disk, AOMEI Partition Assistant Server Edition can also help resize dynamic disk, extend dynamic system partition, extend mirrored volume, remove drive from RAID-5, etc.
AOMEI Partition Assistant Server Edition is single license which can be used on one server computer only while AOMEI Partition Assistant Unlimited Edition allows unlimited usage within your company to save money.



