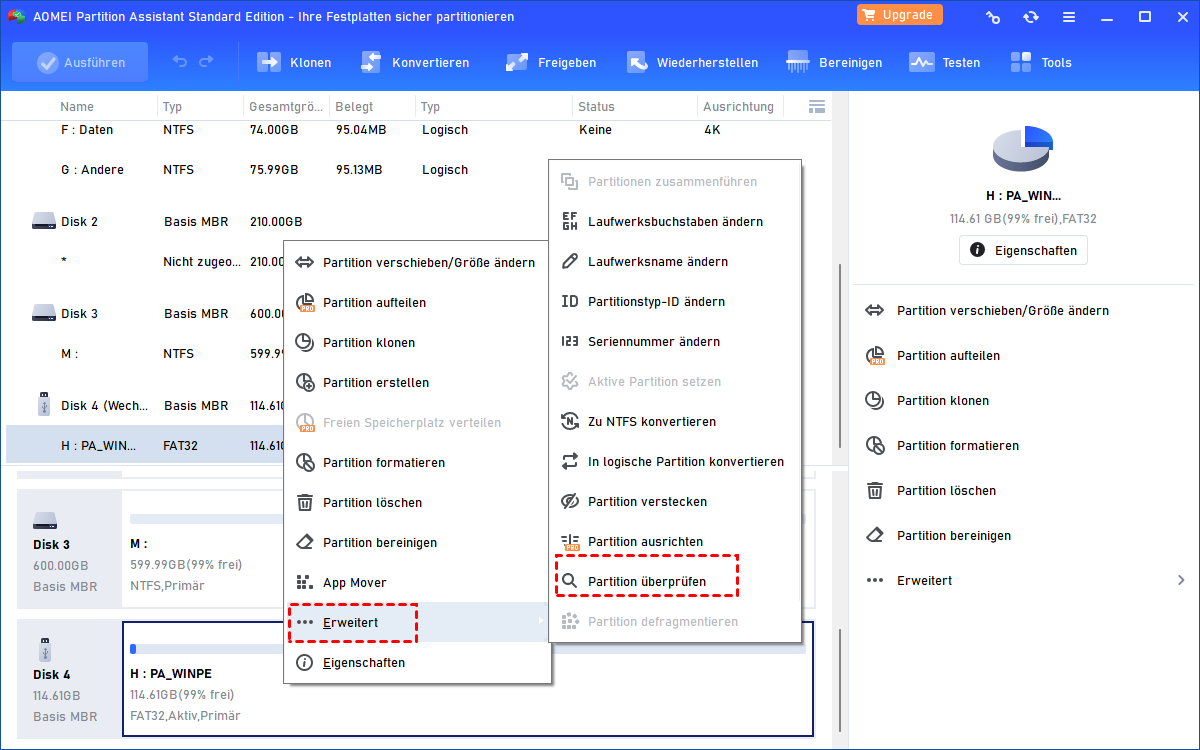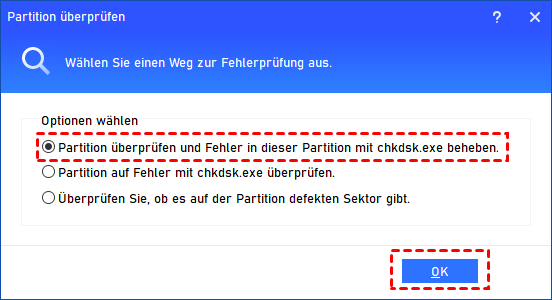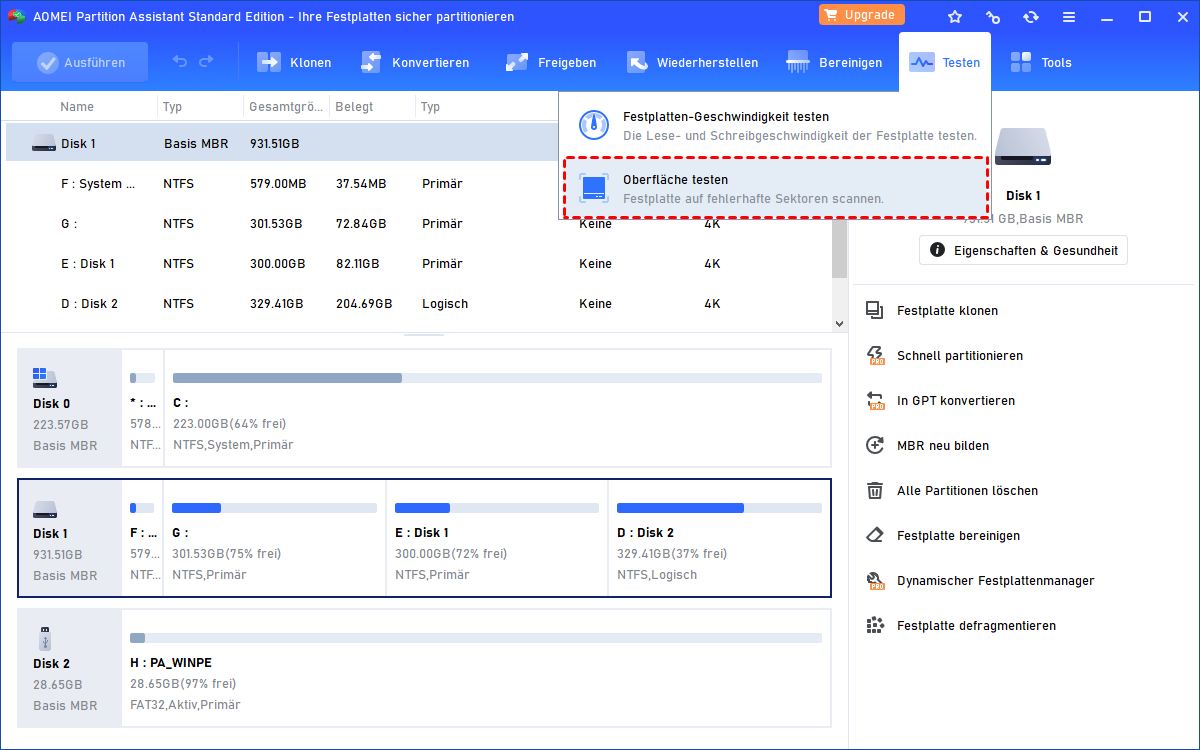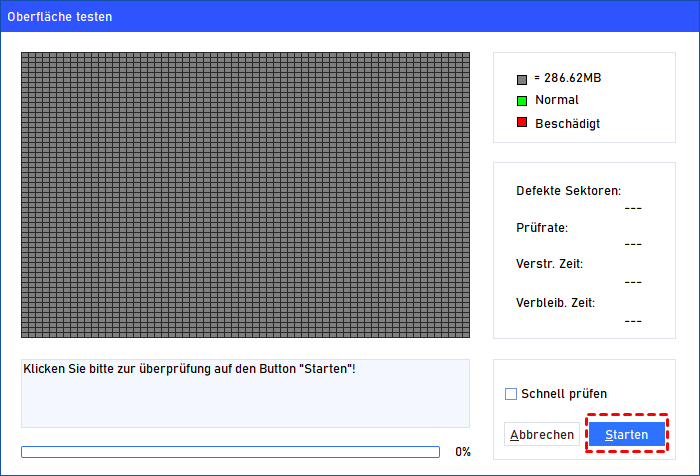Boot-Gerät nicht gefunden in HP - Mit 5 Methoden gelöst
Hier erfahren Sie, wie Sie das Problem beheben, das Boot-Gerät in HP Laptop/Desktop nicht gefunden wurde. Es ist auch für Boot-Geräte geeignet, die in Dell, Acer-Laptops/Desktops usw. nicht gefunden wurden.
Was bedeutet „Boot Gerät nicht gefunden“?
Boot-Gerät nicht gefunden in HP.
Ich habe einen HP Laptop und kann ihn leider nicht normal starten. Es wird angezeigt: Boot-Gerät nicht gefunden. Bitte installieren Sie ein Betriebssystem auf Ihrer Festplatte. Festplatte - (3F0). Ich weiß nicht, warum und was es ist. Ich habe keine Ahnung von diesem Fehler und denke, ich brauche eine Hilfe. Was soll ich tun, wenn das Boot-Gerät keinen HP Laptop gefunden hat?
- Frage von Tom
Tatsächlich ist der Fehler „Boot-Gerät nicht gefunden“ ein häufiger Fehler, auf den viele Benutzer gestoßen sind. Es tritt immer beim Booten des Computers auf. Es kann bei verschiedenen Fehlermeldungen auftreten, z. B.
»» „Kein bootfähiges Gerät - legen Sie die Bootdiskette ein und drücken Sie eine beliebige Taste.“
»» „Boot-Gerät nicht gefunden. Bitte installieren Sie ein Betriebssystem auf Ihrer Festplatte. Festplatte (3FO)“
»» „Kein Startgerät gefunden. Drücken Sie eine beliebige Taste, um den Computer neu zu starten.“
»» „Kein Startgerät verfügbar.“
Sobald Sie diese Fehlermeldungen erhalten, können Sie Ihr Betriebssystem nicht mehr erfolgreich starten. Was passiert, wenn beim Booten Ihres HP Laptops oder Desktops der Fehler „Boot-Gerät nicht gefunden“ angezeigt wird? Glücklicherweise erfahren Sie in diesem Beitrag, warum dies geschieht und wie Sie es in Windows 11/10/8/7 lösen können.
Warum wurde das Boot-Gerät in HP nicht gefunden?
„Boot-Gerät nicht gefunden“ oder „Kein Boot-Gerät erkannt“ bedeutet, dass das Betriebssystem die bootfähige Festplatte oder den Bootsektor der Festplatte nicht finden kann. Um den Fehler „Boot-Gerät nicht gefunden“ in HP Laptops oder Desktops zu beheben, müssen Sie wissen, was die Ursache sein kann. Und hier schließen wir 4 Gründe wie die folgende Liste:
1. Die Festplatte, von der Sie booten, ist eine nicht bootfähige Festplatte oder ein nicht bootfähiges Gerät.
2. Die bootfähige Festplatte ist beschädigt oder irgendwie gestorben.
3. MBR oder Bootsektor ist auf der bootfähigen Festplatte beschädigt.
4. Virenangriff.
Wie löst man den Fehler „Boot-Gerät nicht gefunden“ in HP?
Wenn Sie die Ursachen für „HP Boot-Gerät nicht gefunden“ kennen, können Sie gezielte Maßnahmen ergreifen, um das Problem zu beheben.
Methode 1. Die Startreihenfolge ändern
Zunächst müssen Sie sicherstellen, dass die Festplatte, von der Sie booten, die richtige Festplatte ist. Wenn Sie versehentlich von einem nicht bootfähigen Gerät booten, kann es nicht erfolgreich von einem nicht bootfähigen Gerät booten und es wird die Fehlermeldung angezeigt: „Boot-Gerät nicht gefunden. Bitte installieren Sie ein Betriebssystem auf Ihrer Festplatte.“
Ändern Sie die Startreihenfolge im BIOS und lassen Sie es vom bootfähigen Gerät booten. Wenn es sich um das Startgerät handelt und Sie diesen Fehler erhalten haben, können Sie die folgenden Methoden ausführen.
Methode 2. Einen Hard-Reset durchführen
Wenn Sie auf das Problem stoßen, dass kein Boot-Gerät erkannt wird, können Sie versuchen, einen Hard-Reset durchzuführen. Ein fester oder erzwungener Reset löscht alle Informationen im Computerspeicher und stellt möglicherweise die Funktionalität wieder her.
Durch das Zurücksetzen Ihres Computers wird das System gezwungen, die Softwareverbindungen zwischen dem BIOS und der Hardware zu löschen und wiederherzustellen. Um einen Hard-Reset durchzuführen, sollten Sie die folgenden Schritte ausführen:
1. Schalten Sie den Computer aus. Entfernen Sie den Computer von einem Anschlussreplikator oder einer Dockingstation.
2. Trennen Sie alle externen Geräte vom Computer und ziehen Sie den Netzadapter vom Computer ab.
3. Nehmen Sie die Batterie aus dem Batteriefach.
4. Halten Sie die Einschalttaste etwa 15 Sekunden lang gedrückt, um die elektrische Restladung aus den Kondensatoren abzuleiten, die den Speicher schützen.
5. Setzen Sie den Akku ein und schließen Sie das Netzteil wieder an den Computer an, aber schließen Sie keine Peripheriegeräte wie USB-Speichergeräte, externe Displays, Drucker usw. an.
6. Schalten Sie den Computer ein. Wenn sich ein Startmenü öffnet, wählen Sie mit den Pfeiltasten Windows normal starten und drücken Sie die Eingabetaste.
Wenn das Zurücksetzen der Festplatte Ihr Problem nicht löst, können Sie mit der nächsten Methode fortfahren.
Methode 3. Die BIOS-Standardeinstellungen wiederherstellen
Durch das Wiederherstellen der BIOS-Standardeinstellungen wird möglicherweise der Fehler „Boot-Gerät nicht gefunden“ in HP behoben. Sie können die folgenden Schritte ausführen:
1. Schalten Sie den Computer aus und warten Sie mindestens fünf Sekunden.
2. Starten Sie den Computer neu und drücken Sie wiederholt die Taste F10, um das BIOS-Setup-Menü aufzurufen.
3. Drücken Sie auf dem BIOS-Setup-Bildschirm F9, um die BIOS-Setup-Standardeinstellungen auszuwählen und zu laden.
4. Drücken Sie F10 zum Speichern und Beenden.
5. Wählen Sie Yes, und drücken Sie die Eingabetaste, wenn Sie gefragt werden, ob Sie Änderungen speichern möchten.
6. Folgen Sie der Aufforderung zum Neustart des Computers.
Wenn der Computer normal neu gestartet wird, sind Sie fertig. Wenn die Fehlermeldung „Boot-Gerät nicht gefunden“ weiterhin angezeigt wird, fahren Sie mit der nächsten Methode fort.
Methode 4. Die Festplatte überprüfen
Wenn die oben beschriebene Methode Ihr Problem „Boot-Gerät nicht gefunden“ nicht lösen kann, sollten Sie Ihre Festplatte überprüfen. Um eine Festplatte zu testen, empfehlen wir Ihnen dringend AOMEI Partition Assistant Standard, mit dessen Hilfe Sie die Partition überprüfen und Fehler beheben oder die Festplatte vollständig überprüfen können.
Hier sollten Sie Ihr Startlaufwerk mit einem anderen Windows-PC verbinden, auf dem AOMEI Partition Assistant installiert ist. Oder Sie können mit AOMEI Partition Assistant einen bootfähigen USB-Stick erstellen, um Ihren Computer erfolgreich zu starten.
Teil 1. Rufen Sie das Programm AOMEI Partition Assistant auf und wählen Sie Ihre Startfestplatte aus. Hier können Sie mit der rechten Maustaste auf die Startpartition klicken und „Partition überprüfen“ auswählen.
Es öffnet sich ein Fenster, können Sie die erste Option „Partition überprüfen und Fehler in dieser Partition mit chkdsk.exe beheben“ auswählen.
Teil 2. Oder Sie können auf die Startfestplatte klicken und „Testen“ ⇨ „Oberfläche testen“ auswählen.
Der Test wird ausgeführt, nachdem Sie auf „Starten“ geklickt haben.
Wenn auf Ihrer Festplatte ein Problem auftritt, beheben Sie es und das HP-Problem, bei dem das Boot-Gerät nicht gefunden wurde oder kein Boot-Gerät erkannt wurde, ist möglicherweise behoben.
Methode 5. MBR neu erstellen
Um das Problem „Boot-Gerät nicht gefunden“ zu beheben, können Sie auch eine andere Funktion „MBR neu bilden“ von AOMEI Partition Assistant verwenden. Denn die beschädigte MBR kann dazu führen, dass kein Boot-Gerät erkannt wurde.
Die kostenlose Edition bietet Ihnen die grundlegendsten Funktionen. Wenn Sie die leistungsstarke Funktion wie MBR neu bilden nutzen möchten, müssen Sie ein Upgrade auf die Professional-Edition durchführen.
1. Mit AOMEI Partition Assistant können Sie auch MBR reparieren. Um MBR zu reparieren, müssen Sie hier mit der rechten Maustaste auf die Festplatte klicken und „MBR neu bilden“ auswählen.
2. Legen Sie im Pop-up-Fenster den MBR-Typ für das aktuelle Betriebssystem fest und klicken Sie auf „OK“, um mit der Neuerstellung des MBR zu beginnen.
3. Klicken Sie anschließend auf die Schaltfläche „Ausführen“, um den Vorgang auszuführen.
Mit einem Wort, AOMEI Partition Assistant ist ein großartiger Festplattenmanager, mit dem Sie die Festplatte überprüfen und Fehler beheben sowie Ihre Festplatte besser verwalten können. Es lohnt sich zu haben. Und die Pro-Edition bietet erweiterte Funktionen an, z. B. Datenträger von MBR in GPT konvertieren, dynamischen Datenträger in Basis konvertieren, verlorene Partition wiederherstellen usw.
Zusammenfassung
Es gibt in diesem Artikel 5 verschiedene Methoden zur Lösung des Fehlers „Boot-Gerät nicht gefunden“ bei HP mit Windows 11/10/8/7. Es gibt jedoch viele andere Möglichkeiten, um das Problem zu lösen. Wenn das „HP Boot-Gerät nicht gefunden“ beispielsweise durch einen Virenangriff verursacht wird, müssen Sie den Virus mit einer Antivirensoftware entfernen. Wenn Sie andere Möglichkeiten haben, teilen Sie dies bitte im Kommentarbereich mit.