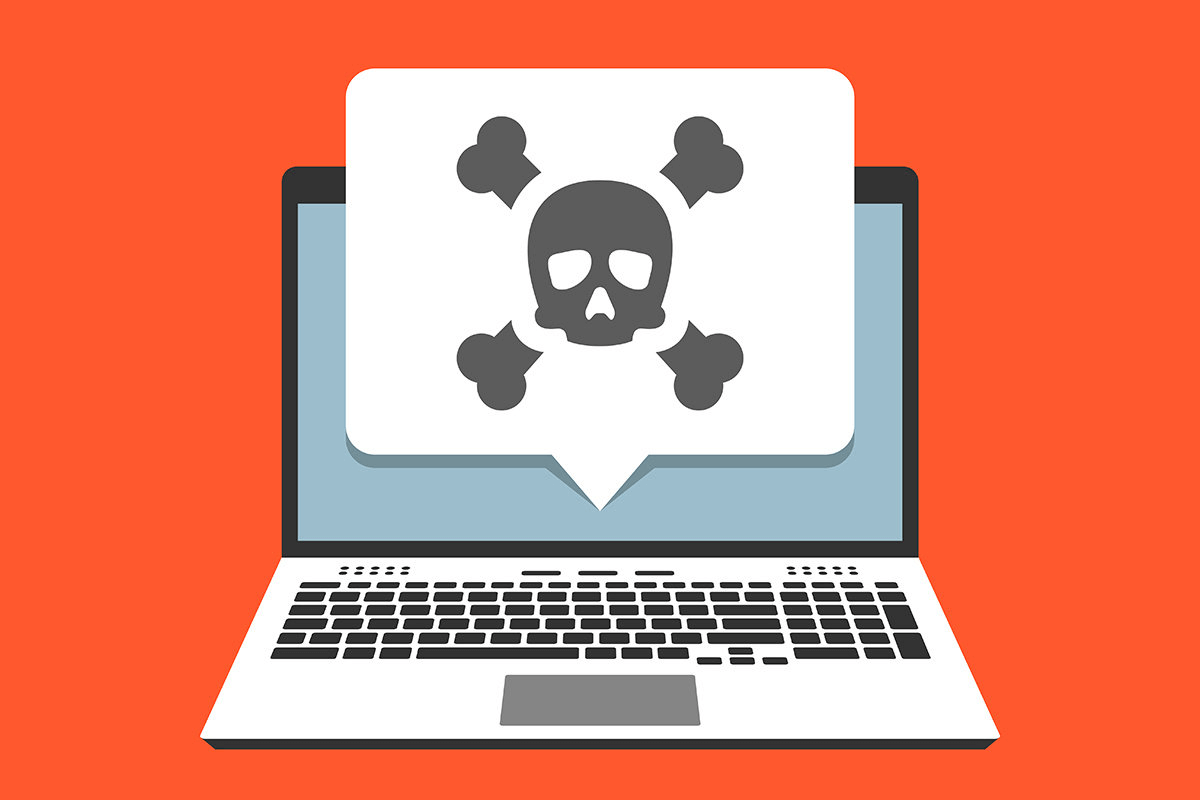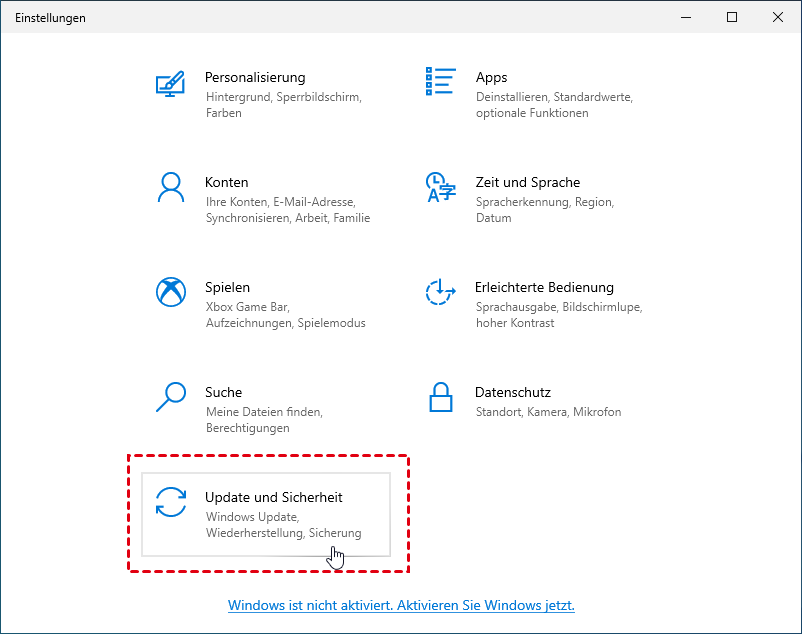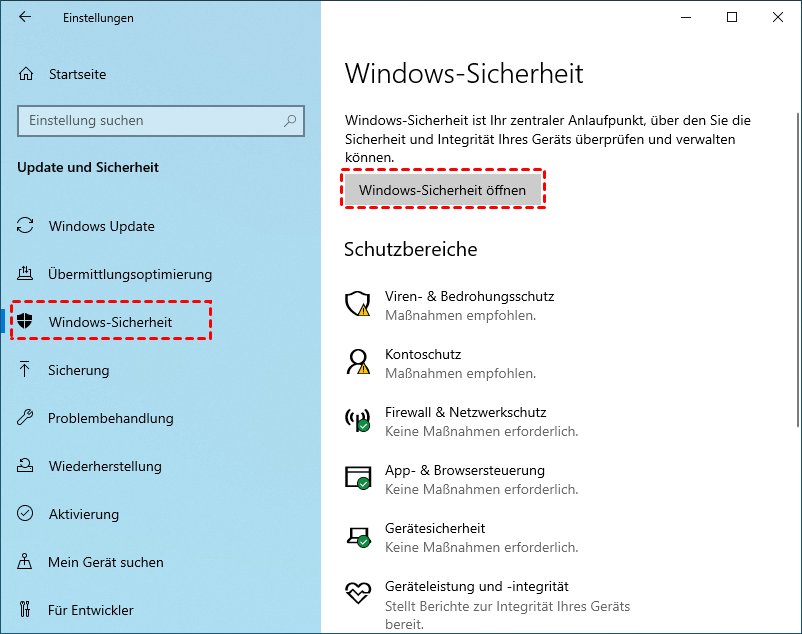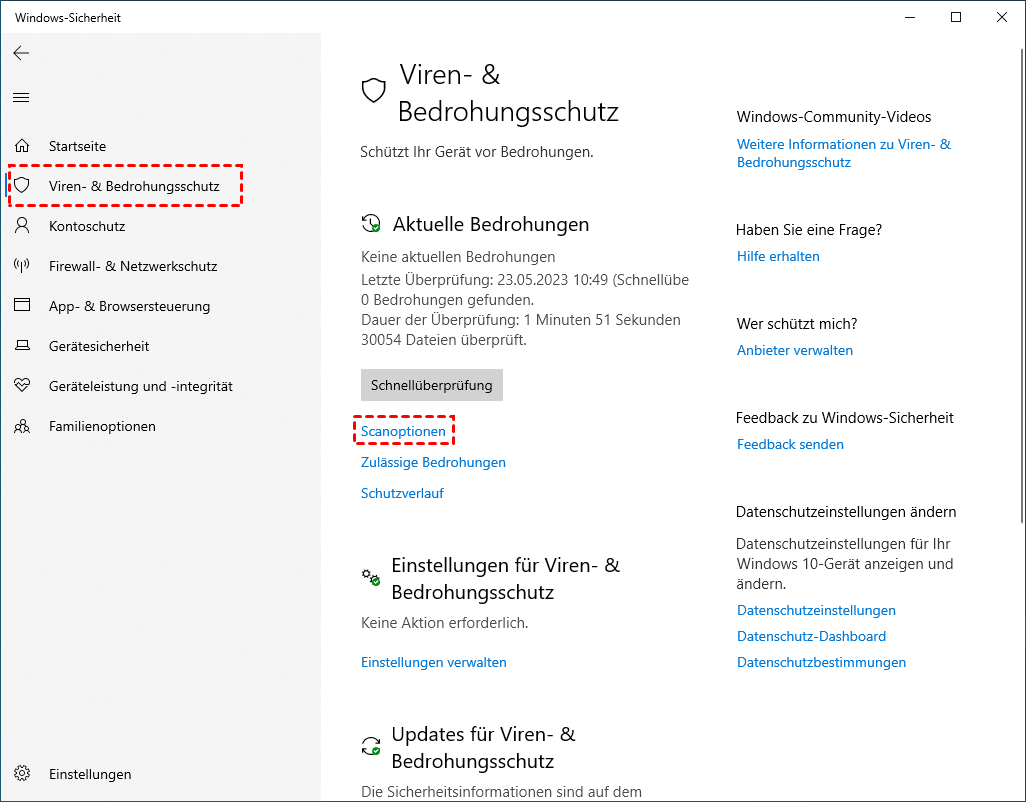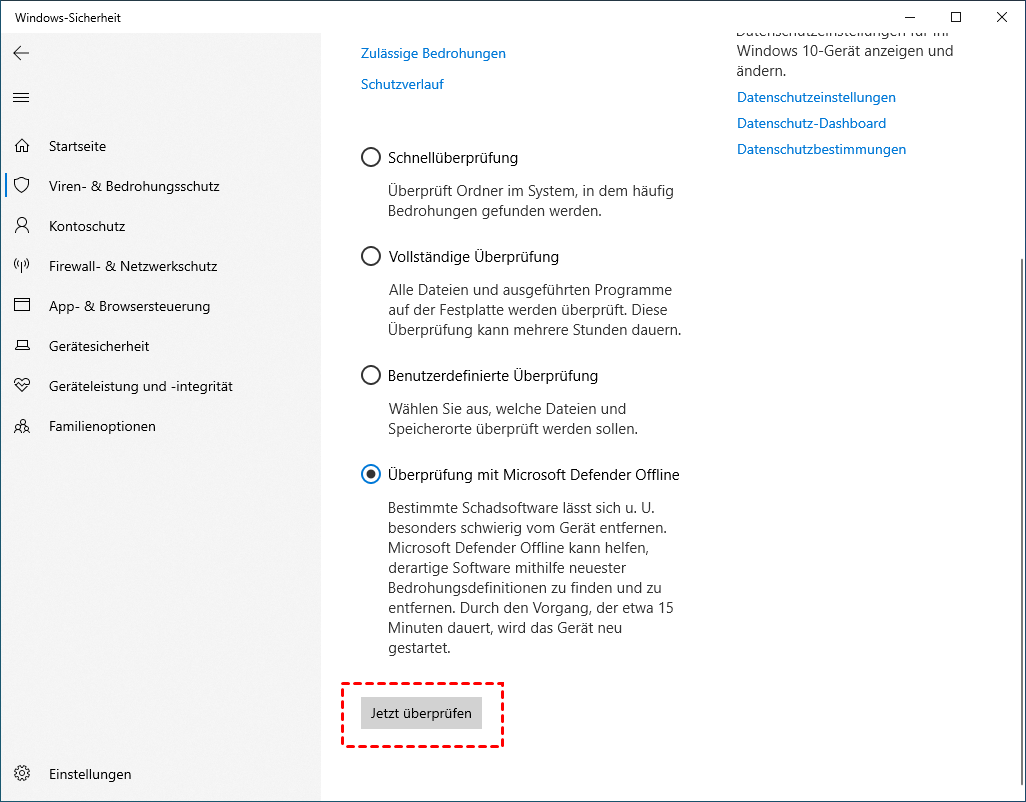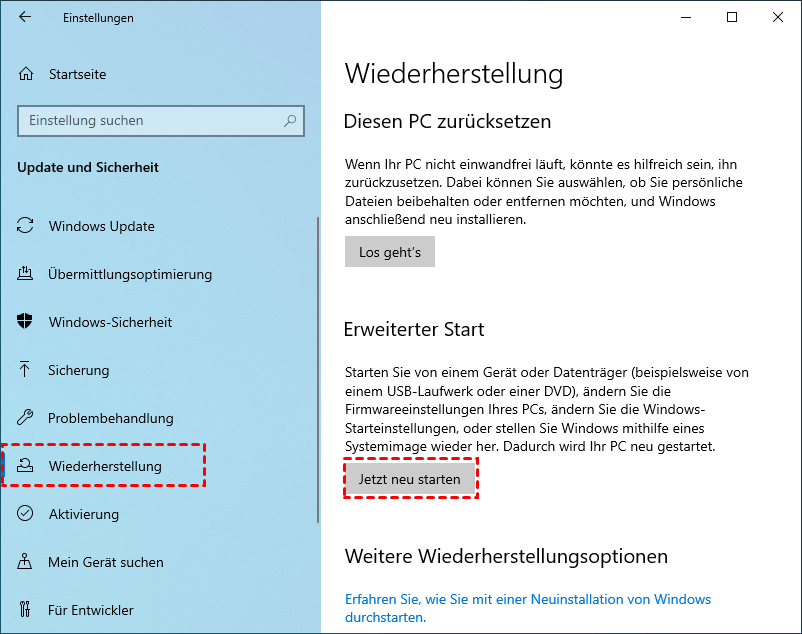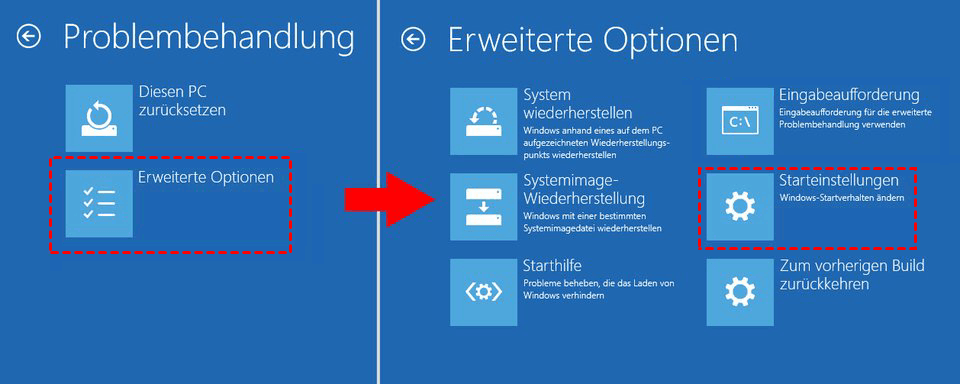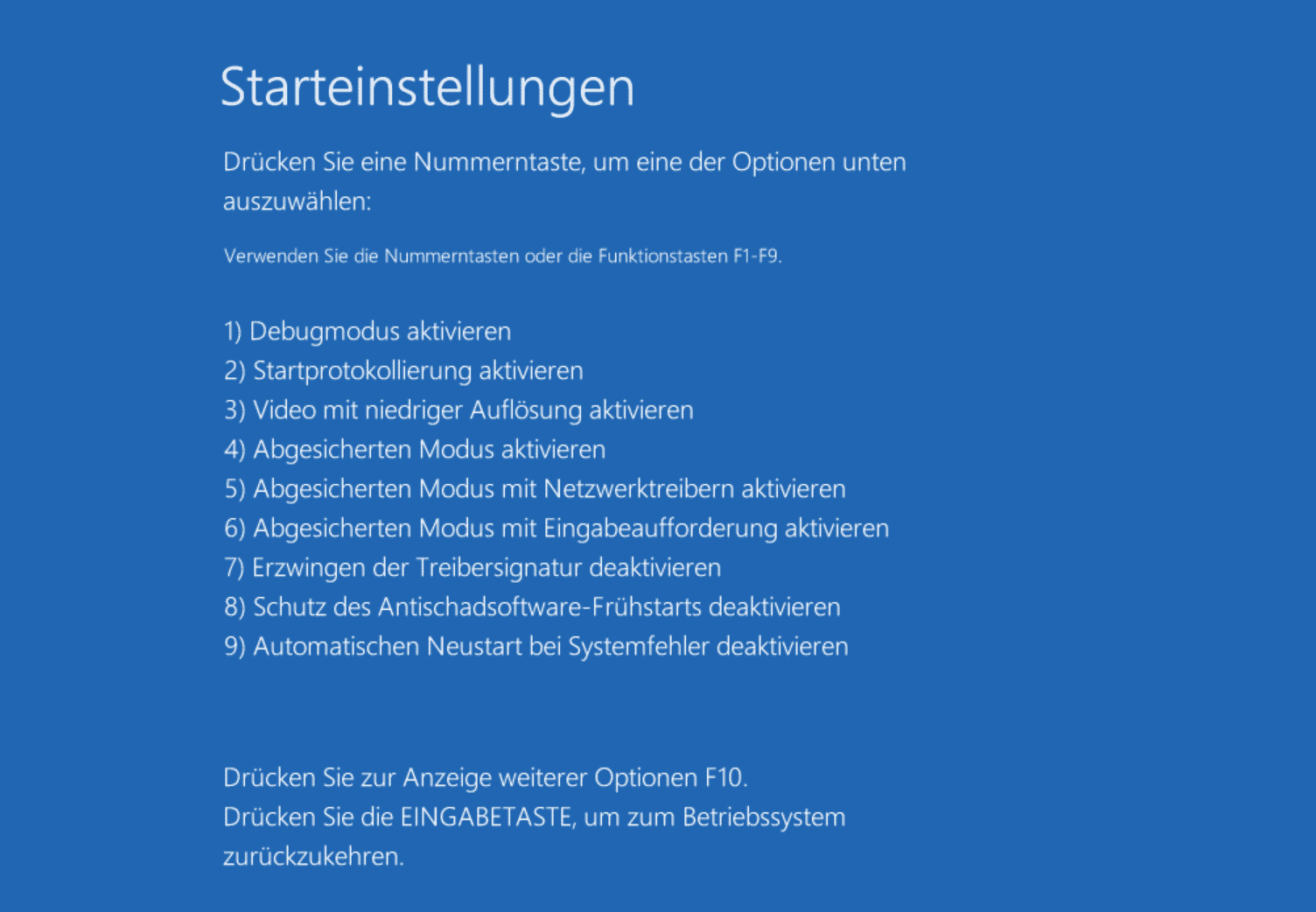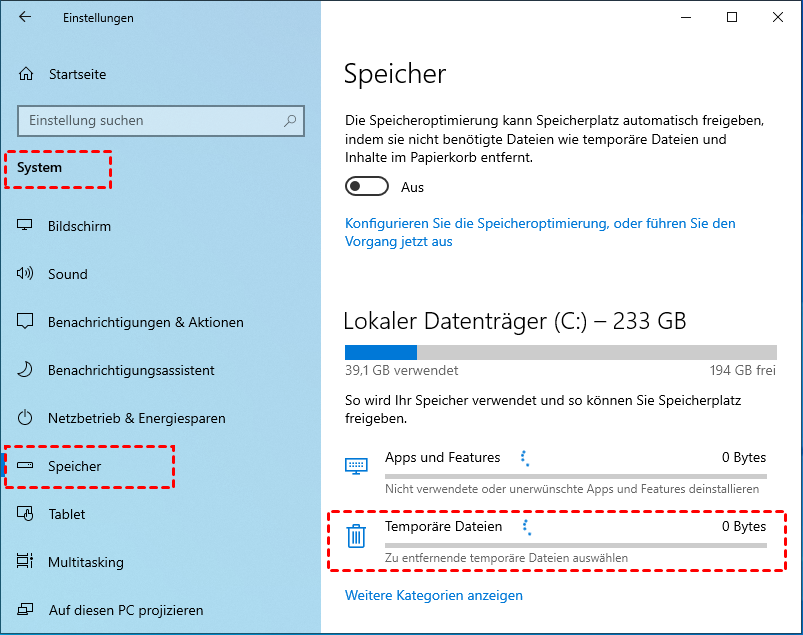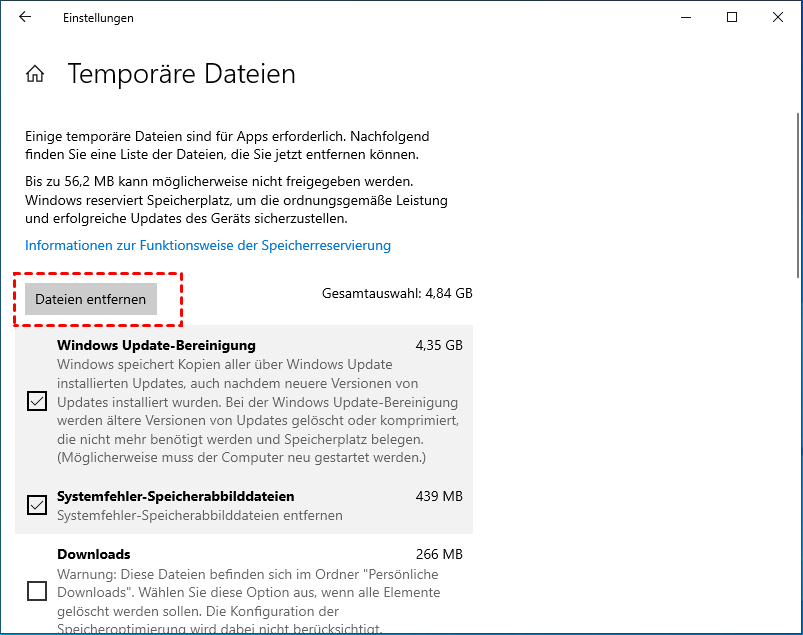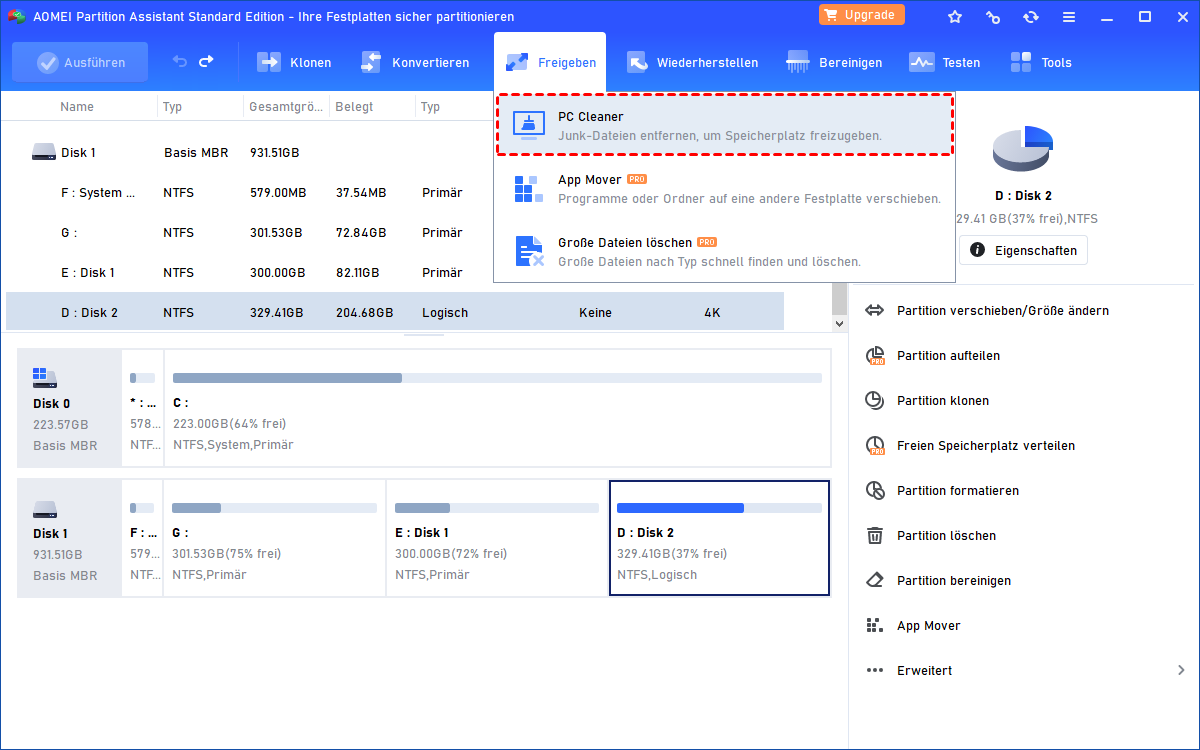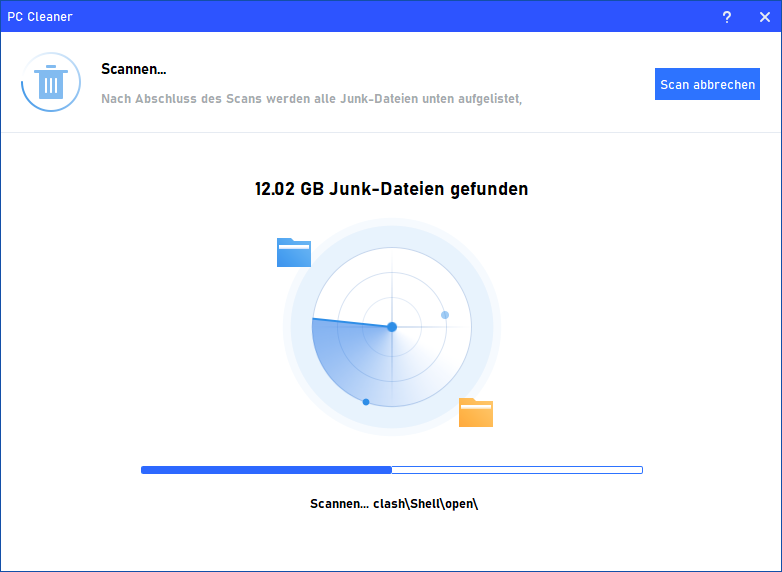Beste PC-Malware-Cleaner: Schützen Sie sich vor Malware
Haben Sie Probleme mit Malware auf Ihrem Windows-PC? Hier finden Sie eine umfassende Anleitung, woher Malware stammt und wie Sie sie entfernen können. Noch wichtiger ist, dass Sie lernen, wie Sie einen PC-Malware-Cleaner verwenden, um Malware loszuwerden, sobald Sie sie auf Ihrem Computer entdecken.
Vorworte
Niemand wird die Initiative ergreifen, Malware auf seinen PC herunterzuladen, doch Millionen von Computernutzern sind von bösartigen Programmen betroffen. Wenn es passiert, kann es zu Datenverlust, Festplattenfehlern, langsamer Leistung und noch schlimmeren Systemabstürzen kommen.
Dann stellen sich Fragen: Woher kommt Malware? Wie entfernt man Malware von einem Windows-PC? Gibt es einen kostenlosen PC-Malware-Cleaner in Windows 11/10/8/7? Lassen Sie uns diese Fragen einzeln klären.
Woher kommt Malware?
Malware kann aus verschiedenen Quellen stammen. Malware kommt normalerweise aus dem Internet zusammen mit den Dateien oder Programmen, die Sie herunterladen. Oft tarnt sie sich, um heruntergeladene Dateien als legitim auszugeben, zum Beispiel:
- Sie kann sich in Installationsprogrammen, Startprogrammen und anderen ausführbaren Dateien verstecken.
- Sie kann in den Verzeichnisdateien heruntergeladener Programme bleiben.
- Sie kann sich in Ihren Webbrowser oder Ihr Betriebssystem als Plug-in einschleusen.
- Sie kann sich in allen Ecken Ihres Computers verbergen.
Wie kann man Malware vom Windows-PC entfernen?
Da Malware viele Tricks hat, um sich zu verbergen, ist es schwer zu sagen, ob Ihr PC von Malware betroffen ist. Glücklicherweise hilft Ihnen Windows dabei, Ihren PC nach Malware, Viren und Sicherheitsbedrohungen zu scannen und zu bereinigen oder temporäre Dateien zu löschen, um das Risiko einer Infektion zu verringern.
Methode 1. Malware scannen und entfernen über Windows Security
Windows verfügt über einen integrierten PC Malware Cleaner namens Windows Security. Wenn Sie Ihren PC starten, führt es automatisch einen Scan auf Malware, Viren und Sicherheitsbedrohungen durch. Sie können es auch manuell ausführen, um Malware auf Ihrem PC zu finden und zu entfernen.
Schritt 1. Drücken Sie gleichzeitig „Windows + I“, um das Einstellungsfenster zu öffnen, und klicken Sie auf „Update und Sicherheit“.
Schritt 2. Wählen Sie im linken Bereich „Windows-Sicherheit“ und dann „Windows-Sicherheit öffnen“.
Schritt 3. Gehen Sie im Windows-Sicherheitsfenster zu „Viren- & Bedrohungsschutz“ > „Scanoptionen“.
Schritt 4. Sie können je nach Bedarf verschiedene Scanmethoden auswählen. Hier empfehlen wir Ihnen, „Überprüfung mit Microsoft Defender Offline“ auszuwählen und dann auf „Jetzt überprüfen“ zu klicken.
Methode 2. Temporäre Dateien löschen im abgesicherten Modus
Temporäre Dateien entstehen ständig bei der Nutzung des Computers. Sie sind einer der wahrscheinlichsten Behälter für Malware. Wenn Sie Ihren PC im abgesicherten Modus starten, werden nur eine begrenzte Anzahl von Dateien normal geladen, was die Quelle von Malware abschneidet. Das Löschen temporärer Dateien im abgesicherten Modus kann daher einer Infektion weitestgehend vorbeugen.
Schritt 1. Klicken Sie auf die Schaltfläche „Start“, wählen Sie „Einstellungen“ und dann „Update und Sicherheit“.
Schritt 2. Wählen Sie in der linken Spalte „Wiederherstellung“. Wählen Sie auf der Registerkarte „Erweiterter Start“ die Option „Jetzt neu starten“.
Schritt 3. Nachdem Ihr PC neu gestartet wurde und das Bildschirmfenster „Option auswählen“ angezeigt wird, wählen Sie „Problembehandlung“ > „Erweiterte Optionen“ > „Starteinstellungen“.
Schritt 4. Klicken Sie im nächsten Bildschirm auf „Neustart“. Anschließend erscheint ein Menü mit nummerierten Startoptionen. Wählen Sie Nummer 4 oder drücken Sie F4, um Ihren PC im abgesicherten Modus zu starten. Wenn Sie das Internet nutzen müssen, wählen Sie 5 oder drücken Sie F5 für den abgesicherten Modus mit Netzwerk.
Schritt 5. Nachdem Sie in den abgesicherten Modus gewechselt sind, gehen Sie zu „Einstellungen“ > „System“ > „Speicher“ > „Temporäre Dateien“.
Schritt 6. Klicken Sie dann auf „Dateien entfernen“, um diese temporären Dateien zu löschen.
Beste PC-Malware-Cleaner für Windows 11/10/8/7
Malware ist lästig, aber es gibt immer noch viele kreative Maßnahmen, die Sie ergreifen können, um Ihren Computer vor Malware zu schützen. Der beste Weg ist jedoch, den Computer regelmäßig und zeitnah mit einem PC Cleaner wie der integrierten Windows-Datenträgerbereinigung oder einem kostenlosen PC Malware Cleaner von Drittanbietern zu bereinigen.
◉ Wie funktioniert der Malware-Cleaner?
Wie bereits erwähnt, stammt Malware aus verschiedenen Quellen. Mit einem PC-Malware-Cleaner können Sie diese Dateien entfernen, die Malware enthalten könnten, und gleichzeitig die Sicherheit Ihrer Computing-Umgebung erhöhen.
Im Vergleich zum Datenträgerbereinigungstool ist ein Drittanbieter-Reinigungsprogramm wie AOMEI Partition Assistant Standard (der beste Malware Cleaner für den PC). Es verfügt über einen professionellen Prozess zur Erkennung und Löschung von Dateien, die verdächtige Aktivitäten aufweisen.
✦ Zunächst bietet es einen Scan an. Es führt einen gründlichen Scan Ihrer Festplatten durch, um herauszufinden, wo sich Junk-Dateien befinden.
✦ Zweitens werden die Junk-Dateien in verschiedene Arten klassifiziert, um Ihnen zu zeigen, wo sich möglicherweise Malware versteckt.
✦ Schließlich erfolgt die Löschung der Junk-Dateien, einschließlich Cache-Dateien, temporärer Dateien, Registrierungsdateien und so weiter.
◉ Wie kann man mit PC-Malware-Cleaner Windows-Malware entfernen?
Egal ob Sie Windows 11/10/8/7/XP oder Vista nutzen, können Sie die Freeware herunterladen und regelmäßig Junk-Dateien löschen, um sich vor Malware fernzuhalten.
Schritt 1. Installieren und starten Sie AOMEI Partition Assistant Standard und klicken Sie dann auf „Freigeben“ > „PC Cleaner“.
Schritt 2. Klicken Sie im Pop-up-Fenster auf „Scan starten“, um nach Junk-Dateien zu suchen.
Schritt 3. Warten Sie, bis der Scanvorgang abgeschlossen ist.
Schritt 4. Nachdem der Scan abgeschlossen ist, werden alle Arten verfügbarer Junk-Dateien aufgelistet. Markieren Sie dann die Optionen, die Sie reinigen möchten, und klicken Sie dann auf „Alle löschen“, um den Reinigungsvorgang zu starten.
Schritt 5. Wenn in der Benutzeroberfläche ein korrektes Symbol angezeigt wird, können Sie auf „Zurück“ klicken, um das Fenster zu verlassen.
FAQs zum PC-Malware-Cleaner
◉ Ist ein PC-Malware-Cleaner eine Malware?
Nein, ein professioneller PC Cleaner ist ein Anti-Malware-Produkt wie AOMEI Partition Assistant. Er öffnet keine Werbung oder erzeugt keine verdächtigen Dateien. Sie können ihn nur von der offiziellen Website herunterladen und mit ruhigem Gewissen verwenden.
◉ Ist ein PC-Malware-Cleaner sicher?
Ja, der Malware-Cleaner ist sicher in der Anwendung. Sie müssen jedoch sicherstellen, dass der PC-Malware-Cleaner, den Sie herunterladen, vertrauenswürdig ist, da ein PC Cleaner auf Ihre Festplatte, Ihre wichtigen Daten und Ihre wichtigen Dateien zugreifen muss. Sie können PC Cleaner-Bewertungen überprüfen, um herauszufinden, welcher der bessere ist.
Fazit
Malware ist ein weit verbreitetes Problem und hat Benutzer lange Zeit gestört. Aus diesem Text erfahren Sie, wie Sie Ihren PC mithilfe von Windows Security auf Malware scannen und entfernen, temporäre Dateien im abgesicherten Modus löschen können, um das Infektionsrisiko zu verringern, oder noch direkter, alle Junk-Dateien, die möglicherweise Malware enthalten, mit dem besten PC Malware Cleaner entfernen können.
Je genauer Sie auf eine frühzeitige Inspektion achten, desto geringer ist die Wahrscheinlichkeit von Malware-Problemen. Und AOMEI Partition Assistant ist ein guter Helfer auf dem Gebiet der Bereinigung.
Darüber hinaus können Sie auf die Pro-Edition upgraden, um von anderen praktischen Funktionen wie dem Verschieben von Apps von der C-Festplatte auf die D-Festplatte oder dem Klonen einer HDD auf eine SSD für eine bessere Leistung zu profitieren. Wenn Sie Windows Server-Computer verwenden, können Sie die Server Edition ausprobieren.