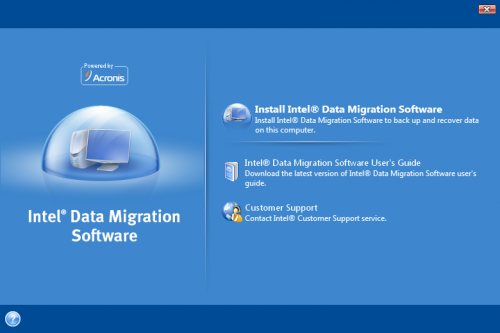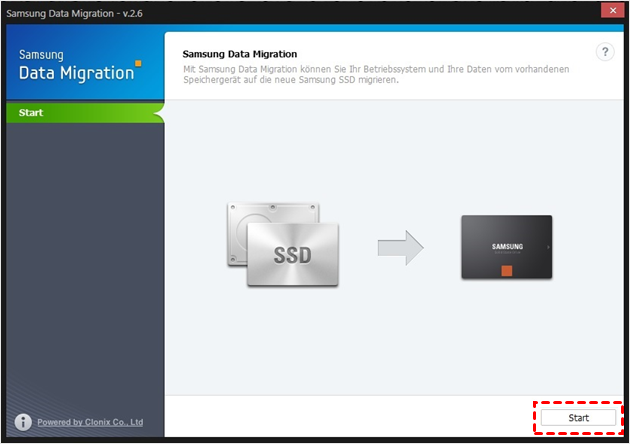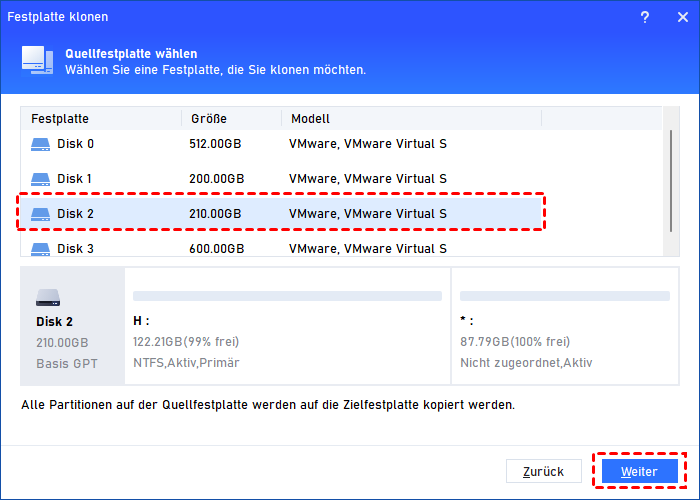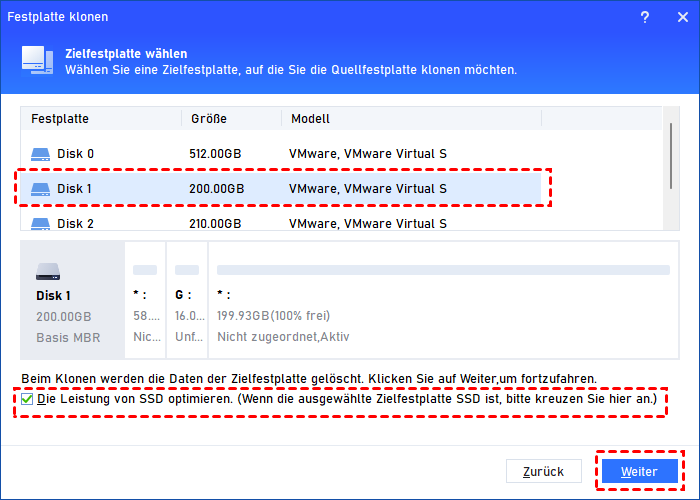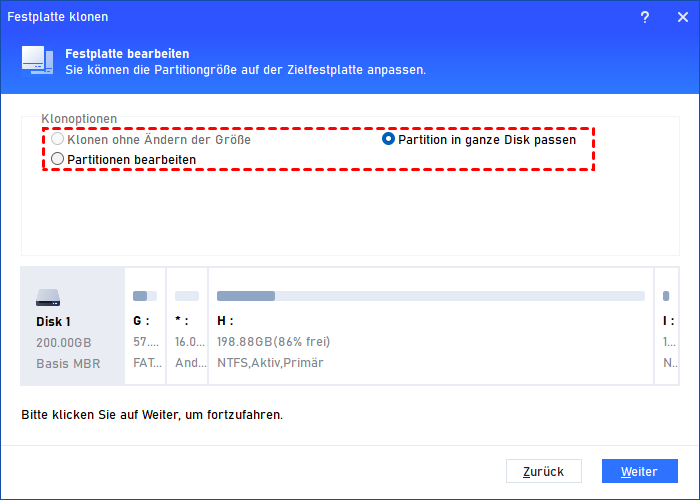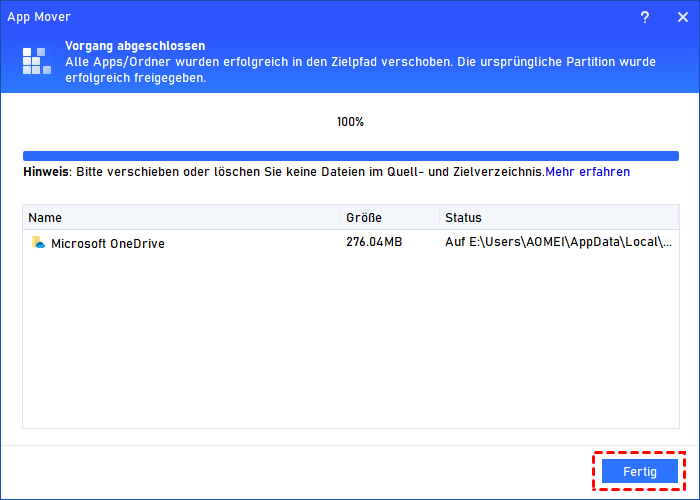Beste Data Migration Software: Betriebssystem oder Apps einfach übertragen
Suchen Sie nach einer Data Migration Software? Dann kann AOMEI Partition Assistant Ihre Anforderungen am besten erfüllen. Mit dieser Datenmigrationssoftware können Sie Systeme, Daten oder Programme problemlos von einer Festplatte auf eine andere übertragen.
Was ist Data Migration Software?
Wie der Name schon sagt, handelt es sich bei Datenmigrationssoftware um eine Art Programm, das Daten von einem Speicherort zu einem anderen, von einem Computerspeichersystem zu einem anderen übertragen kann. Es bietet eine großartige Möglichkeit, eine Datensicherung zu erstellen.
Warum brauchen wir ein professionelles Data-Migration-Tool? Warum nicht die Funktion „Kopieren & Einfügen“ nutzen? Das liegt daran, dass mit „Kopieren und Einfügen“ nur persönliche Dateien wie Bilder, Dokumente, Musik usw. migriert werden können. Wenn Sie eine kleine Datenmenge von einem Ort an einen anderen verschieben möchten, kann diese herkömmliche Methode eine gute Wahl sein.
Was ist, wenn Sie planen, Anwendungen, Programme und sogar das Betriebssystem an einen anderen Standort zu migrieren? Das Kopieren auf das Originallaufwerk und das Einfügen in das Ziellaufwerk kann zu einem Startfehler führen. Möglicherweise können Sie das Betriebssystem nicht starten oder die Apps/Programme nicht von der Zielfestplatte starten. Daher ist eine professionelle Data-Migration-Software unbedingt erforderlich.
Wie wäre es mit der Intel/Samsung Data Migration Software?
Für die Datenmigration zwischen verschiedenen Festplatten entwickeln einige Hersteller ein spezielles Tool, das seinen Benutzern bei der Datenmigration zwischen ihren Festplatten hilft. Beispielsweise hat Intel die Intel Data Migration Software für Benutzer veröffentlicht, die eine Intel-Festplatte gekauft haben. Es funktioniert jedoch nur auf SSD-Laufwerken und die SSD muss als GUID-Partitionstabelle (GPT) initialisiert und als New Technology File System (NTFS) partitioniert werden.
In ähnlicher Weise soll die Samsung Data Migration Software Benutzern dabei helfen, alle ihre Daten (Betriebssystem, Anwendungssoftware und persönliche Daten) von ihrem vorhandenen Speichergerät (z. B. HDD) auf ihre neue Samsung-SSD zu migrieren. Aber die meisten Benutzer stoßen während der Datenmigration häufig auf Fehlermeldungen wie etwa Zugriffsverletzung bei Samsung Data Migration, Fehler beim Klonen der Samsung Data Migration Software 00001 und mehr.
Darüber hinaus können Intel Data Migration Software und Samsung Data Migration nur auf ihren eigenen Festplatten funktionieren. Wenn Sie über mehrere Festplatten verfügen, müssen Sie möglicherweise für jede einzelne mehrere Datenmigrationssoftware herunterladen. In diesem Fall ist die Anschaffung einer vielseitigen Datenmigrationssoftware, das mit Festplatten vieler Marken kompatibel ist, eine kluge Wahl.
Beste Datenmigrationssoftware für Windows-PC
Um die Datenmigration zwischen HDDs oder SSDs verschiedener Marken erfolgreich durchzuführen, können Sie AOMEI Partition Assistant Professional ausprobieren. Egal, ob Sie alles von Samsung, Intel, Crucial, Corsair und anderen auf eine andere Festplatte übertragen möchten, diese vielseitige Software kann Sie in Windows 11/10/8/8.1/7/XP/Vista gut zufriedenstellen.
Neben der Datenmigration von einer Festplatte auf eine andere ist es mit der Funktion „Partition klonen“ auch möglich, Daten von nur einer Partition auf eine andere zu übertragen. Im Vergleich zur Data Migration Software von Intel oder Samsung handelt es sich weitaus eher um ein Dienstprogramm zur Datenmigration.
- ★Sie können es auch verwenden, um:
- Externe Festplatte abwischen, um private Informationen vor Verlust zu schützen.
- Datenträger von MBR in GPT oder GPT in MBR konvertieren, ohne Volumes zu löschen oder wichtige Daten zu verlieren.
- FAT32 in NTFS konvertieren, ohne Daten zu verlieren und umgekehrt.
- Zwei benachbarte Partitionen zusammenführen oder nicht zugewiesenen Speicherplatz in einer vorhandenen Partition zusammenführen.
- Versteckte Partitionen auf dem USB-Laufwerk oder der Wiederherstellungspartition löschen.
Datenmigration mit AOMEI Partition Assistant (Schritt für Schritt)
Wenn Sie eine neue Festplatte haben und alle Daten der älteren Festplatte auf die neue verschieben möchten, ist diese Funktion „Festplatte klonen“ für Sie geeignet. Laden Sie es jetzt herunter und befolgen Sie die Schritte.
Warnung: Beim Klonen von Datenträger 1 auf Datenträger 2 werden alle Daten auf Datenträger 2 gelöscht. Erstellen Sie daher bei Bedarf vorab ein Backup.
Schritt 1. Installieren und starten Sie AOMEI Partition Assistant. Klicken Sie im oberen Bereich auf „Klonen“ ⇨ „Festplatte klonen“ aus.
Schritt 2. Wählen Sie im Pop-up-Fenster eine Klonmethode entsprechend Ihren Anforderungen. Klicken Sie dann auf „Weiter“.
- Klonmethoden:✎...
- Festplatte schnell klonen: Kopieren Sie nur den verwendeten Speicherplatz auf eine andere Festplatte, sodass Sie eine größere Festplatte auf eine kleinere Festplatte kopieren können.
- Sektor-für-Sektor-Klon: Kopieren Sie alle Sektoren der Festplatte auf eine Zielfestplatte, unabhängig davon, ob diese verwendet wird oder nicht. Diese Methode könnte die gelöschten oder verlorenen Dateien kopieren.
Schritt 3. Wählen Sie die Festplatte als Quellfestplatte, die Sie klonen möchten. Wählen Sie die Zielfestplatte (eine neue Festplatte oder SSD, um die Daten der Quellfestplatte zu erhalten). Sie können „Die Leistung von SSD optimieren“ ankreuzen, um die Lese- und Schreibleistung von SSD weiter zu optimieren. Dann klicken Sie auf Weiter, um fortzufahren.
Schritt 4. In diesem Fenster können Sie Ihr Ziellaufwerk bearbeiten. Ändern Sie die Größe der Partition wie gewünscht, indem Sie auf die Optionen klicken.
- Klonen ohne Ändern der Größe: Die Größe der Quellpartitionen bleibt erhalten.
- Partition in ganze Disk passen: Das Programm passt die Größe der Partition automatisch an, damit sie auf die gesamte Festplatte passt.
- Partitionen bearbeiten: Ändern Sie die Partitionsgröße auf der Festplatte nach Ihren Wünschen.
Schritt 5. Klicken Sie zurück zur Hauptoberfläche von AOMEI Partition Assistant auf „Ausführen“, um den Vorgang auszuführen.
Wenn der Vorgang abgeschlossen ist, haben Sie alles erfolgreich von der Festplatte auf die SSD migriert. Die oben genannten Schritte gelten auch für die Migration von Daten von SSD auf HDD. Wenn Sie den Computer von der Zielfestplatte starten möchten, können Sie die BIOS-Umgebung aufrufen und die Startreihenfolge ändern, um die geklonte Festplatte als erstes Startgerät festzulegen.
Zusätzliche Informationen: Eine oder mehrere Apps übertragen
Mit AOMEI Partition Assistant können Sie Betriebssysteme oder Dateien migrieren, indem Sie eine gesamte Partition oder Festplatte klonen. Was ist, wenn Sie nur eine App oder ein Programm von einem Ort an einen anderen migrieren möchten, anstatt den gesamten Inhalt zu migrieren?
In einem solchen Fall kann diese Data Migration Software auch dabei helfen. Es bietet die Funktion „App Mover“, mit der Sie Apps von einer Partition auf eine andere verschieben können. Diese verschobenen Apps können nach der Migration geladen und erfolgreich ausgeführt werden.
Schritt 1. Laden Sie diese beste Datenmigrationssoftware - AOMEI Partition Assistant Professional herunter, installieren Sie es und starten Sie es. Klicken Sie im oberen Bereich auf „Freigeben“ > „App Mover“. Und wählen Sie in dem nächsten Fenster Apps verschieben aus.
Schritt 2. Wählen Sie das Ziellaufwerk aus, auf dem sich die Apps befinden, und klicken Sie auf „Weiter“.
Schritt 3. Kreuzen Sie die Apps an, die Sie verschieben möchten, und wählen Sie den Zielpfad aus. Klicken Sie dann auf „Verschieben“.
Schritt 4. Klicken Sie zur Bestätigung auf „OK“ und die Übertragung beginnt.
Schritt 5. Klicken Sie nach Abschluss des Vorgangs auf „Fertig“, um den Vorgang zu beenden.
Zusammenfassung
Als beste Data Migration Software für Festplatten aller Marken macht AOMEI Partition Assistant die Datenmigration zwischen Partitionen und Festplatten ganz einfach.
Mit dieser Datenmigrationssoftware können Sie auch Daten von der MBR-Systemfestplatte zu GPT oder von GPT zu MBR oder von GPT zu GPT übertragen. Wenn Sie nach einer Datenmigrationssoftware für Windows Server suchen, kann AOMEI Partition Assistant Server Ihre Anforderungen erfüllen.