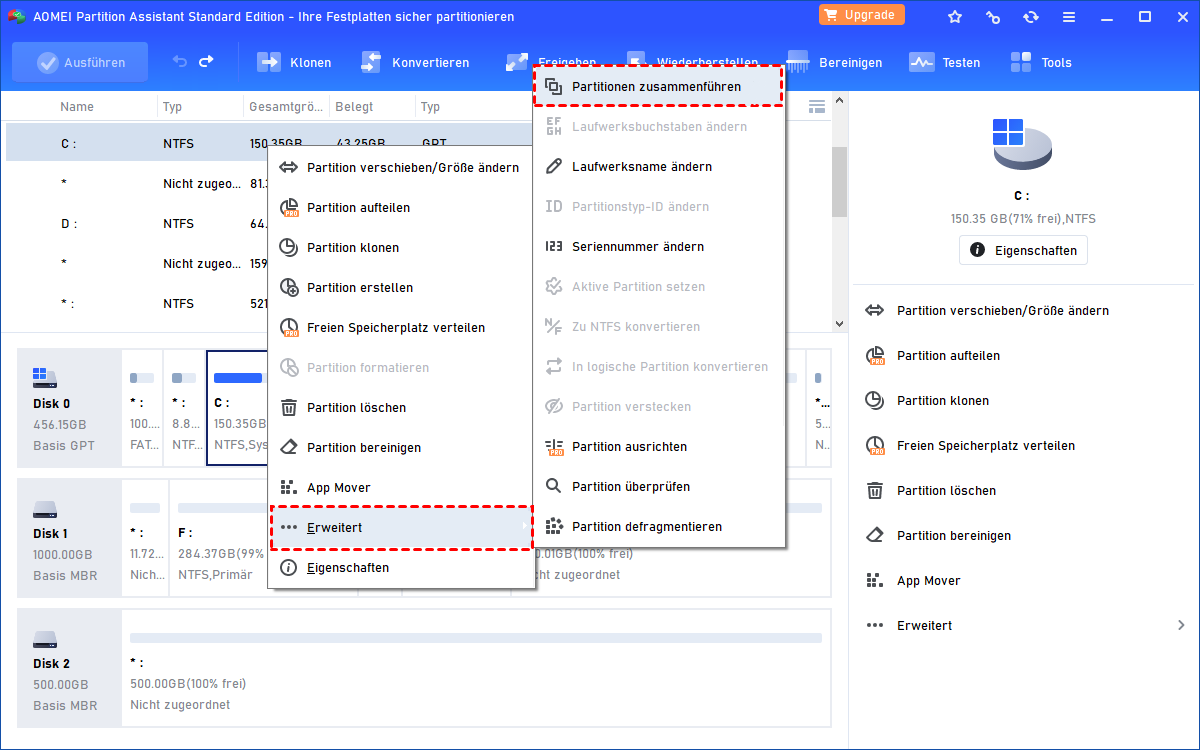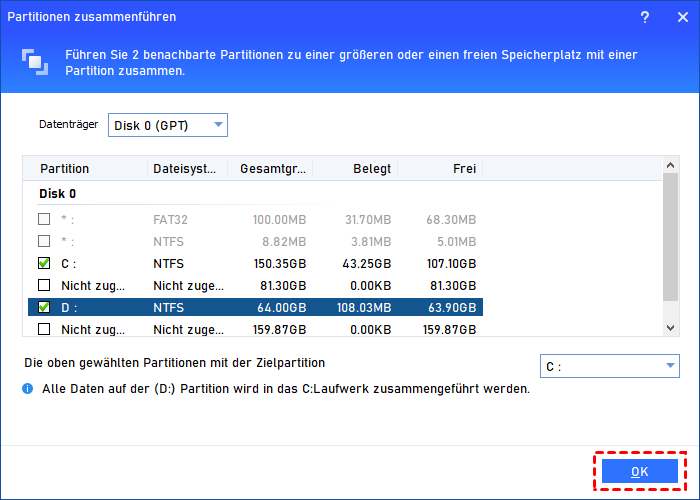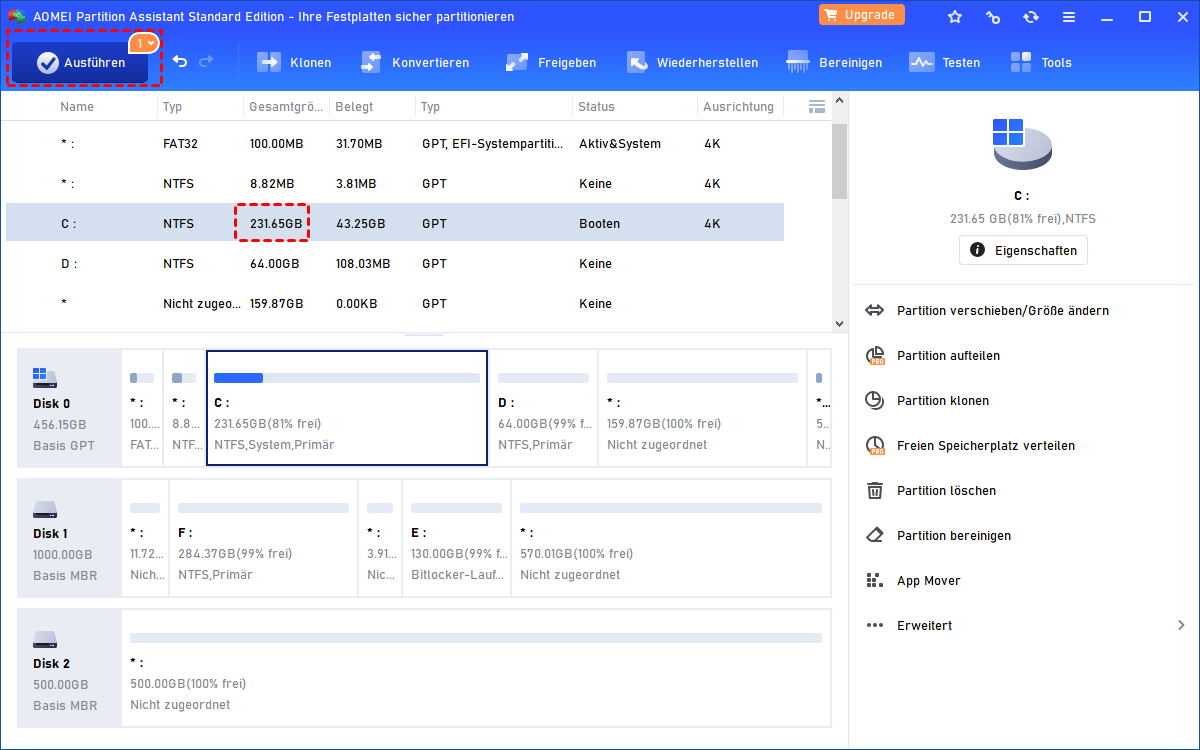Kostenloser Dell Partitionsmanager: AOMEI Partitions Assistent
Suchen Sie einen vielseitigen und kostenlosen Dell Partitionsmanager? AOMEI Partition Assistant kann Ihnen helfen, Partitionen und Festplatten sicher und einfach zu verwalten.
Warum braucht man einen Dell Partitionsmanager?
Im Allgemeinen wird ein neues Dell-Gerät mit einer Bootpartition, einer Wiederherstellungspartition und einer Systempartition konfiguriert. Sowohl die Bootpartition als auch die Wiederherstellungspartition sind ohne Datenträgertabelle und Laufwerksbuchstaben, um sie vor Änderungen oder Angriffen zu schützen, während die Systempartition mit „C:“ konfiguriert ist, das sie verfügbar ist.
Allerdings ist die Partition C: für das vorinstallierte Betriebssystem standardmäßig sehr klein, sodass die Systempartition in Ihrem Dell bei jahrelanger Nutzung möglicherweise nicht Ihren Anforderungen entspricht und Sie feststellen werden, dass Ihr Dell langsamer wird, sobald der Speicherplatz auf dem Laufwerk C: nicht mehr ausreicht.
Heutzutage sind wir so froh, dass es immer mehr und ausgereiftere Computertechnologie gibt, die die Dinge einfacher macht. Sie müssen Ihr Windows-Betriebssystem nicht auf die ursprüngliche Weise neu installieren, um mehr Speicherplatz zu erhalten, weil viele wichtige Daten vorhanden sind und dieser Weg sehr zeitaufwändig ist.
Stattdessen können Sie sich für den Dell Partition Manager entscheiden, der Ihnen hilft, die Größe Ihrer Dell-Partition einfach und ohne Datenverlust zu ändern. Sie können z.B. AOMEI Partition Assistant Standard verwenden, um Ihr Laufwerk C zu erweitern, um das Problem des Platzmangels zu lösen.
Kostenlosen Dell Partitionsmanager, um Laufwerk C zu erweitern
Die eingebaute Datenträgerverwaltung von Dell Windows hat viele Einschränkungen, wenn Sie das Laufwerk C erweitern: Erstens sollten Sie sicherstellen, dass ein nicht zugeordneter Speicherplatz vorhanden ist; zweitens sollten Sie sicherstellen, dass der nicht zugeordnete Speicherplatz neben und hinter dem Laufwerk C liegt. Auf diese Weise können Sie Datenträgerverwaltung verwenden, um den nicht zugewiesenen Speicherplatz in das Laufwerk C einzubinden, um das Laufwerk C zu erweitern.
Glücklicherweise kann Ihnen der AOMEI Partition Assistant dabei helfen, das Laufwerk C zu erweitern, egal wo sich der nicht zugeordnete Speicherplatz befindet. Im Folgenden zeigen wir Ihnen, wie Sie mit AOMEI Partition Assistant das Laufwerk C erweitern können. Laden Sie ihn zunächst kostenlos herunter!
Schritt 1. Installieren und starten Sie AOMEI Partition Assistant Standard. Klicken Sie mit der rechten Maustaste auf das Laufwerk C, und wählen Sie im Menü Erweitert ⇨ Partitionen zusammenführen.
Schritt 2: Im Pop-up-Fenster markieren Sie bitte die nicht zugeordneten, die in Laufwerk C zusammengeführt werden soll. Klicken Sie dann auf OK, um fortzufahren.
Schritt 3: Vergessen Sie nicht, auf Ausführen zu klicken, um den Vorgang abzuschließen.
Wie Sie sehen können, ist AOMEI Partition Assistant Standard sehr praktisch für die Erweiterung von Laufwerken der Größe C. Außerdem können Sie damit Festplatte klonen, Partitionen formatieren, ohne Daten zu verlieren, und vieles mehr.
✍Weitere Vorschläge, um das Laufwerk C mit dem Dell Partitionsmanager zu erweitern
Wenn Sie auf die Pro-Version upgraden, können Sie noch mehr Funktionen nutzen, z.B. platzraubende Programme auf Ihrem Laufwerk C ohne erneutes Herunterladen und ohne Datenverlust auf andere Laufwerke verschieben, um Ihren Speicherplatz auf Laufwerk C zu erweitern.
Sie können auch auf die Schaltfläche unten klicken, um die kostenlose Demoversion von AOMEI Partition Assistant Professional herunterzuladen und den Vorgang zu testen.