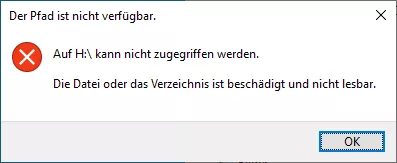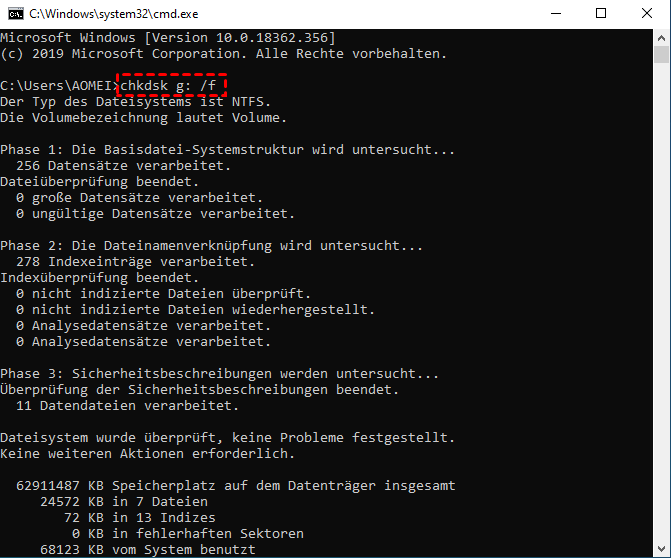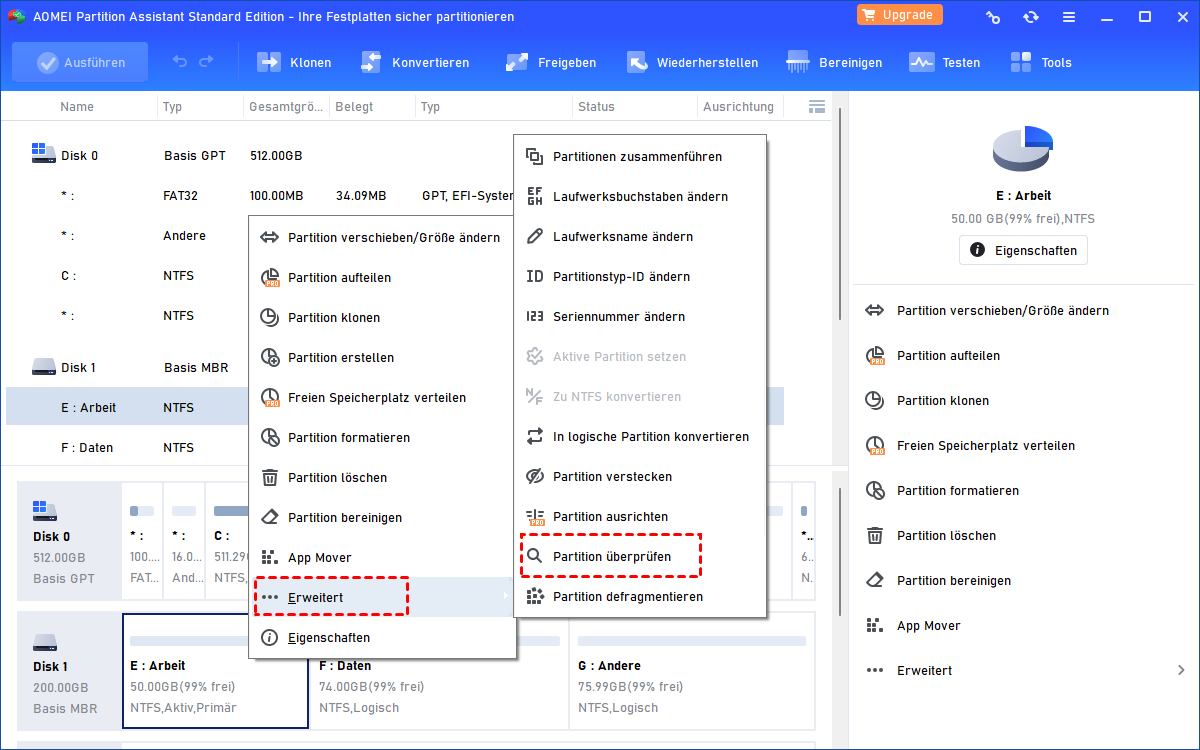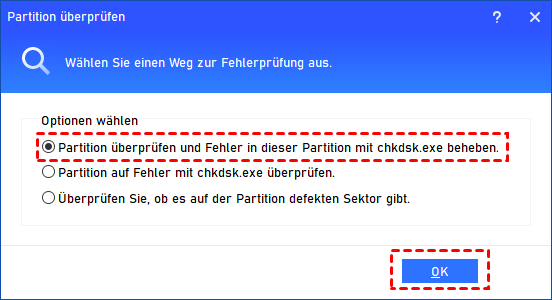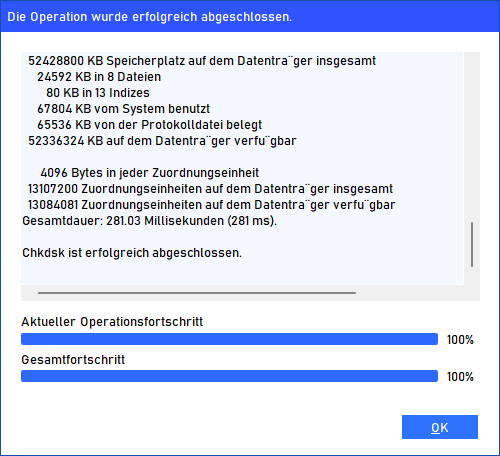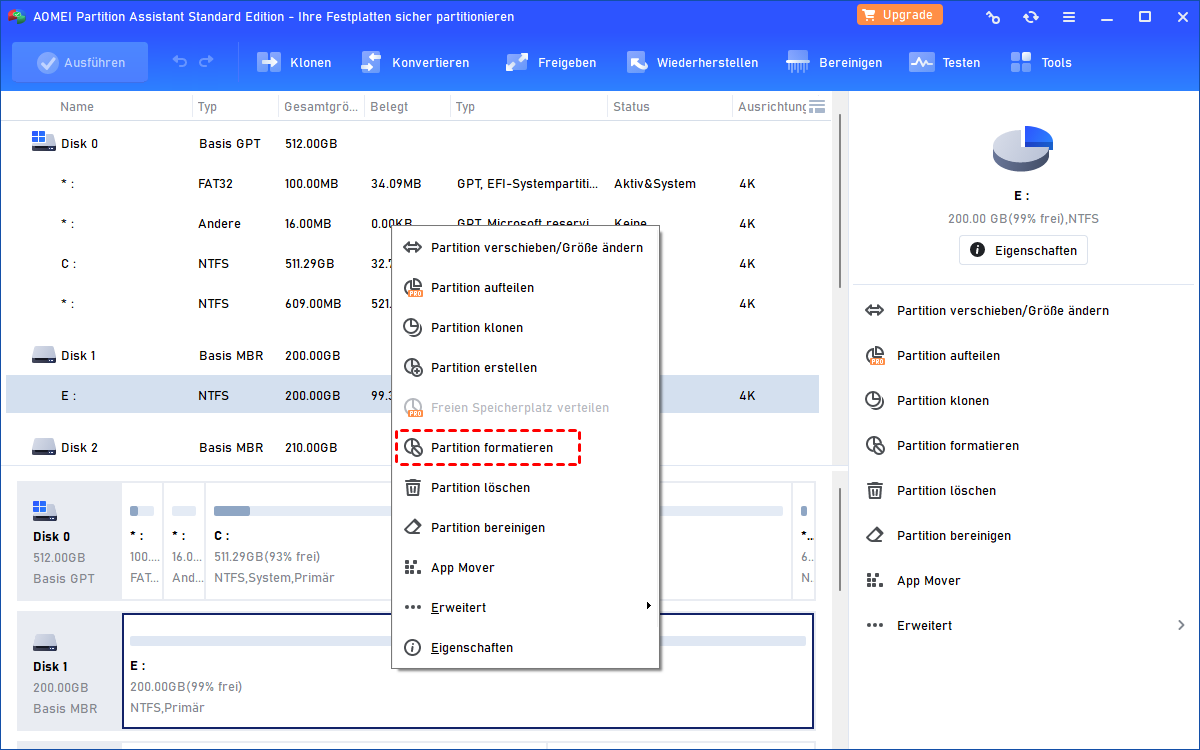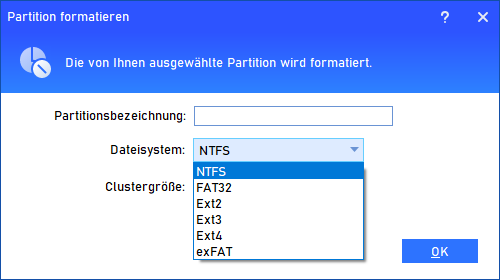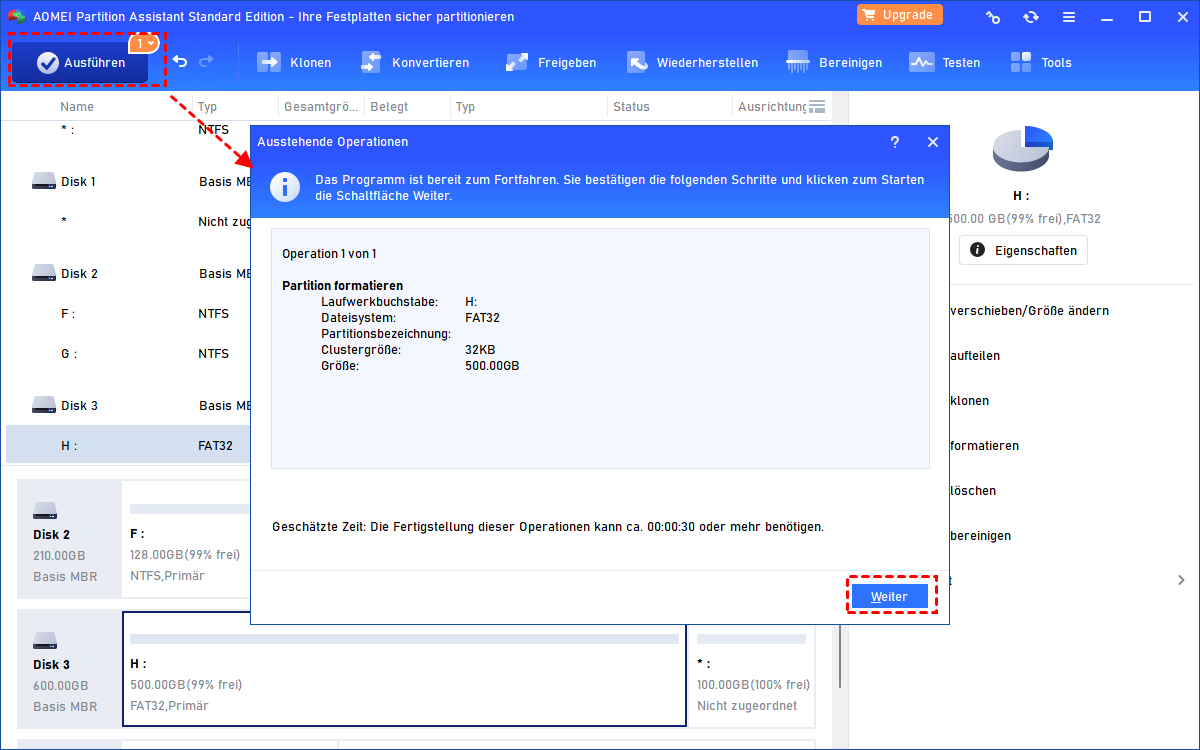Gelöst: Die Datei oder das Verzeichnis ist beschädigt und nicht lesbar in Windows 11/10/8/7
Wenn der Fehler „Die Datei oder das Verzeichnis ist beschädigt und nicht lesbar“ auftritt, können Sie versuchen, mit zwei Lösungen umzugehen. Hier finden Sie die vollständigen Details zum Beheben des Fehlers „Datei oder Verzeichnis ist beschädigt“.
Benutzerfall
„Ich habe vor 2 Jahren ein neues USB-Flash-Laufwerk gekauft, das meine wichtigen Dateien enthält. Funktioniert die ganze Zeit bis gestern. Ein Stromausfall trat auf, als ich eine Standardsicherung dieses Laufwerks durchführte. Als ich den Computer neu startete und versuchte, den USB zu öffnen, heißt es: „K:\ kann nicht zugegriffen werden. Die Datei oder das Verzeichnis ist beschädigt und unlesbar". Auf dem Bildschirm für die Datenträgerverwaltung wird das Dateisystem jetzt als RAW anstelle von NTFS angezeigt. Warum passiert das? Kann ich das lösen?"
Mögliche Ursachen für „Die Datei oder das Verzeichnis ist beschädigt und nicht lesbar“ in Windows 10
Obwohl „Partition nicht mehr lesbar" für viele Benutzer ein häufiger Fehler ist, kennen nur wenige die Gründe dafür. Warum passiert das? Mögliche Ursachen sind im Allgemeinen:
▸MFT (Master File Table) oder FAT (File Allocation Table) werden beschädigt.
▸Die Festplatte wird von Viren angegriffen.
▸ Auf der Festplatte sind fehlerhafte Sektoren vorhanden.
▸Die Festplatte wurde auf falsche Weise aus dem Computer entfernt.
Lösungen zu „Die Datei oder das Verzeichnis ist beschädigt und nicht lesbar“
Nachdem Sie herausgefunden haben, warum die Partition nicht mehr zugänglich und nicht mehr lesbar ist, müssen Sie nun neugierig sein, wie Sie sie entsprechend reparieren können. Nachfolgend finden Sie einfache Lösungen, die Sie ausprobieren können. Bevor Sie fortfahren, können Sie eine Antivirensoftware ausführen, um zu überprüfen, ob das Problem behoben werden kann. Wenn nicht, lesen Sie weiter.
Lösung 1. Die Dateisystemfehler überprüfen und reparieren
Zunächst können Sie Chkdsk.exe, ein von Windows angebotenes Befehlszeilentool, verwenden, um Festplatten-/Partitionsfehler zu überprüfen und zu reparieren.
Schritt 1. Klicken Sie auf die Schaltfläche Start und suchen Sie nach Eingabeaufforderung. Klicken Sie dann mit der rechten Maustaste darauf und wählen Sie Als Administrator ausführen.
Schritt 2. Klicken Sie im folgenden Meldungsfeld auf Ja, damit Ihr Computer geändert werden kann.
Schritt 3. Geben Sie im Eingabeaufforderungsfeld weiterhin chkdsk g: /f ein und drücken Sie die Eingabetaste. g ist der Laufwerksbuchstabe der nicht lesbaren Partition.
Wenn Sie solche Befehlszeilen nicht eingeben oder ausführen oder Ihre Festplatte RAW werden möchten und CHKDSK auf diesem RAW-Laufwerk nicht funktioniert, können Sie die Festplatte mit der Freeware überprüfen: AOMEI Partition Assistant Standard, indem Sie die folgenden Schritte ausführen.
Schritt 1. Laden Sie AOMEI Partition Assistant herunter, installieren Sie es und führen Sie es aus. Klicken Sie mit der rechten Maustaste auf die unlesbare Partition und wählen Sie Erweitert > Partition überprüfen.
Schritt 2. Wählen Sie die erste Methode zum Überprüfen und Beheben von Fehlern aus und klicken Sie dann auf die Schaltfläche OK. Wenn Ihre Festplatte in das RAW-Format umgewandelt wurde, können Sie nur die letzte Methode auswählen.
Schritt 3. Wenn Sie fertig sind, klicken Sie auf OK.
Lösung 2. Die unzugängliche Partition formatieren
Wenn die letzte Methode nicht funktioniert, können Sie versuchen, die unzugängliche Partition direkt zu formatieren. Weil durch den Formatierungsprozess alle Daten auf der Partition zerstört werden, sollten Sie Daten über eine Datenwiederherstellungssoftware wiederherstellen und wenn möglich an einem anderen sicheren Ort sichern.
Um die Partition erfolgreich zu formatieren und mögliche Formatierungsfehler in der Datenträgerverwaltung, im Datei-Explorer oder in Diskpart zu vermeiden, können Sie auch AOMEI Partition Assistant Standard verwenden, der leistungsstark genug ist, um beschädigte, RAW- oder schreibgeschützte Festplatten mühelos zu formatieren.
Schritt 1. Öffnen Sie den AOMEI Partition Assistant, klicken Sie mit der rechten Maustaste auf die Partition mit einem Problem und wählen Sie Partition formatieren.
Schritt 2. Wählen Sie ein Dateisystem nach Bedarf aus und klicken Sie auf OK.
Schritt 3. Klicken Sie zurück zur Hauptoberfläche auf Ausführen, um die Formatierung der zugänglichen Partition zu starten.
Fazit
Jetzt wissen Sie, warum der Fehler „Die Datei oder Verzeichnis ist beschädigt und nicht lesbar“ auftritt und wie Sie ihn entsprechend beheben können. Offensichtlich ist AOMEI Partition Assistant Standard ein hervorragender Festplattenmanager, der bei der Lösung von Festplattenpartitionsproblemen hilft. Außerdem können Sie mit der erweiterten Edition - AOMEI Partition Assistant Professional verlorene Partitionen wiederherstellen, die Systempartition erweitern, das Systemlaufwerk zwischen MBR- und GPT-Laufwerken migrieren, freien Speicherplatz verteilen und vieles mehr.