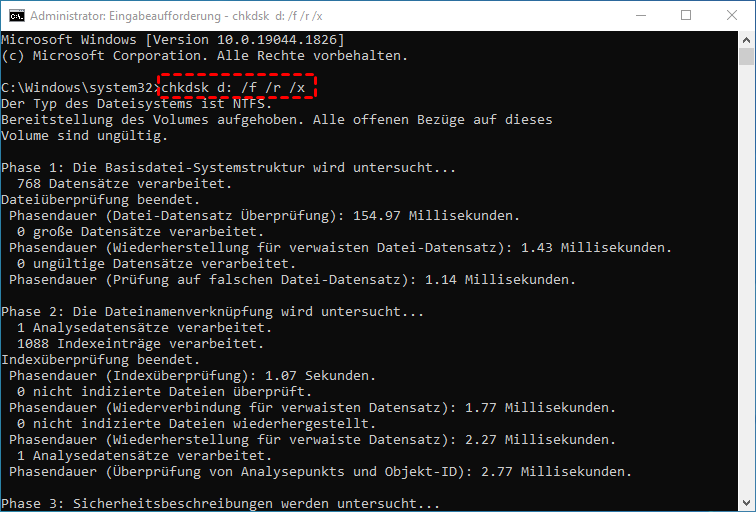USB-Stick wird erkannt aber kein Zugriff - Wie zu lösen?
Ihr USB-Stick wird erkannt aber kein Zugriff ist möglich? In diesem Beitrag zeigen wir Ihnen, wie Sie dieses Problem lösen können. Entdecken Sie die häufigsten Ursachen und lernen Sie Schritt für Schritt, wie Sie Ihren USB-Stick wieder funktionsfähig machen.
USB-Stick wird erkannt aber kein Zugriff
Jungs! Hilf mir bitte, jetzt leide ich unter einer schrecklichen Situation. Ich schließe meinen USB-Stick an einen Computer an, er wird gut erkannt, aber kann nicht geöffnet werden. Ich kann also nicht auf Daten oder Dateien zugreifen, die auf dem USB-Stick gespeichert sind - das ist total ein Albtraum. Alle Daten sind sehr wichtig. Gibt es eine Lösung für dieses Problem, dass USB-Stick erkannt aber nicht angezeigt wird? Jede Hilfe wäre sehr dankbar!
- Frage von einem Forum-Benutzer
Sind Sie auch ein Opfer der oben genannten Situation? Oder irritieren Sie mit einigen anderen schrecklichen Problemen über externe Speichermedien wie „zweite Festplatte wird nicht erkannt“? Haben Sie keine Ahnung, was Sie in solchen Situationen tun sollen? Entspannen Sie sich! Hier werden wir ausführlich analysieren, warum das passiert und wie man es beheben kann!
Warum wird USB-Stick erkannt, aber kein Zugriff unter Windows 11/10/8/7?
Was führt zu diesem Problem? Im Folgenden sind die Hauptgründe aufgelistet, die Sie möglicherweise berücksichtigen müssen:
| ✍ Der USB-Stick ist überhaupt nicht partitioniert. | Wenn das Flash-Laufwerk eine brandneue Festplatte ist und keine Partition darauf vorhanden ist, wird es vom System nicht erkannt. Daher kann es in der Datenträgerverwaltung erkannt werden, ist jedoch in „Dieser PC“ nicht verfügbar. |
| ✍ Der Festplatten-Treiber ist veraltet. | In diesem Fall wird der USB-Stick im Geräte-Manager statt in der Datenträgerverwaltung erkannt. |
| ✍ Der USB hat keinen Laufwerksbuchstaben oder teilt einen gemeinsamen Laufwerksbuchstaben mit einer anderen Partition. | Wenn eine Partition des Flash-Laufwerks keinen Laufwerksbuchstaben hat, wird sie im Windows Datei-Explorer nicht angezeigt. |
| ✍ Das aktuelle Dateisystem ist nicht mit Windows 11/10/8/7 kompatibel. | Wenn Sie hauptsächlich einen Windows-PC verwenden, aber die externe Festplatte auf Ext2/3/4 formatiert ist, kann sie von Ihrem Computer nicht erkannt werden. |
Natürlich gibt es auch andere Ursachen für dieses Problem, z. B. fehlerhafte Sektoren auf der Festplatte, Virusinfektion oder unzureichende USB-Stromversorgung.
Wie behebt man den Fehler „USB erkannt aber kein Zugriff“ in Windows-PC?
Laut der oben aufgelisteten Ursachen haben wir einige entsprechenden Lösungen für Sie zusammengestellt. Jetzt können Sie sie der Reihe nach ausprobieren, bis das Problem erfolgreich gelöst wird.
Allgemeine Lösung: Den USB-Anschluss überprüfen
Bevor Sie nach technische Lösungen suchen, können Sie zuerst das Einfachste ausprobieren. Zum Beispiel, Sie sollten überprüfen, ob der USB-Anschluss Ihres aktuellen Computers in Ordnung ist oder nicht. Stecken Sie Ihren USB-Stick in einen anderen Anschluss Ihres PCs und prüfen Sie, ob er zugänglich ist. Wenn er normal und zugänglich ist, muss etwas mit dem ersten Port nicht in Ordnung sein.
Wenn der USB-Anschluss immer noch nicht funktioniert, schließen Sie den USB-Stick an den USB-Anschluss eines anderen PCs an, um zu überprüfen, ob der USB-Stick selbst tot ist oder Ihr PC einen Fehler aufweist. Wenn er nicht einmal in der Datenträgerverwaltung angezeigt wird, müssen Sie ihn vielleicht durch ein neues USB-Gerät ersetzen.
Technische Lösungen für „USB-Stick wird angezeigt aber kein Zugriff“
Wenn das Laufwerk selbst, die Anschlüsse und der Computer in Ordnung sind, müssen Sie möglicherweise einige technische Lösungen versuchen, um das Problem „USB wird erkannt aber kein Zugriff“ in Windows 11/10/8/7 zu beheben. Aber die unterschiedlichen Situationen erfordern verschiedene Methoden. Im Folgenden wird erläutert, wie Sie dieses Problem in zwei Fällen beheben können.
Fall 1. USB-Stick wird in Datei-Explorer und Datenträgerverwaltung angezeigt, aber kein Zugriff möglich
Versuchen Sie die folgenden Lösungen, wenn Sie den USB-Stick im Datei-Explorer sehen, aber kein Zugriff auf Daten innerhalb des USB-Laufwerks haben.
◉ Methode 1. Dem USB-Stick einen neuen Laufwerksbuchstaben erneut zuweisen
Wenn das USB-Laufwerk keinen richtigen Laufwerksbuchstaben hat oder denselben Laufwerksbuchstaben wie andere Laufwerke hat, so dass es zu einem Konflikt kommt, besteht die Möglichkeit, dass Sie es im Datei-Explorer nicht öffnen können.
In diesem Fall können Sie ihm in der Datenträgerverwaltung erneut einen neuen Laufwerksbuchstaben zuweisen, indem Sie die folgenden Anweisung befolgen.
Schritt 1. Drücken Sie gleichzeitig „Windows + R“, geben Sie „diskmgmt.msc“ ein und drücken Sie die Eingabetaste, um die Datenträgerverwaltung zu öffnen.
Schritt 2. Lokalisieren Sie die USB-Partition, rechtsklicken Sie darauf und wählen Sie „Laufwerksbuchstaben und -pfade ändern...“.
Schritt 3. Klicken Sie im Popup-Fenster auf „Ändern“ und weisen Sie der Partition einen neuen Laufwerksbuchstaben zu.
◉ Methode 2. USB-Stick auf ein kompatibles Dateisystem neu formatieren
Wie oben erwähnt, können Sie Ihren USB-Stick nicht in „Dieser PC“ öffnen, wenn er mit dem Ext2/3/4-Dateisystem formatiert ist. Dies liegt daran, dass das Ext-Dateisystem nicht mit Windows-Betriebssystemen kompatibel ist. Sie müssen es also auf andere kompatible Dateisysteme wie FAT32, NTFS und exFAT umformatieren.
Sie können mit AOMEI Partition Assistant einige schwierige Formatierungsaufgaben ausführen, die die Datenträgerverwaltung nicht unterstützt. Es ist ein leistungsfähigeres Festplatte Formatieren Tool, mit dem Sie beispielsweise 64 GB Festplatte auf FAT32 formatieren.
Nachfolgend zeigen wir Ihnen, wie man die Festplatte von Ext4 in NTFS formatieren kann.
Warnung: Da beim Formatieren alle auf dem USB-Stick gespeicherten Daten gelöscht werden, sollten Sie im Voraus wichtige Daten sichern und sie nach dem Formatieren wiederherstellen.
Der beste Windows-Festplattenpartitionsmanager und PC-Optimierer
Schritt 1. Laden Sie die Freeware herunter, installieren und starten Sie sie.
Schritt 2. Klicken Sie mit der rechten Maustaste auf das USB-Gerät, klicken Sie auf „Partition formatieren“.
Schritt 3. Dann wählen Sie „NTFS“ als neues Dateisystem.
Schritt 4. Klicken Sie auf „Ausführen“ in der Symbolleiste, um die Formatierung abzuschließen.
- ★Hinweise:
- Wenn die USB-Partition in der Windows-Datenträgerverwaltung angezeigt wird, können Sie die Partition auch dort formatieren.
- Diese Freeware unterstützt auch, USB-Stick in mehrere Partitionen zu partitionieren.
◉ Methode 3. CHKDSK ausführen, um sicherzustellen, dass sich keine fehlerhaften Sektoren auf dem USB-Gerät befinden
Wenn der USB-Stick beschädigt ist oder fehlerhafte Sektoren darauf vorhanden sind, können Sie auch nicht darauf zugreifen. Sie können jedoch ausprobieren, das Problem mit CHKDSK zu lösen.
Schritt 1. Geben Sie „cmd“ in das Suchfeld ein, rechtsklicken Sie auf die Eingabeaufforderung und wählen Sie „Als Administrator ausführen“.
Schritt 2. Geben Sie im Eingabeaufforderungsfenster „chkdsk d: /f /r /x“ ein (wobei „d“ für den Laufwerksbuchstaben Ihres USB-Laufwerks steht) und drücken Sie die Eingabetaste.
Wenn die Ausführung solcher Befehle nicht zu Ihren Stärken gehört, können Sie auch AOMEI Partition Assistant ausprobieren, mit dem Sie auf einfache Weise fehlerhafte Sektoren auf Festplatten überprüfen können.
Fall 2. USB-Stick wird in der Datenträgerverwaltung erkannt, aber im Datei-Explorer nicht angezeigt
Wenn Ihr Gerät von Ihrem Computer erkannt wird, aber nicht im Datei-Explorer angezeigt wird, können Sie noch auf keine darin vorhandenen Daten zugreifen. In solchen Situationen sind die folgenden Lösungen versuchswert.
◉ Methode 1. Partition auf dem USB-Stick erstellen
Wenn auf dem USB-Laufwerk keine Partition vorhanden ist, wird das Laufwerk in der Datenträgerverwaltung nur als nicht zugeordneter Speicherplatz angezeigt. Außerdem wird es nicht in „Dieser PC“ angezeigt.
Im Allgemeinen können Sie dieses Problem „Auf USB-Stick kann nicht zugegriffen werden“ beheben, indem Sie in der Datenträgerverwaltung eine neue Partition erstellen. Wenn Sie auf den Fehler „Neues einfaches Volume ausgegraut“ stoßen, verwenden Sie AOMEI Partition Assistant.
Schritt 1. Führen Sie die Software aus, rechtsklicken Sie auf den nicht zugeordneten Speicherplatz oder die Partition auf dem USB-Stick und wählen Sie „Partition erstellen“ aus dem Menü.
Schritt 2. Im Popup-Fenster können Sie die Partitionsgröße, den Laufwerksbuchstaben und das Dateisystem Ihren Anforderungen entsprechend einstellen.
Schritt 3. Gehen Sie zur Hauptoberfläche zurück, klicken Sie auf „Ausführen“ und „Weiter“, um die ausstehenden Operationen durchzuführen.
◉ Methode 2. Gerätetreiber für das USB-Laufwerk aktualisieren
Diese Methode funktioniert, auch wenn der USB-Stick nicht in der Datenträgerverwaltung angezeigt wird. Im Folgenden erfahren Sie, wie Sie den Gerätetreiber aktualisieren.
Schritt 1. Klicken Sie mit der rechten Maustaste auf „Start“ und dann auf „Geräte-Manager“.
Schritt 2. Erweitern Sie „Laufwerke“, und lokalisieren Sie den USB, der in der Datenträgerverwaltung nicht gefunden werden kann.
Schritt 3. Klicken Sie mit der rechten Maustaste auf die Festplatte und wählen Sie „Treiber aktualisieren“ aus dem Kontextmenü.
Schritt 4. Wählen Sie „Automatisch nach aktualisierter Treibersoftware suchen“.
Dann müssen Sie nur noch warten und Ihren Treiber auf Ihrem PC neu installieren. Danach können Sie Ihren Computer neu starten, Ihren USB-Stick erneut anschließen und prüfen, ob das Problem „USB-Stick wird erkannt aber kein Zugriff“ gelöst wird oder nicht.
Bonus-Tipp: USB-Stick erkannt aber kein Zugriff auf dem Mac
Von oben haben Sie erfahren, wie Sie „USB-Stick erkannt aber kein Zugriff“ auf einem Windows-PC beheben. Hier möchten wir Ihnen auch mitteilen, wie Sie dasselbe Problem auf dem Mac umgehen.
Schritt 1. Drücken Sie zuerst gleichzeitig cmd + Leertaste, um Spotlight zu öffnen. Geben Sie dann das Festplatten-Dienstprogramm ein und drücken Sie die Eingabetaste. Suchen Sie in der linken Liste und prüfen Sie, ob der unzugängliche USB vorhanden ist.
✦ Wenn sich der USB-Stick im Festplattendienstprogramm befindet, prüfen Sie, ob ein Volume darunter vorhanden ist. Wenn es ein gibt, klicken Sie darauf und wählen Sie „Aktivieren“.
✦ Wenn sich der USB-Stick nicht im Festplattendienstprogramm befindet, kann Ihr Mac nicht auf das Laufwerk zugreifen, und Sie können sehen, dass die Aktivieren-Option nicht angeklickt werden kann.
Schritt 2. Dann werden Sie drei Optionen haben, um dieses Problem zu lösen: Erste Hilfe, Löschen und Wiederherstellen. Klicken Sie auf „Erste Hilfe“, um auf Festplattenfehler zu überprüfen, und klicken Sie bei Bedarf auf „Volume reparieren“, um sie zu beheben.
✦ Wenn Ihr Mac den nicht zugreifbaren USB-Stick nicht erfolgreich repariert, besteht die Möglichkeit, dass Ihr USB-Stick beschädigt oder defekt ist.
✦ Oder der USB-Stick verwendet ein Dateisystem, das Mac nicht lesen kann.
In diesem Fall können Sie zuerst Daten wiederherstellen und dann auf „Löschen“ klicken, um alle Daten zu löschen und ihn neu zu formatieren.
Zum Schluss
Nachdem Sie diesen Artikel durchgelesen haben, haben Sie erfahren, warum das Problem „USB-Stick wird erkannt aber kein Zugriff“ auftritt, und wie Sie dieses Problem auf dem Windows-PC und Mac beheben können.
In diesem Artikel stellen wir Ihnen AOMEI Partition Assistant vor, das eine praktische Bedienoberfläche bietet, mit der Sie verschiedene Probleme einfach und schnell lösen können. Darüber hinaus bietet die Professional Edition mehr erweiterte Funktionen zur Verwaltung von Festplatten, z. B. App vom Laufwerk C auf USB verschieben, Windows-Betribessystem auf andere Festplatte ohne Neuinstallation übertragen, große Partition in mehrere kleine Partitionen aufteilen, usw.