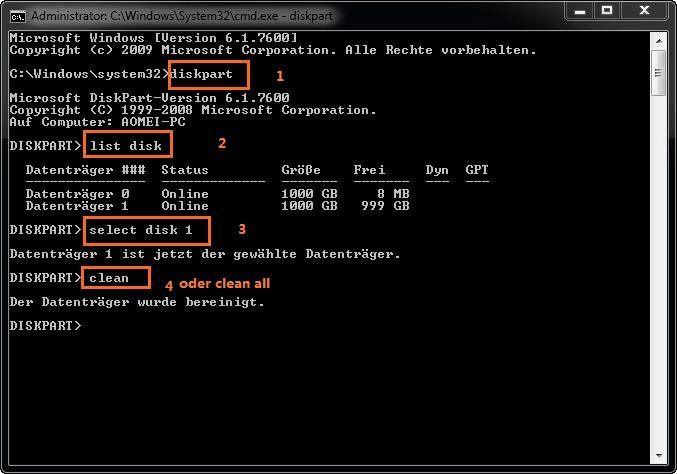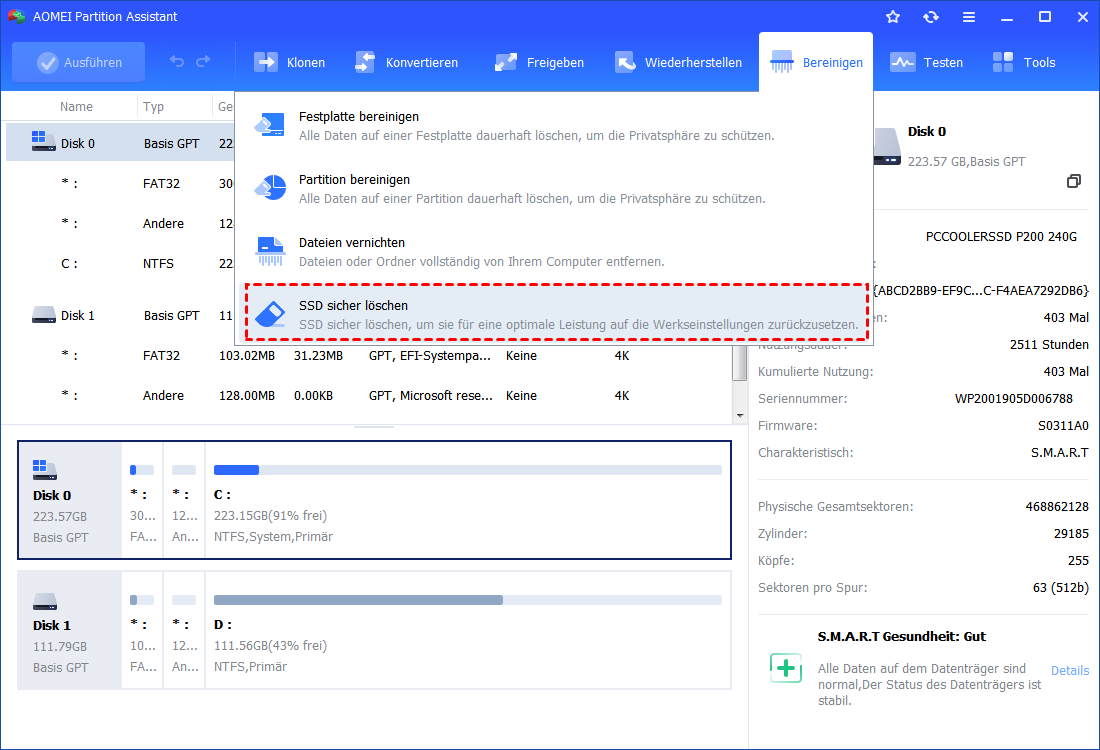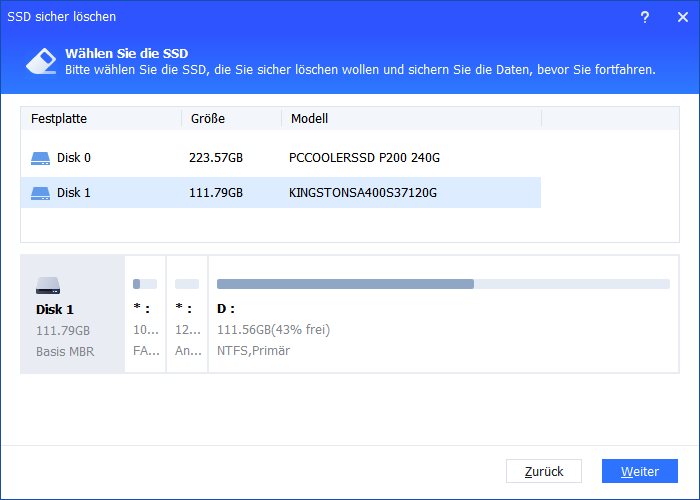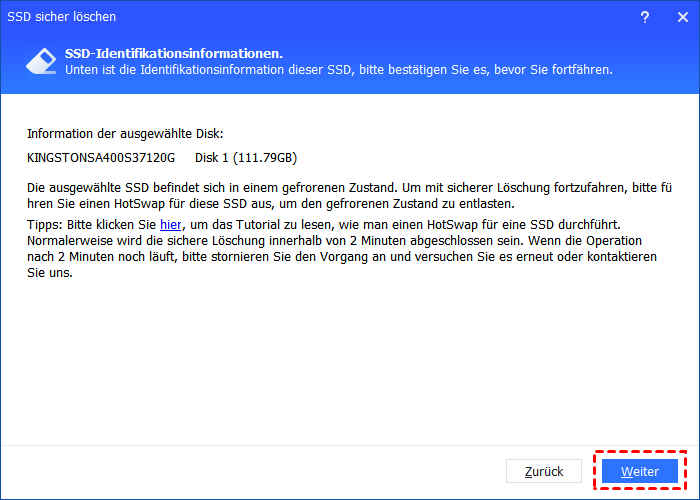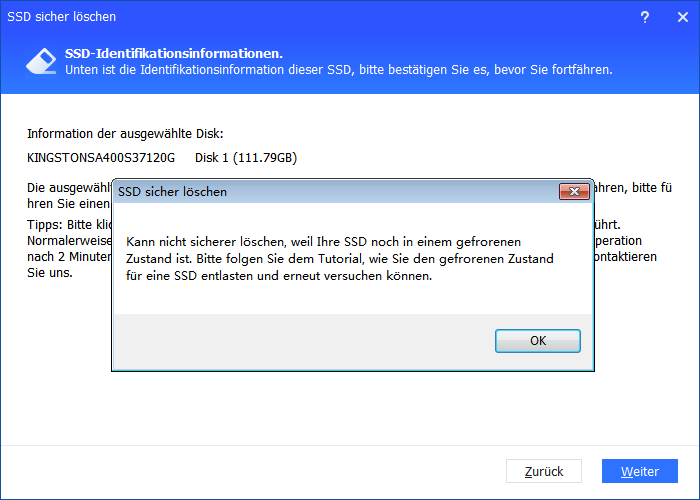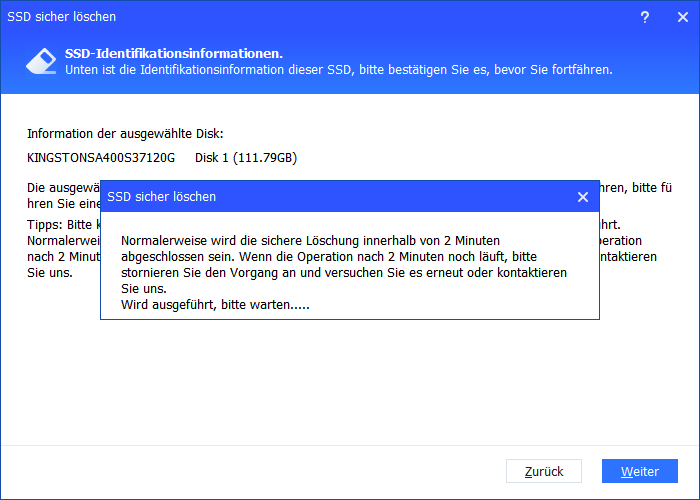DiskPart „Clean All“ zum Löschen des SSD-Laufwerks
In diesem Artikel erfahren Sie, wie Sie mit DiskPart „Clean All“ die SSD löschen und wie Sie das saubere SSD-Laufwerk in Windows 10/8/7 besser sichern können.
Wann müssen Daten auf dem SSD-Laufwerk bereinigt werden?
SSD (Solid-State-Drive) ist für Computerbenutzer aufgrund seiner erstaunlichen Lese- und Schreibgeschwindigkeit zu einer beliebteren Wahl für Computerbenutzer geworden, um wichtige Dateien zu speichern als herkömmliche Festplatten. Manchmal müssen wir jedoch aus irgendeinem Grund auch Daten auf dem SSD-Laufwerk bereinigen, z. B. um vertrauliche Informationen auf dem Laufwerk vor neugierigen Blicken zu schützen, Speicherplatz für neue Daten freizugeben, die SSD-Leistung zu optimieren oder neu zu starten.
Was macht „clean all“ in Diskpart?
Wenn Sie SSD erfolgreich reinigen möchten, können Sie den DiskPart-Befehl „clean“ oder „clean all“ verwenden. Beide Befehle können eine Festplatte löschen, ohne sie zuzuweisen und nicht zu initialisieren. Aber sie haben einen kleinen Unterschied.
• Der Befehl „clean“ löscht alle Partitionen auf dem SSD-Laufwerk. Es werden jedoch nur die Daten als gelöscht markiert, nicht die Festplatte auf Null. Diese Daten können mit einer speziellen Datenwiederherstellungssoftware wiederhergestellt werden.
• Mit dem Befehl „clean all“ wird der Inhalt des Laufwerks sicher gelöscht. Es wird über jeden Sektor auf der Festplatte geschrieben und vollständig auf Null gesetzt, um Daten auf der Festplatte zu löschen. Und die gelöschten Daten können nicht mit üblichen Tools wiederhergestellt werden.
Schritte für Schritte: Das Befehl „clean all“ auf der SSD ausführen
Aus dem obigen Abschnitt DiskPart „clean vs. clean all“ wissen wir, dass der Diskpart-Befehl „clean all“ sicherer ist, um alles auf dem Solid-State-Laufwerk zu löschen und die Möglichkeit der Datenwiederherstellung zu verringern. So viele Benutzer möchten diesen Befehl verwenden, wenn das SSD-Laufwerk gereinigt werden muss. Im Folgenden erfahren Sie, wie Sie dies Schritt für Schritt tun.
Bevor Sie fortfahren:
- Gehen Sie zur Datenträgerverwaltung, um die Datenträgernummer des SSD-Laufwerks zu überprüfen, das Sie löschen möchten, und merken Sie sich diese, um sicherzustellen, dass Sie den richtigen Datenträger löschen.
- Wenn Sie etwas Wichtiges auf dem SSD-Laufwerk behalten möchten, können Sie es über eine kostenlose Sicherungssoftware auf einer anderen Festplatte sichern.
1. Öffnen Sie die Eingabeaufforderung mit erhöhten Rechten: Klicken Sie auf die Schaltfläche Start, geben Sie cmd in das Suchfeld ein und drücken Sie die Eingabetaste. Klicken Sie mit der rechten Maustaste auf das Programm und wählen Sie Als Administrator ausführen.
2. Geben Sie im Popup-Eingabeaufforderungsfenster diskpart ein und drücken Sie die Eingabetaste, um das Dienstprogramm zu starten.
3. Geben Sie list disk ein und drücken Sie die Eingabetaste: Sie erhalten eine Liste der Datenträgernummern, aus denen Sie auswählen können.
4. Geben Sie select disk # ein und drücken Sie die Eingabetaste: Ersetzen Sie die angegebene Datenträgernummer, für die Sie den Befehl clean all ausführen möchten. Hier wählen wir Scheibe 2.
5. Geben Sie clean oder clean all ein und drücken Sie die Eingabetaste.
Wenn das Wort „DiskPart konnte die Festplatte erfolgreich bereinigen“ angezeigt wird, geben Sie exit ein und drücken Sie die Eingabetaste, um das Eingabeaufforderungsfenster mit erhöhten Rechten zu schließen.
Häufig gestellte Fragen zum Diskpart „clean“ Befehl auf der SSD
F: Wie lange dauert Diskpart „clean all“ auf SSDs?
A: Der Befehl „clean all“ dauert ungefähr eine Stunde pro 320 GB, bis die Ausführung abgeschlossen ist, weil ein sicheres Löschen durchgeführt wird.
F: Entfernt diskpart clean MBR?
A: Verwenden Sie den Diskpart-Befehl „clean“ auf einer Festplatte, um nur alle Partitionen mit Fokus von der Festplatte zu entfernen. MBR wird nicht sauber.
F: Ist es sicher, den Befehl „clean all“ auf dem SSD-Laufwerk zu verwenden?
A: Es wird nicht empfohlen, auf einem Solid-State-Laufwerk zu oft „clean all“ auszuführen, weil das Schreiben von Null in jeden Sektor die Lebensdauer der SSD auf einige Grade verkürzen kann.
F: Was ist, wenn die SSD in der Festplattenliste offline ist?
A: Wenn Sie feststellen, dass der Status des Ziel-SSD-Laufwerks in der Festplattenliste offline ist, müssen Sie den Befehl disk online zwischen den Befehlen select disk # und clean all ausführen.
Ein GUI-Tool: Die saubere SSD nicht beschädigt wird
Wenn Sie nicht in der Lage sind, SSD an der Eingabeaufforderung in Windows zu löschen, oder wenn Sie der Meinung sind, dass das sichere Löschen eines SSD-Laufwerks sehr lange dauert, können Sie zu AOMEI Partition Assistant Professional wechseln. Dieses GUI-Tool ist sehr intuitiv und sowohl für Computerexperten als auch für Neulinge einfach zu bedienen.
Im Vergleich zum Diskpart-Befehl „clean all“ kann die „SSD sicher löschen“ Funktion SSD-Daten bereinigen, ohne die Lebensdauer und Leistung zu beeinträchtigen. Diese Funktion funktioniert bei weitem nur auf Windows 7-Computern. Sie müssen daher die Ziel-SSD mit einem Windows 7-PC verbinden, bevor Sie die folgenden Schritte ausführen.
1. Installieren Sie AOMEI Partition Assistant Professional und führen Sie es aus. (Die Demoversion ist für eine kostenlose Testversion verfügbar).
2. Klicken Sie in der Hauptoberfläche mit der rechten Maustaste auf das SSD-Laufwerk und wählen Sie SSD sicher löschen aus dem Dropdown-Menü.
3. Wählen Sie das zu löschende SSD-Laufwerk aus der angegebenen Festplattenliste aus und klicken Sie auf Weiter.
4. Hier können Sie die Basisinformationen des ausgewählten SSD-Laufwerks anzeigen und überprüfen.
Warnung: Möglicherweise befindet sich das SSD-Laufwerk im eingefrorenen Zustand. Wenn Sie auf Weiter klicken, wird eine unten gezeigte Fehlermeldung angezeigt. Um mit dem sicheren Löschen fortzufahren, können Sie sich auf das angegebene Lernprogramm beziehen, um einen Hot-Swap für die SSD durchzuführen.
5. Klicken Sie nach einem erfolgreichen Hot-Swap auf Weiter, um das sichere Löschen der SSD zu starten.
Neben der einfacheren und sichereren Reinigung des SSD-Laufwerks bietet AOMEI Partition Assistant Professional auch viele andere erstaunliche Funktionen zum Verwalten der Festplattenpartition in Windows 10/8/7 und Windows XP/ Vista, z.B.
▸Die SSD-Partition ausrichten, dass die Geschwindigkeit beim Schreiben und Lesen von Daten erhöht wird.
▸Das Betriebssystem bei erfolgreichem Start von der Zielfestplatte auf SSD/HDD migrieren.
▸Gelöschte Partitionen auf SSD, HDD, SD-Karte und USB-Flash-Laufwerk entfernen.
▸Ein Festplattenlaufwerk (HDD) oder andere USB-Laufwerke vollständig und sicher bereinigen.
▸Die Startfestplatte von MBR zu GPT oder von GPT zu MBR konvertieren, ohne Partitionen zu löschen oder Daten zu verlieren.
Letzte Worte
Auf diesem Artikel haben wir erläutert, wie Sie DiskPart „clean all“auf SSDs durchführen und einen besseren Weg zum sicheren Reinigen von SSD-Laufwerken finden. Jetzt können Sie eine auswählen, die Ihren Anforderungen entspricht. AOMEI Partition Assistant Server wurde für Benutzer von Windows Server 2019/2016/2012/2008/2003 entwickelt, damit Benutzer die Festplattenpartition flexibler und bequemer verwalten können. Wenn Sie ein so vielseitiges Programm auf einem unbegrenzten Windows-PC und -Server installieren möchten, kann die Unlimited Edition Sie zufriedenstellen.