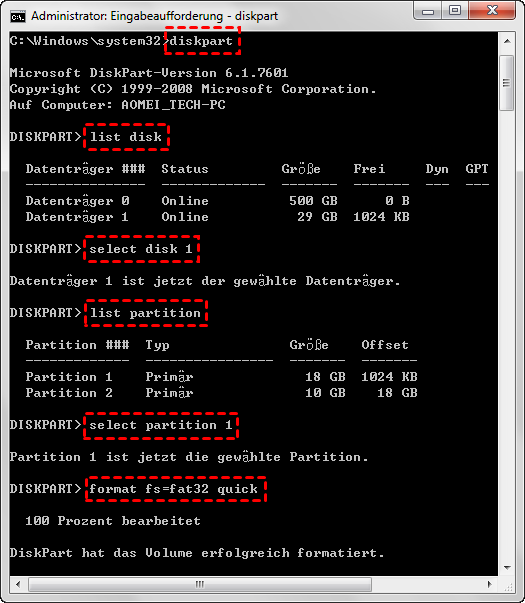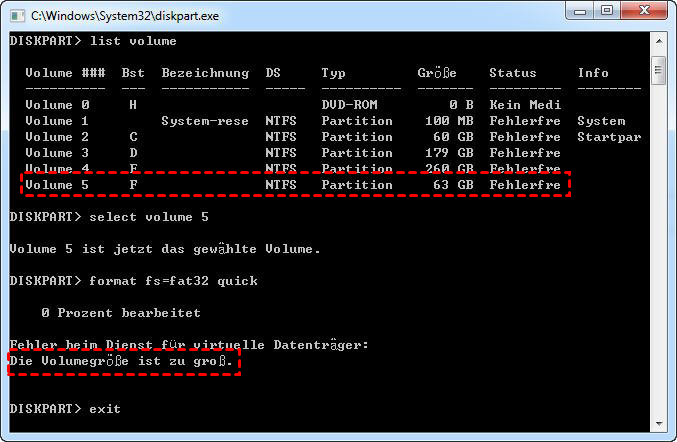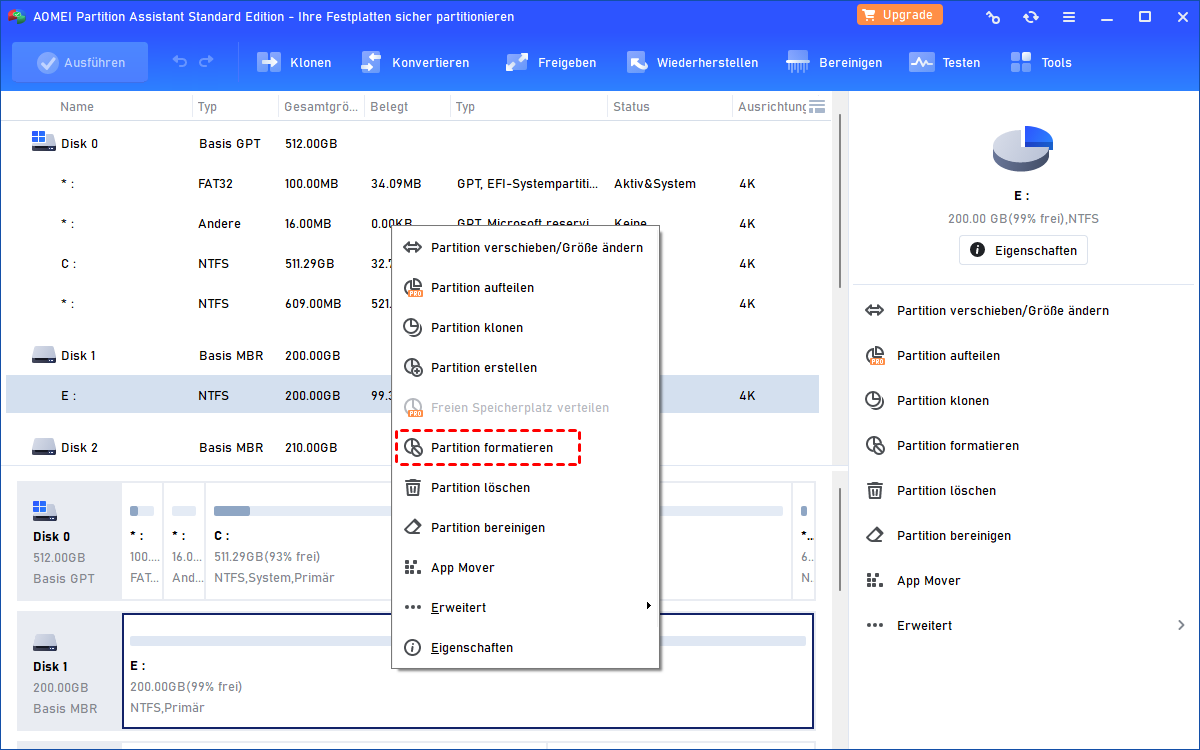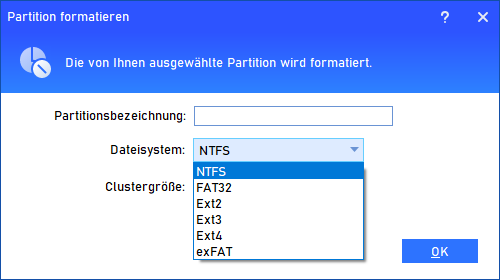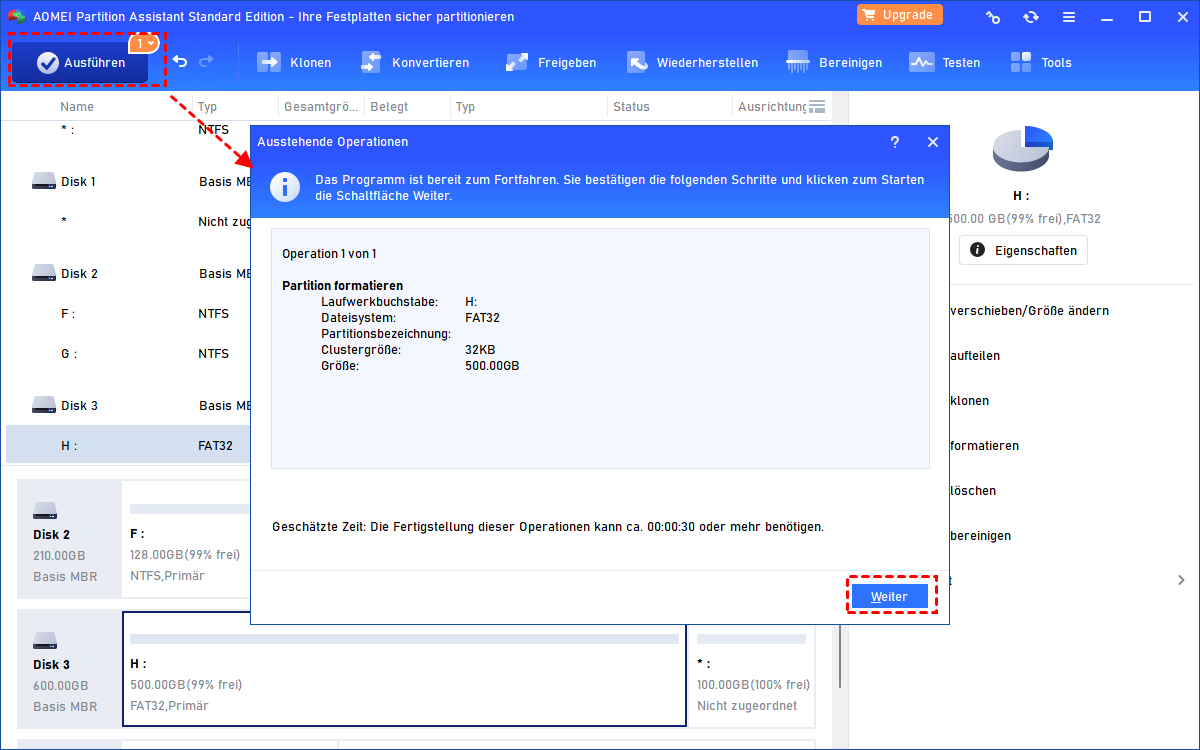Diskpart: FAT32 formatieren über die Befehlszeile in Windows 10, 8, 7
In diesem Artikel erfahren Sie, wie Sie auf einem Windows-PC mit Diskpart FAT32 formatieren. Wenn der Fehler „Das Volume ist für FAT32 zu groß" auftritt, können Sie die empfohlene Diskpart-Alternative ausprobieren.
Die Festplatte muss auf FAT32 formatiert werden
Unabhängig davon, ob Sie ein Pendrive, eine SD-Karte, ein USB-Flash-Laufwerk, eine SSD oder andere externe Festplatten zum Speichern Ihrer Daten verwenden, müssen Sie diese in den folgenden Situationen auf FAT32 formatieren.
① Wenn Sie die Festplatte auf PS3, Xbox oder anderen Spielekonsolen verwenden möchten, die nur das FAT32-Dateisystem unterstützen, müssen Sie die Festplatte auf FAT32 formatieren.
② Wenn Sie möchten, dass Ihr Gerät mit mehr Betriebssystemen wie Mac, Linux und einigen anderen älteren Windows-Versionen wie Windows 98, Windows XP, Windows Server 2003 usw. kompatibel ist, ist FAT32 die beste Wahl.
③ Wenn Sie Ihre Festplatte an ein NAS-Gerät anschließen müssen, das NTFS dem NAS-Gerät jedoch keinen Zugriff auf das Laufwerk ermöglicht, müssen Sie NTFS formatieren oder in FAT32 konvertieren.
Schritt für Schritt: FAT32 formatieren mit Diskpart in Windows 10/8/7
Normalerweise können Sie eine Festplatte im Datei-Explorer und in der Datenträgerverwaltung auf FAT32 formatieren. Wenn Sie die Festplatte jedoch über diese beiden integrierten Tools nicht erfolgreich auf FAT32 formatieren können und Formatierungsfehler wie „Windows konnte die Formatierung nicht abschließen" oder „Das Format wurde nicht erfolgreich abgeschlossen" angezeigt werden, können Sie sich an DiskPart.exe-Tool wenden.
Im Folgenden finden Sie Schritte zum Formatieren der Festplatte in FAT32 über die Diskpart-Befehlszeile. Sie benötigen lokalen Administratorzugriff auf dem Computer, um diese Schritte ausführen zu können.
Warnung: Der Formatierungsprozess bedeutet Datenverlust. Sichern Sie daher alle wichtigen Daten, bevor Sie fortfahren. Sie können auf ein lokales Laufwerk oder auf Cloud sichern.
Schritt 1. Drücken Sie auf Ihrer Tastatur gleichzeitig Windows + R, um das Fenster Ausführen zu öffnen. Geben Sie dann Diskpart ein und klicken Sie auf OK (klicken Sie auf Ja, wenn Sie von der Benutzerzugriffskontrolle dazu aufgefordert werden).
Schritt 2. DISKPART wird in einem Eingabeaufforderungsfenster geöffnet. Geben Sie die folgenden Befehle nacheinander ein:
• list disk: Sehen Sie sich alle an den Computer angeschlossenen Festplatten an, und bestimmen Sie dann, welche Laufwerke nach Größe formatiert werden müssen.
• select disk 1: Wählen Sie den Datenträger aus, der die Zielfestplatte enthält.
• list partition: Alle Partitionen auf der Festplatte auflisten.
• select partition X: X bezieht sich auf die Partitionsnummer, die Sie formatieren müssen.
• format fs=fat32 oder format fs=fat32 quick
Wenn die Festplatte schreibgeschützt ist, müssen Sie zusätzliche verschiedene Befehle ausführen, um sie über DiskPart in FAT32 zu formatieren.
• list disk > select disk 1 > attributes disk clear readonly > clean > create partition primary > format fs=fat32
Anschließend können Sie schreibgeschützte Datenträger mit DiskPart erfolgreich formatieren.
„CMD format FAT32" Fehler - „Das Volume ist für FAT32 zu groß"
Obwohl DiskPart eine gute Wahl ist, wenn Windows Datenträgerverwaltung und Datei-Explorer die Festplatte nicht auf FAT32 formatieren können, haben die beiden anderen Tools eine gemeinsame Einschränkung: Sie können kein großes Laufwerk (über 32 GB) auf FAT32 formatieren. Wenn Sie versuchen, eine solche Formatierungsaufgabe in Diskpart auszuführen, wird eine Fehlermeldung mit der Meldung „Das Volume ist für FAT32 zu groß" angezeigt (wie im folgenden Screenshot gezeigt).
Kostenlose DiskPart Alternative: Ein großes Laufwerk einfach auf FAT32 formatieren
Wenn Sie die oben beschriebene Fehlermeldung erhalten oder kein Experte für die Ausführung derart komplizierter Befehle sind, können Sie nach einer DiskPart Alternative suchen, um die Festplatte einfach auf FAT32 zu formatieren. Wir empfehlen dringend einen kostenlosen Partitionsmanager namens AOMEI Partition Assistant Standard. Es ist einfach zu bedienen, egal ob Sie ein Computerexperte oder ein Neuling sind. Es kann helfen, eine große Festplatte (über 32 GB) in weniger als drei Schritten auf FAT32 zu formatieren.
Schritt 1. Laden Sie die kostenlose Software herunter. Installieren und starten Sie es. Klicken Sie mit der rechten Maustaste auf die Festplattenpartition, die Sie als FAT32 formatieren möchten, und wählen Sie Partition formatieren. Hier wählen wir ein 120 GB Laufwerk.
Schritt 2. Wählen Sie FAT32 als Dateisystem und klicken Sie auf OK.
Schritt 3. Klicken Sie zurück zur Hauptoberfläche auf Ausführen, um mit der Formatierung der Festplatte zu beginnen.
Hinweis: Wenn sich die große Festplatte zufällig im NTFS-Dateisystem befindet, können Sie die Funktion „Zu NTFS/FAT32 konvertieren“ von AOMEI Partition Assistant Standard ausprobieren, mit dem Sie Dateisysteme zwischen FAT32 und NTFS konvertieren können, ohne Daten zu formatieren oder zu verlieren.
Zusammenfassung
Wenn Sie mit Diskpart FAT32 nicht formatieren können, kann AOMEI Partition Assistant Standard eine großartige Alternative sein. Außerdem kann es schreibgeschützte Datenträger direkt formatieren. Wenn Sie auf die Professional Version aktualisieren, stehen erweiterte Funktionen zur Verfügung, z.B die Startdiskette zwischen MBR und GPT ohne Datenverlust konvertieren, das Wiederherstellen verlorener Partitionen wiederherstellen, die MBR Festplatte auf GPT klonen und umgekehrt.
Darüber hinaus können Sie AOMEI Partition Assistant Server ausprobieren, wenn Sie hauptsächlich das Windows Server-Betriebssystem ausführen. Dies unterstützt sowohl Windows-PCs als auch Server-Computer.