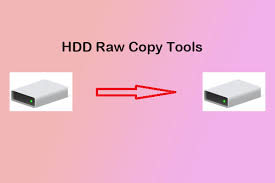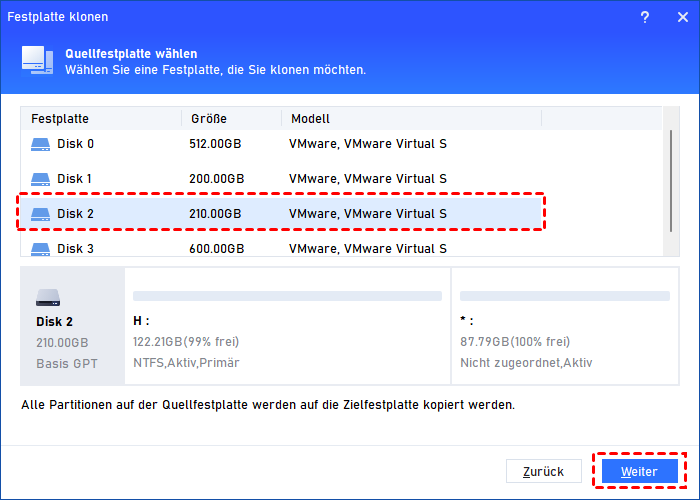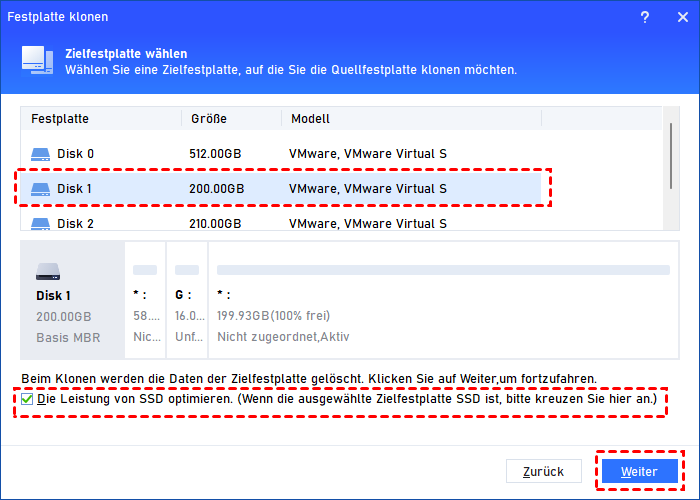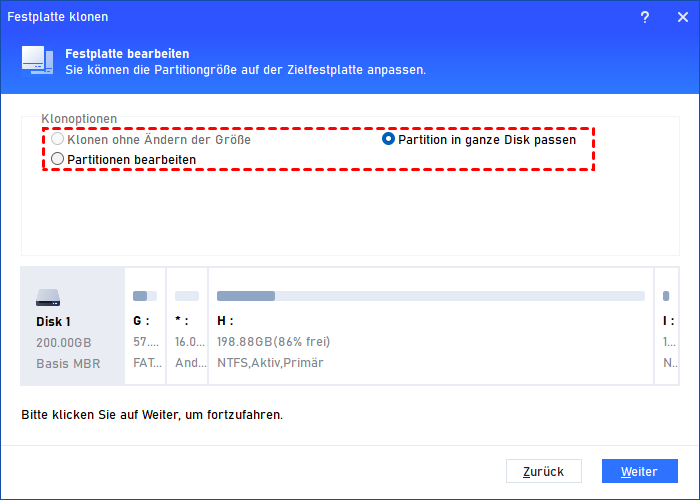Kostenloser Download von HDD RAW Copy Tool (mit klarer Anleitung)
Sind Sie auf der Suche nach dem besten HDD RAW Copy Tool? In diesem Artikel finden Sie umfassende Informationen zum HDD RAW Copy mit einem praktischen Tool.
Was ist eine HDD RAW Copy?
Beim HDD RAW Copy wird ein unveränderter Klon einer Festplatte (HDD) erstellt, wobei alle Sektoren kopiert werden, unabhängig davon, ob sie verwendet oder nicht verwendet werden. Wenn Sie auf Szenarien wie Datenwiederherstellung, forensische Analyse, Sicherung spezialisierter Systeme oder Klonen für die Systemmigration stoßen, kann eine Rohkopie der Festplatte für die Datenintegrität sehr nützlich sein.
Im Gegensatz dazu kopiert das intelligente Klonen von Festplatten nur verwendete Sektoren, was zu einer kleineren Image-Datei führt. Um ein RAW Festplatte zu klonen, muss die Kapazität der Zielfestplatte mit der Kapazität des Originallaufwerks übereinstimmen oder diese überschreiten, allerdings dauert es aufgrund des Kopierens aller Daten länger.
Was ist die beste HDD RAW Copy Tool?
Im Allgemeinen sollte ein zuverlässiges HDD RAW Copy Tool praktisch und sicher genug für die Datenreservierung sein und das Risiko einer Datenbeschädigung oder eines Datenverlusts während des Klonvorgangs minimieren.
Darüber hinaus sollten auch diese Faktoren berücksichtigt werden:
• Kompatibilität:
Es sollte mit dem von Ihnen verwendeten Betriebssystem und der Hardwarekonfiguration Ihres Computers kompatibel sein.
• Geschwindigkeit:
Das HDD RAW Copy kann zwar zeitaufwändig sein, ein gutes Tool sollte jedoch darauf abzielen, den Vorgang so effizient wie möglich abzuschließen.
• Vielseitigkeit:
Es sollte vielseitig genug sein, um mit verschiedenen Festplattentypen, -größen und Dateisystemen zu arbeiten und eine breite Palette von Speichergeräten zu unterstützen.
• Überprüfung:
Nach dem Kopieren sollte das Tool einen Überprüfungsprozess anbieten, um zu bestätigen, dass die kopierten Daten mit dem Original übereinstimmen.
Kostenloser Download des besten Werkzeugs zur Rohkopie von Festplatten mit dem besten HDD RAW Copy Tool
Gemäß den Standards eines praktischen HDD RAW Copy Tool ist AOMEI Partition Assistant Professional das qualifizierte Werkzeug. Es kann alles auf Ihrer Festplatte duplizieren, einschließlich Programmen, Dateien, Ordnern und sogar dem Betriebssystem, während Ihre Daten sicher und intakt bleiben.
In diesem Teil zeigen wir Ihnen, wie Sie mit diesem HDD RAW Copy Tool auf einem Windows 10-Computer RAW-Festplatte klonen. Aber zuerst bereiten wir alles vor, um während des Kopiervorgangs Probleme zu vermeiden.
- ★Bevor Sie beginnen:
- Verbinden Sie die HDD mit Ihrem PC und stellen Sie sicher, dass sie erkannt wird. Wenn Ihr Gerät ein Laptop ist und über kein zweites Festplattenfach verfügt, ist ein SATA-zu-USB-Kabel für die Verbindung erforderlich.
- Es ist besser, Ihre Festplatte zu bereinigen, um die Kopierzeit zu verkürzen und die Effizienz zu verbessern.
- Bitte gehen Sie zu „Datenträgerverwaltung“ und stellen Sie sicher, dass die neue Festplatte den gleichen Typ wie die zu klonende Festplatte hat.
Schritt 1. Führen Sie das HDD RAW Copy Tool aus. Klicken Sie im oberen Bereich nacheinander auf „Klonen“ > „Festplatte klonen“.
Schritt 2. In diesem Fenster müssen Sie eine Klonmethode zum Klonen auf die Festplatte auswählen. Hier ist „Festplatte schnell klonen“ ausgewählt.
- Festplatte schnell klonen: Kopiert nur den verwendeten Speicherplatz der Quellfestplatte. Die Zielfestplatte sollte größer sein als der belegte Speicherplatz der Quellfestplatte und kann kleiner als die Quellfestplatte sein.
- Sektor-für-Sektor-Klon: Kopiert alle Sektoren der Quellfestplatte, unabhängig davon, ob sie verwendet werden oder nicht. Die Zielfestplatte sollte größer als die Quellfestplatte sein.
Schritt 3. Wählen Sie die Festplatte aus, die als Quellfestplatte migriert werden soll.
Schritt 4. Wählen Sie die neue Festplatte als Zielfestplatte.
Schritt 5. Hier können Sie die Partitionsgröße auf der Zielfestplatte anpassen. Beim Klonen auf eine kleinere Festplatte ist die erste Option ausgegraut.
- Klonen ohne Ändern der Größe: Behalten Sie die Größe der Quellpartitionen bei.
- Partition in ganze Disk passen: Passen Sie die Partitionsgröße automatisch an, um sie an die gesamte Zielfestplatte anzupassen.
- Partitionen bearbeiten: Ändern Sie die Partitionsgröße auf der Zielfestplatte nach Ihren Wünschen manuell.
Schritt 6. Sie erhalten einen Hinweis, wie Sie nach dem Klonen von der Zielfestplatte booten. Denken Sie daran und klicken Sie auf „Fertig“.
Schritt 7. Klicken Sie in der Home-Oberfläche auf „Ausführen“ und „Weiter“, um den Vorgang auszuführen.
Tipp für die Datensicherheit: Verlorene Daten wiederherstellen
Datenverlust kann ein frustrierender Rückschlag für die Datenintegrität sein. Selbst wenn Sie bereits ein geeignetes HDD RAW Copy Tool ausgewählt haben, können unerwartete Zwischenfälle immer noch zum Datenverlust führen. Wenn Sie jedoch bereits auf AOMEI Partition Assistant Professional aufgerüstet haben, können Sie sicher sein, dass Ihre wichtigen Dateien vor unerwarteten Zwischenfällen geschützt sind.
Die Funktion „Datenrettung“ kann Ihre Dateien schnell und zuverlässig von einem Computer oder externen Speichermedien wie HDDs, SSDs, USB-Laufwerken, Speicherkarten usw. zurückholen. Zudem kann sie über 200 Arten von Dateien wiederherstellen, darunter Texte, Bilder, Videos, Musik, E-Mails, komprimierte Dateien und mehr.
In der Hauptoberfläche von AOMEI Partition Assistant Professional müssen Sie nur auf „Wiederherstellen“ in der oberen Ansichtsfensterleiste klicken und „Datenrettung“ auswählen.
Befolgen Sie dann die Anweisungen und Anleitungen, um Ihre verlorenen Daten problemlos wiederherzustellen.
Fazit
Mit der umfassenden Einführung von HDD RAW Copy Tool können Sie die Datenintegrität effektiv schützen. AOMEI Partition Assistant kann sowohl die Datensicherheit als auch die Datenintegrität gewährleisten.
Diese Software kann auch bei der Lösung von Computerproblemen hilfreich sein. Sie können sie nutzen, um den Speicherplatz freizugeben, MBR neu aufzubauen oder das Systemlaufwerk zwischen MBR/GPT zu konvertieren.
Für Benutzer von Windows Server 2003, 2008 (R2), 2012 (R2), 2016, 2019, 2022 und SBS 2003, 2008, 2011 empfehlen wir die Server Edition, um Komfort und Effizienz zu genießen.