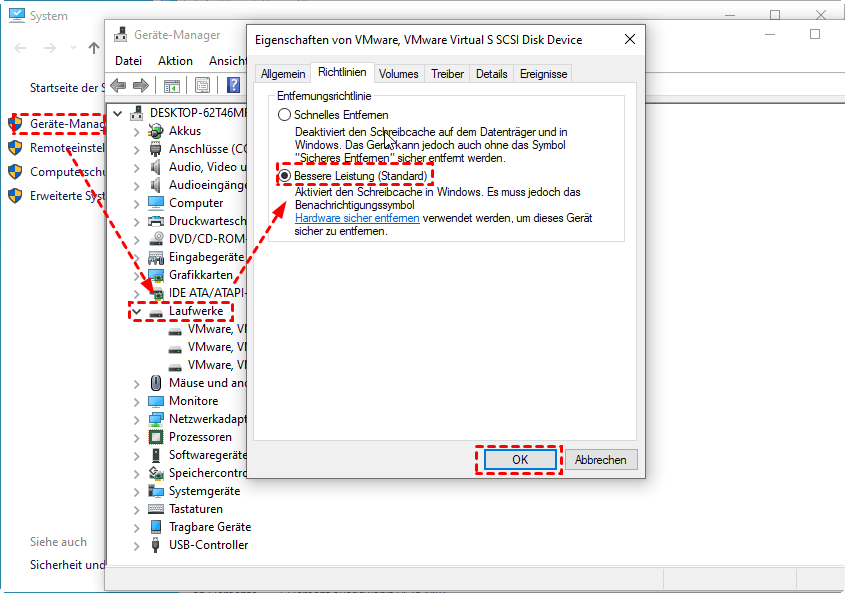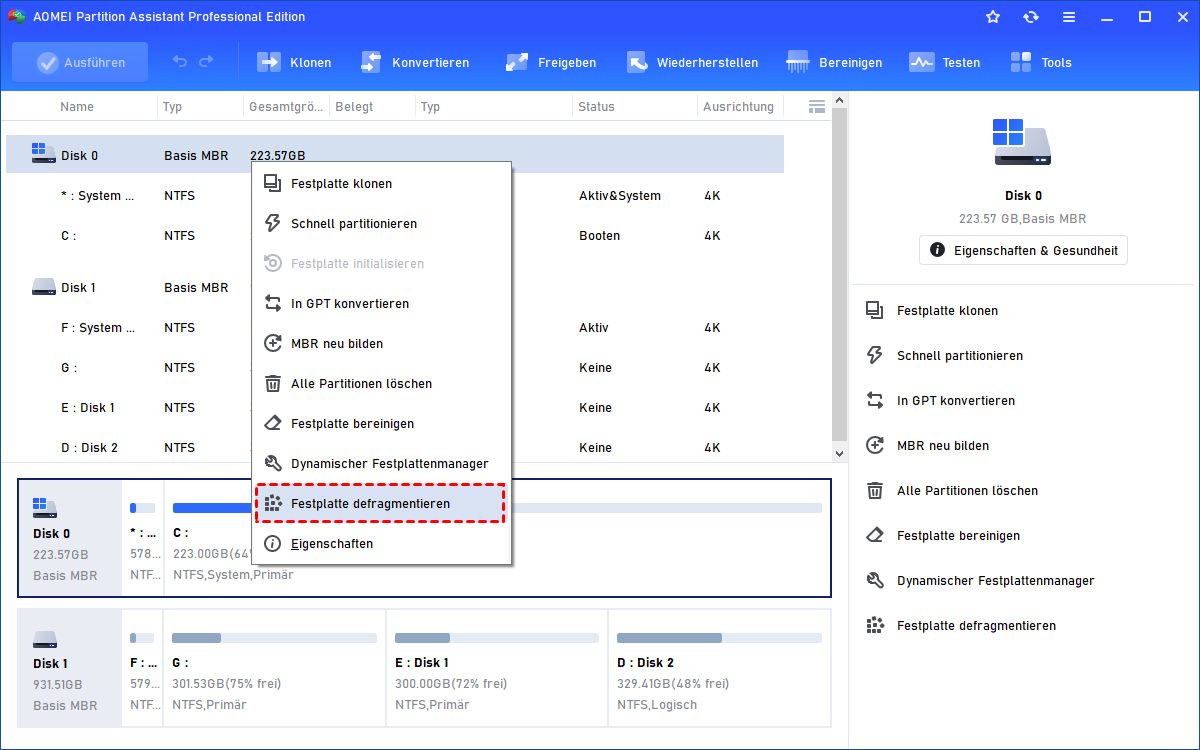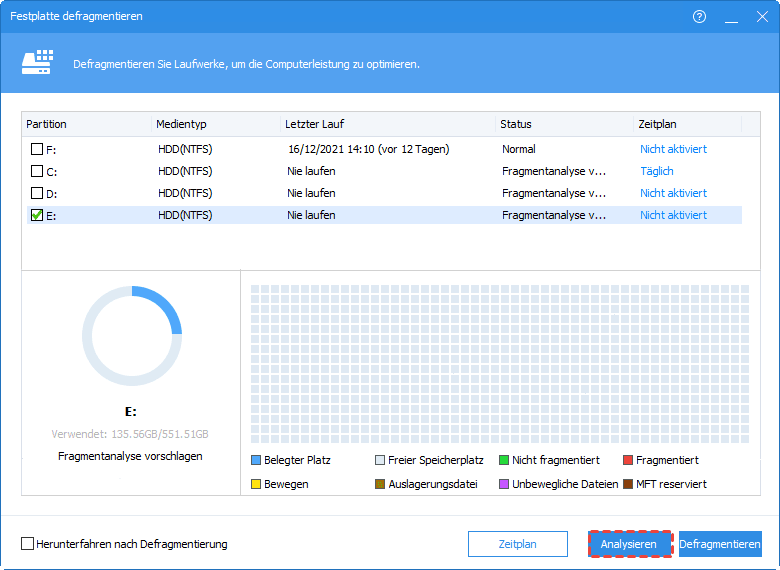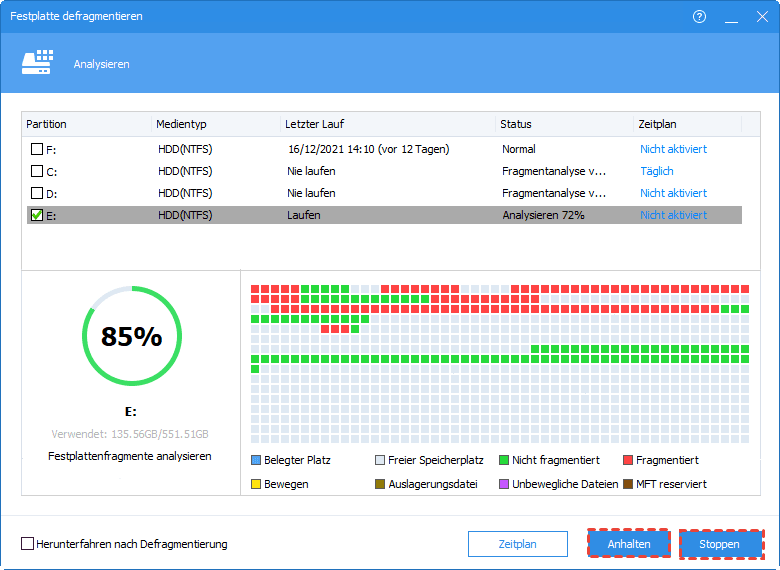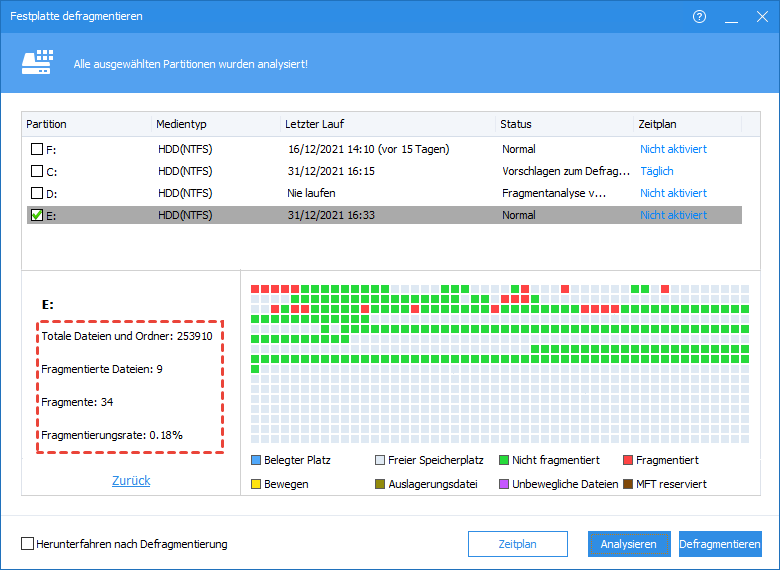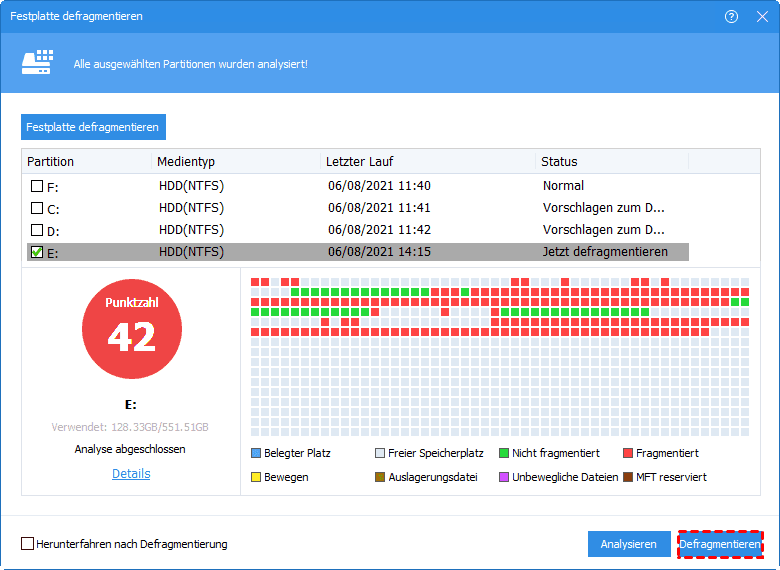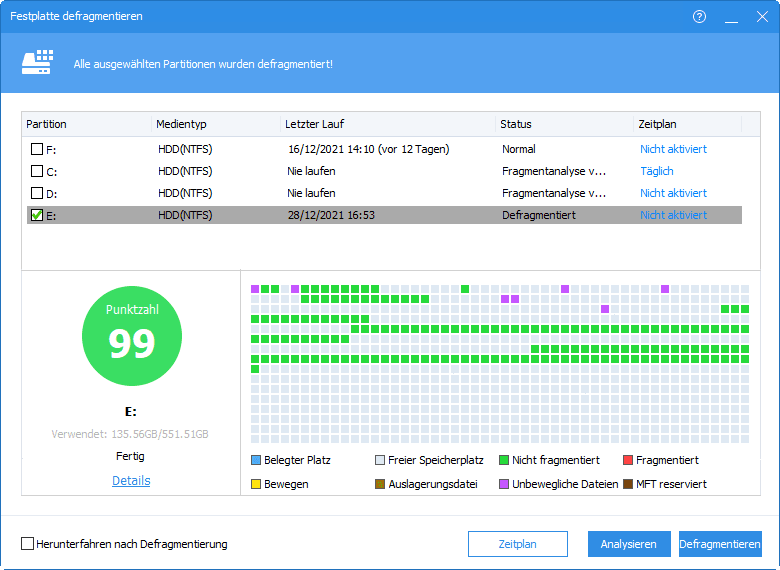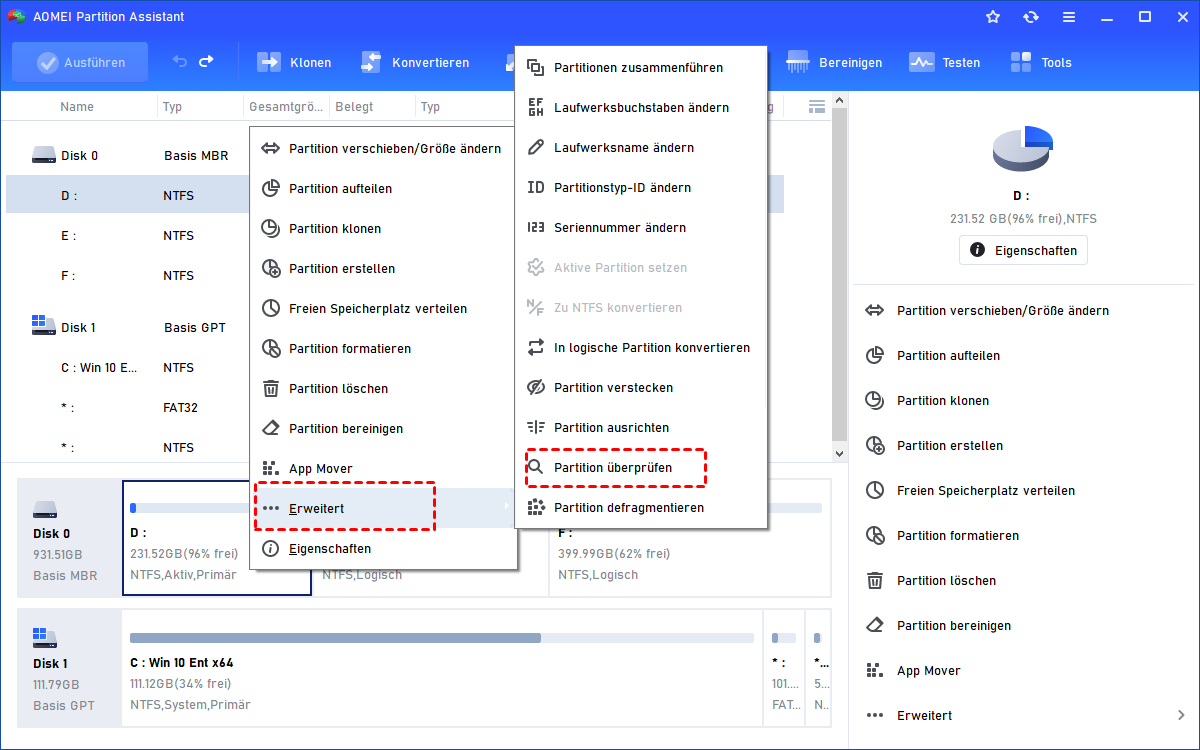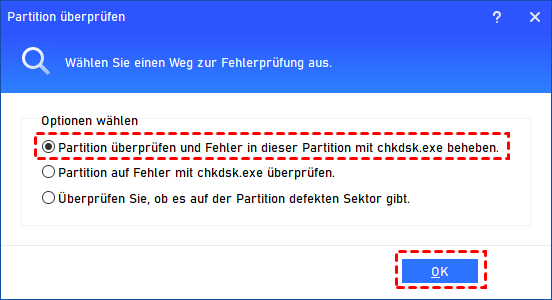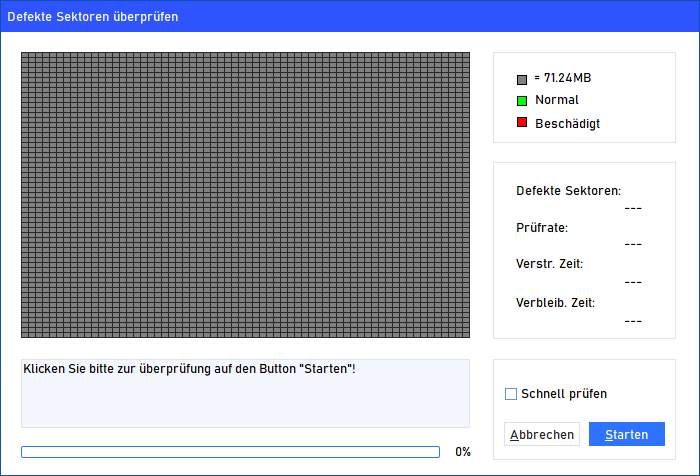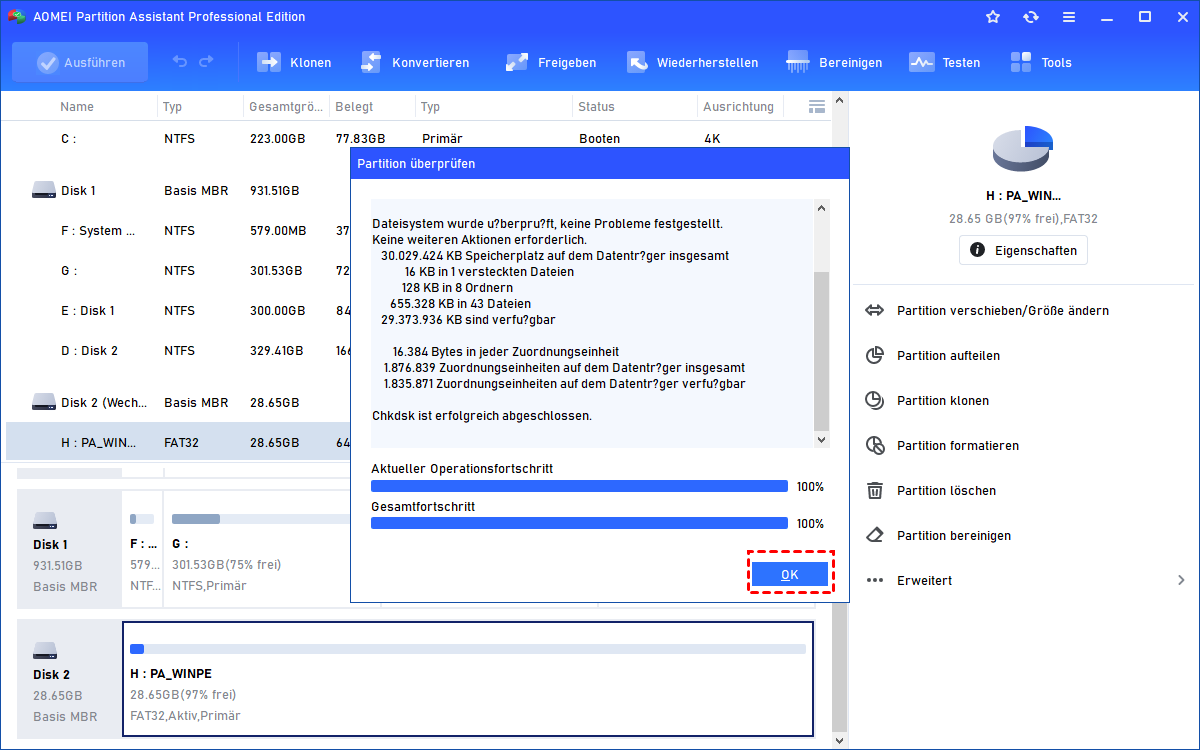[2023] HDD schneller machen in Windows 11, 10, 8, 7
Erfahren Sie, wie Sie in Windows 10 HDD schneller machen und die Festplattenleistung verbessern, um Ihren PC zu beschleunigen.
Warum wird die HDD-Festplatte langsamer?
Die Leistung alter Festplatten wird unweigerlich immer langsamer, denn hohe Lese- und Schreibfrequenzen bedeuten hohe Abnutzungserscheinungen, und wenn das Laufwerk erst einmal in schlechtem Zustand ist, leidet der Computer sehr darunter - er wird langsam, friert willkürlich ein und es kommt sogar zu BSOD.
Wir listen einige häufige Ursachen für die Verlangsamung von Festplatten auf:
1. Eine große Menge an temporären Dateien
Die temporären Dateien dienen dazu, Informationen vorübergehend zu speichern. Das Problem ist, dass sie sich ansammeln und den Speicherplatz auf der Festplatte verbrauchen können.
2. Fehlerhafte Sektoren
Dies ist einer der Hauptgründe für langsame Festplatten. Wenn der fehlerhafte Sektor Ihre Festplatte in Anspruch nimmt, wird Ihr Computer mit anderen ernsthaften Problemen konfrontiert.
3. Fragmentierung
Weil sich die Dateifragmente auf der Festplatte verteilen, werden sie definitiv mehr Festplattenressourcen verschwenden, um sie zuzugreifen.
4. Bedrohliche Anwendungen
Bösartige Anwendungen greifen Ihren Computer mit illegalen Aufgaben an oder fügen Viren ein, um Schäden zu verursachen.
4 Methoden: HDD schneller machen in Windows 11, 10, 8, 7
Verschiedene Gründe können dazu führen, dass Ihre Festplatte langsamer wird, aber wir können unsere Festplatten im täglichen Gebrauch trotzdem schützen. Wir listen 4 einfache und praktische Methoden auf, wie Sie Ihre Festplatte schneller machen können.
1. Temporäre Dateien löschen
Die von Ihnen verwendeten Browser wie Chrome, Firefox, Edge usw. speichern viele temporäre Dateien, die Speicherplatz belegen und auch die Geschwindigkeit der Festplatte verlangsamen können. Sie können sie manuell löschen, um die Festplatte zu säubern.
Schritt 1. Öffnen Sie „Dieser Computer“, und klicken Sie auf Laufwerk C.
Schritt 2. Die temporären Dateien haben normalerweise 2 Speicherorte: „C:\Windows\Temp“, oder „C:\Dokumente und Einstellungen\Benutzername\Lokale Einstellungen\Temp“.\
Schritt 3. Nachdem Sie die Ordner gefunden haben, können Sie beide direkt löschen.
2. Den Schreibcache aktivieren
Bevor die Schreibcache aufgezeichnet werden, werden sie in einem NAND-Chip auf der Festplatte gespeichert. Sie können diesen aktivieren, um die Leistung zu verbessern.
Schritt 1. Drücken Sie „Windows + R“, um ein „Ausführen“-Fenster zu öffnen. Geben Sie „devmgmt.msc“ ein und klicken Sie dann auf „OK“, um den „Geräte-Manager“ zu öffnen.
Schritt 2. Wählen Sie Ihre Festplatte aus der Option „Laufwerke“ im linken Menü.
Schritt 3. Klicken Sie mit der rechten Maustaste auf die Festplatte und dann auf „Eigenschaften“.
Schritt 4. Klicken Sie im Menü „Eigenschaften“ auf „Richtlinien“.
Schritt 5. Markieren Sie „Schreibcaching“ auf dem Gerät aktivieren und klicken Sie auf „OK“.
3. HDD defragmentieren
Aufgrund anderer Arbeitsregeln als bei SSDs werden HDDs mit der Zeit fragmentiert. Die Dateien können sich in weitere Abschnitte aufteilen, nachdem Sie sie gelöscht oder besucht haben. Diese Abschnitte sind dann verstreut, sodass wir sie durch Defragmentierung neu ordnen können.
AOMEI Partition Assistant Professional ist ein leistungsstarker Festplattenmanager, der Ihnen hilft, Ihre Festplatte zu defragmentieren und zu beschleunigen, damit Sie Ihren PC besser nutzen können. Er kann die gesamte Festplatte analysieren und Informationen über die Festplatte anzeigen, damit Sie Ihre Festplatte kennen und den besten Plan zur Verbesserung der langsamen Festplatte wählen können.
Schritt 1. Installieren und starten Sie AOMEI Partition Assistant, klicken Sie auf Festplatte defragmentieren im rechten Menü oder klicken Sie mit der rechten Maustaste auf die Festplatte und wählen Sie die Funktion Festplatte defragmentieren.
Schritt 2. Markieren Sie die Partition, die analysiert werden soll, und klicken Sie auf Analysieren. Sie müssen die Partition markieren, nicht auswählen. Weil diese Funktion derzeit nur NTFS-Partitionen unterstützt, werden nur NTFS-Partitionen auf SSD-, HDD- und USB-Laufwerken angezeigt.
Tipp: Sie können auf Anhalten klicken, um den Prozess anzuhalten und später fortzusetzen, oder auf Stoppen, um den Analyseprozess vollständig zu beenden.
Schritt 3: Nach Abschluss der Analyse bewertet das Programm die Partition anhand der Fragmentierungsrate.
Es gibt 3 Zustände, die sich nach der Punktzahl richten:
Normal: Score≥90. Die Partition befindet sich in einem guten Zustand und muss nicht defragmentiert werden.
Vorschlagen zum Defragmentieren: 60≤Score<90. Die aktuelle Partition hat einige Fragmente, die eine Defragmentierung nahelegen.
Jetzt defragmentieren: Ergebnis<60. Es gibt viele Fragmente in der aktuellen Partition, es wird empfohlen, die Defragmentierung sofort durchzuführen.
Sie können die Verteilung der Fragmente in der Tetris-Ansicht überprüfen.
Schritt 4. Nachdem die Analyse abgeschlossen ist, können Sie auf Details klicken, um weitere Informationen über die Analyseergebnisse zu erhalten:
- Totale Dateien und Ordner
- Fragmentierte Dateien
- Fragmente
- Fragmentierungsrate
Schritt 5. Klicken Sie auf die Schaltfläche Defragmentieren, um die Defragmentierung zu starten.
Tipp: Sie können auf Anhalten klicken, um den Vorgang anzuhalten und später fortzusetzen, oder auf Stoppen, um den Prozess vollständig zu beenden.
Nachdem die Defragmentierung abgeschlossen ist, wird die Partition entsprechend dem Defragmentierungsergebnis bewertet.
Hinweis: Wenn die Fragmentdateien in Gebrauch sind, können sie nicht defragmentiert werden.
4. Die langsame Festplatte scannen
Wenn die Defragmentierung die langsame Festplatte nicht verbessern kann, sollten Sie vielleicht über das Problem der fehlerhaften Sektoren nachdenken. Die langsame Festplatte zu scannen und zu reparieren ist ebenfalls eine gute Wahl, um eine Festplatte zu beschleunigen. AOMEI Partition Assistant bietet Ihnen einen vollständigen Scan- und Reparaturservice, um Ihre alte Festplatte zu retten.
Schritt 1. Nachdem Sie den Partition Assistant heruntergeladen und ausgeführt haben, klicken Sie mit der rechten Maustaste auf die Partition, die Sie überprüfen möchten, und wählen Sie Erweitert und dann Partition überprüfen im Hauptfenster.
Schritt 2. Wählen Sie die Art der Fehlerprüfung aus. Es gibt drei Möglichkeiten, wählen Sie die erste Partition überprüfen und Fehler in dieser Partition mit chkdsk.exe beheben. Und klicken Sie auf OK.
Schritt 3. Klicken Sie zum Prüfen auf Starten.
Schritt 4. Sie können den Prozess in einem neuen Fenster sehen.
Schritt 5. Wenn er beendet ist, sehen Sie eine Warnmeldung. Klicken Sie auf Ja, um den Vorgang abzuschließen. Versuchen Sie nach dem Neustart, ob die Festplatte verbessert wurde.
Ich hoffe, dass dieser Artikel Ihre HDD Festplatte beschleunigen und die Geschwindigkeit Ihres PCs verbessern kann.