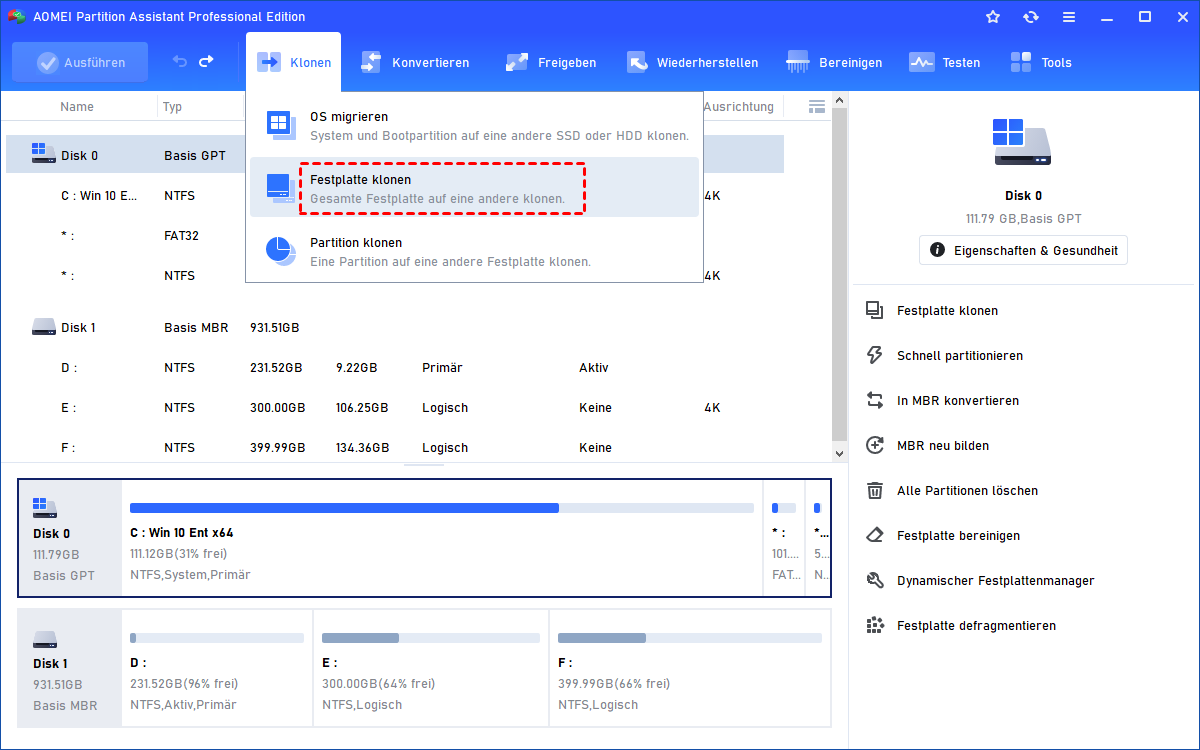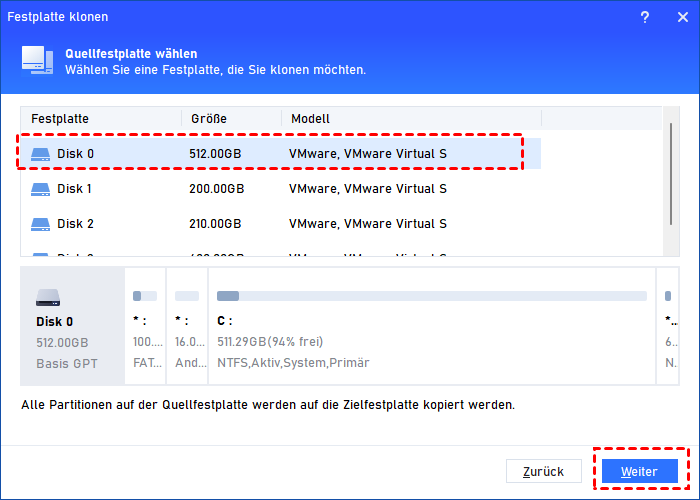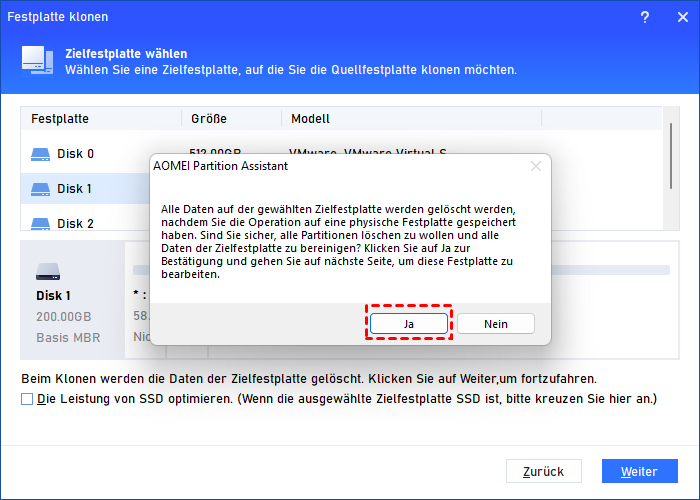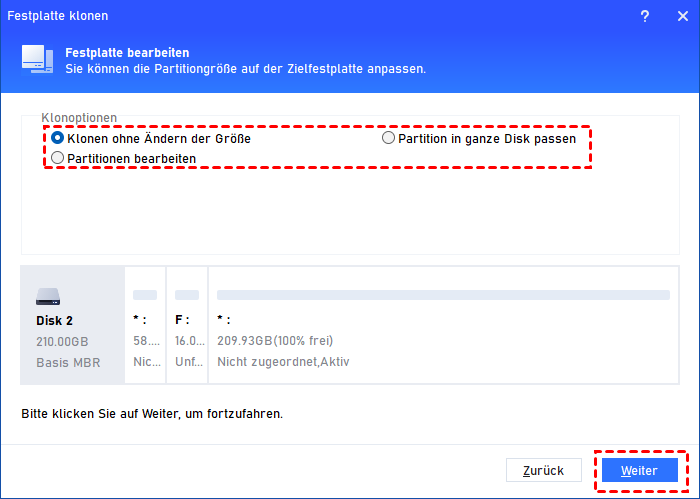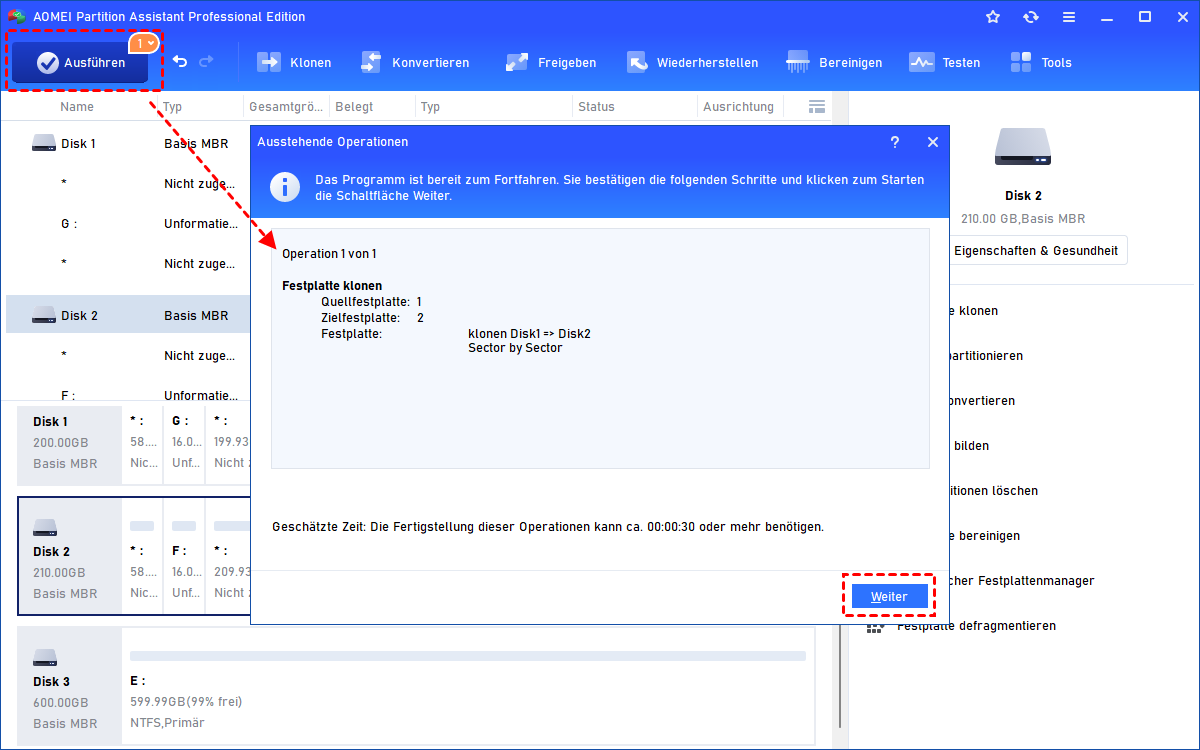MSI Laptop Festplatte tauschen ohne Neuinstallation - So geht's
Wenn Sie die MSI Laptop Festplatte tauschen möchten, um eine bessere Leistung zu erzielen, erfahren Sie in diesem Artikel, wie Sie die MSI Notebook Festplatte wechseln und Daten von der alten auf neue Festplatte migrieren, ohne System und Anwendungen zu installieren.
Warum die MSI Laptop Festplatte ersetzen?
MSI (Micro-Star International) ist ein bekannter und ausgezeichneter Anbieter für Computer, Gaming-Laptops, Hardware und andere verwandte Artikel.
Normalerweise installiert MSI auf jedem seiner Laptops eine 1 TB Festplatte oder eine kleine SSD wie den GT70 GT72, der für eine Gaming-Festplatte zu klein ist. Nach einiger Zeit möchten viele Benutzer ihre MSI Festplatte aktualisieren und die alte MSI Festplatte durch SSDs ersetzen, die eine viel schnellere Laufgeschwindigkeit bietet, kann die beste Lösung sein.
Als Nächstes zeigen wir Ihnen, wie Sie die MSI Laptop Festplatte tauschen, indem Sie eine neuere oder größere SSD hinzufügen und die MSI Festplatte auf die SSD klonen.
Wie kann ich die MSI Laptop Festplatte tauschen, ohne Spiele und Betriebssystem neu zu installieren?
Folgen Sie nun dem nächsten Inhalt und erfahren Sie, wie Sie die MSI Laptop Festplatte ersetzen, ohne das System und die Anwendungen neu zu installieren.
◀ Vorbereitungen:
◆ Eine neue Festplatte oder SSD, die mit Ihrem MSI Laptop und System kompatibel ist.
◆ Ein MSI Computer mit installiertem Windows-Betriebssystem.
◆ Installieren Sie ein gutes Tool - AOMEI Partition Assistant Professional, um die Festplatten zu klonen. Unabhängig davon, ob es sich bei Ihrer Festplatte um eine MBR-Partition oder eine GPT-Partition handelt, können Sie mit diesem Tool Daten und Systeme erfolgreich von der alten Festplatte auf eine andere SSD oder Festplatte klonen.
Schritt zu Schritt: MSI Laptop Festplatte tauschen ohne Neuinstallation
Mit AOMEI Partition Assistant können Sie eine größere Festplatte auf kleinere SSD/HDD klonen, da die SSD teuer ist. Daher ist Ihre neue Festplatte möglicherweise kleiner als die MSI Festplatte. Außerdem bietet es die Funktion „Partition ausrichten“, um die Leistung des MSI Computers weiter zu verbessern. Sie können auf die Schaltfläche unten klicken, um die kostenlose Demoversion herunterzuladen.
Schritt 1. Schrauben Sie Ihren MSI Computer ab und schließen Sie die neue SSD an. Wenn nicht genügend Speicherplatz für eine neue Festplatte vorhanden ist, können Sie diese über eine Festplattenbox anschließen.
Schritt 2. Installieren und öffnen Sie AOMEI Partition Assistant Professional. Klicken Sie auf Klonen und wählen Sie Festplatte klonen.
Schritt 3. Wenn Sie eine Klonmethode auswählen müssen, empfehlen wir die Option Festplatte schnell klonen.
✍Tipps:
„Festplatte schnell klonen“: Es wird nur der verwendete Speicherplatz der Quellfestplatte geklont, sodass Sie eine größere Festplatte auf eine kleinere klonen können, solange die Zielfestplatte groß genug ist, um die Daten auf der Quellfestplatte aufzunehmen.
„Sektor-für-Sektor-Klon“: Es klont alle Sektoren der Festplatte auf eine Zielfestplatte, unabhängig davon, ob sie verwendet wird oder nicht. Daher muss die Kapazität der Zielfestplatte größer oder gleich wie die Quellfestplatte sein.
Schritt 4. In diesem Fenster wählen Sie die MSI Festplatte als Quellfestplatte. Und klicken Sie auf Weiter.
Schritt 5. Wählen Sie die neue Festplatte wie eine SSD als Zielfestplatte. Und Sie werden aufgefordert, alle Daten auf der Zielfestplatte zu löschen. Und klicken Sie auf Ja.
Hinweis: Wenn die Zielfestplatte nicht brandneu ist und einige Daten nicht verloren gehen sollen, müssen Sie die Festplatte sichern.
Schritt 6. In diesem Fenster können Sie die Partitionsgröße auf der Zieldiskette festlegen. Wählen Sie eine nach Belieben aus und klicken Sie auf Weiter.
✍Tipps:
● Klonen ohne Ändern der Größe: Die Größe der Quellpartition wird beibehalten. Die Größe der Quellpartition wird beibehalten. Wenn der Zielfestplatte jedoch kleiner als der Quellfestplatte ist, ist diese Option abgeblendet.
● Partition in ganze Disk passen: AOMEI Partition Assistant passt die Größe der Partition automatisch an die Festplatte an.
● Partitionen bearbeiten: Mit dieser Option können Sie die Partition auf der Zielfestplatte nach Ihren Wünschen anpassen.
Schritt 7. Lesen Sie die Achtung, falls Sie auf ein Startproblem stoßen. Und klicken Sie auf Fertig.
Schritt 8. Anschließend kehren Sie zur Hauptoberfläche zurück. Klicken Sie auf Ausführen und Weiter, um die MSI Festplatte durch die neue zu ersetzen.
✍Hinweis:
Wenn Ihr Computer nur eine Festplatte einlegen kann, können Sie die alte MSI Festplatte zunächst über eine Sicherungssoftware auf einem USB-Stick oder einer externen Festplatte sichern, dann die ursprüngliche MSI Festplatte entfernen und die neue SSD dort ablegen. Setzen Sie die neue SSD dort ein, wo sich früher die MSI Festplatte befand. Weitere Informationen finden Sie unter „MSI Gaming Laptops beschleunigen: Festplatte durch SSD ersetzen“.
Wie kann ich von der neuen MSI Festplatte booten?
Nach dem Ersetzen der alten MSI-Festplatte durch die neue SSD booten Sie den Computer neu und legen Sie die neue MSI-Festplatte als Startlaufwerk fest.
Schritt 1. Halten Sie „F2“ gedrückt, um das Setup aufzurufen, wenn Sie den ersten Bildschirm sehen.
Schritt 2. Wählen Sie „Change boot order“ und legen Sie die neue MSI Festplatte als Boot-Laufwerk fest.
Schritt 3. Drücken Sie „F10“, um den Vorgang zu speichern.
Wenn sich die Partitionstabelle der SSD von der MSI Festplatte unterscheidet, müssen Sie den Startmodus ändern. Wenn Sie beispielsweise die MBR-Systemfestplatte durch eine SSD ersetzen, die GPT unterstützt, müssen Sie das BIOS in UEFI ändern.
Fazit
Nachdem Sie den obigen Inhalt gelesen haben, sollten Sie wissen, wie Sie die MSI Laptop Festplatte tauschen. Ich hoffe wirklich, dass dieser Artikel für Sie hilfreich sein kann. Die gleiche Methode gilt für verschiedene MSI Computer wie GT70, GT72, GT75 und den Austausch von Festplatten anderer Computer.
Darüber hinaus bietet AOMEI Partition Assistant Professional weitere großartige Funktionen. Sie können das Betriebssystem auf SSD oder HDD migrieren, die SSD sicher löschen und die Partition wiederherstellen usw. Wenn Ihr System Windows Server ist, können Sie die MSI Computer oder Laptop Festplatte mit der AOMEI Partition Assistant Server Edition aktualisieren.