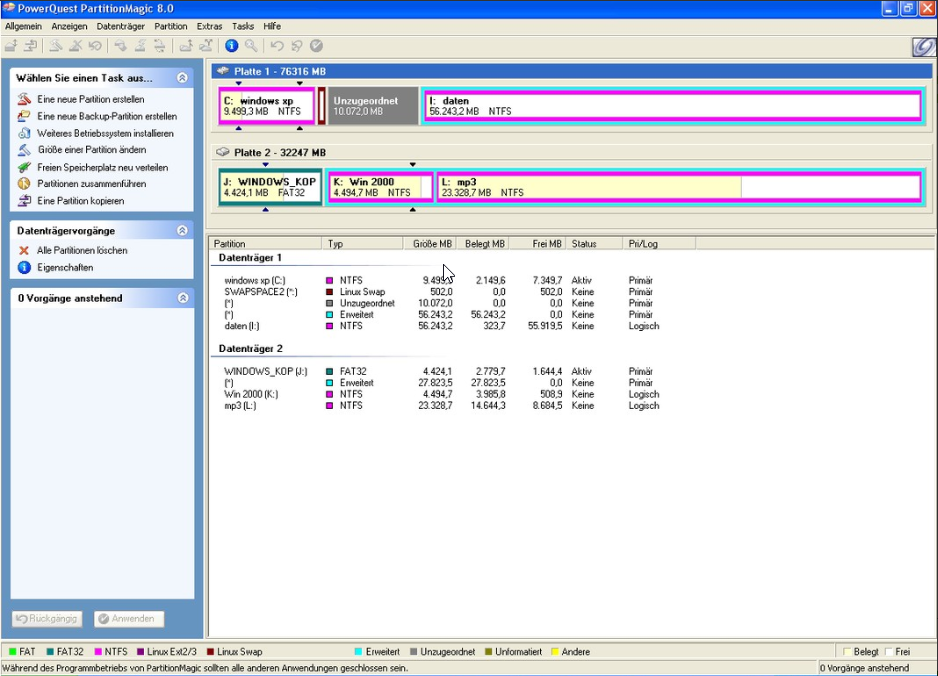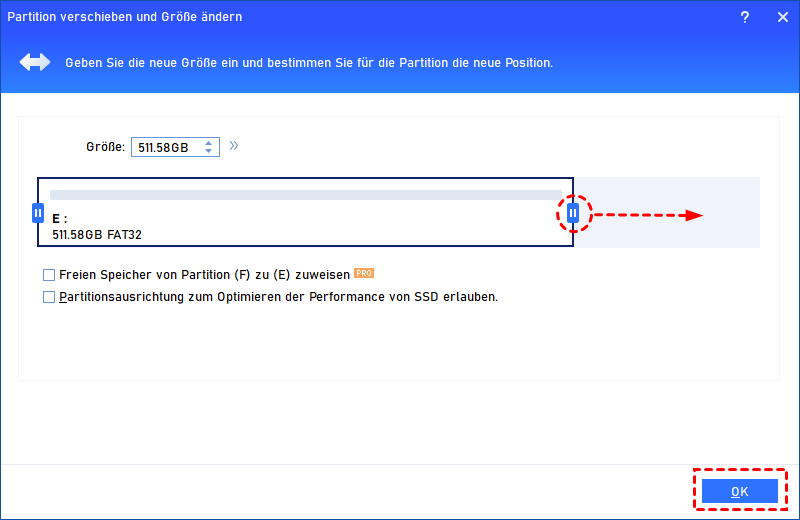Beste Partition Magic 64-Bit für Windows 11, 10, 8, 7
Mit Partition Magic 64-Bit haben Sie die ideale Lösung für die Partitionierung Ihrer Festplatten unter einem 64-Bit-Betriebssystem. Dieser Artikel führt Sie in Partition Magic 64-Bit ein und stellt Ihnen einen Partition-Manager (Deutsch 64-Bit) vor, mit dem Sie Festplatten einfach und effizient verwalten können.
Was ist Partition Magic?
Partition Magic ist eine der beliebtesten Partitionssoftware, die Symantec am 5. Dezember 2003 erstellt hat. Sie können damit Partitionen und andere Vorgänge erstellen, löschen, formatieren. Aber jetzt gehört Partition Magic Symantec. Nachdem die PowerQuest Corporation das Eigentum an Symantec übertragen hat, wurde Partition Magic seit vielen Jahren nicht mehr aktualisiert.
Die neueste Version von Partition Magic 8 kann nur mit Windows NT, 95/98, ME, 2000 und XP kompatibel sein, unterstützt jedoch nicht Windows Vista, 7, 8, 10, 11 und Windows Server 2003, 2008, 2011, 2012, 2016, 2019, 2022, geschweige denn 64-Bit-Version dieser Systeme.
Wenn Sie also Ihre Festplatte verwalten möchten, wird empfohlen, eine alternative Partition Magic-Software für Windows 64-Bit-Systeme zu verwenden.
Welcher Partitionsmanager ist der beste?
In den oben genannten Fällen empfehlen wir Ihnen eine Alternative zu Partition Magic 64-Bit. Sie können AOMEI Partition Assistant herunterladen und ausprobieren.
Dies ist einen der besten Partition Manager Deutsch 64-Bit, mit denen Sie Partitionen unter Windows 11, 10, 8, 7 erstellen, formatieren und zusammenführen, ihre Größe ändern (einschließlich Größenänderung der BitLocker-Partition) können. Mit seinen erstaunlichen Funktionen können Sie ganz einfach Ihre HDDs, SSDs, USB-Stick, SD-Karten usw. verwalten.
Und es besitzt eine benutzerfreundliche Oberfläche, die den gesamten Betrieb vereinfacht. Selbst ein Computeranfänger kann dieses Tool verstehen und einen Vorgang in wenigen Schritten abschließen.
Wie kann man eine Festplatte mit Partition Magic 64-Bit-Alternative verwalten?
AOMEI Partition Assistant verfügt nicht nur über alle Funktionen von Partition Magic 64-Bit, sondern erweitert auch diese Grundfunktionen. Sie können Partitionen einfacher erweitern oder verkleinern, ohne dass Daten auf der Festplatte verloren gehen. Darüber hinaus können Sie damit auch die Festplatte bereinigen und die APP im Laufwerk C auf andere Partitionen verschieben und gleichzeitig den normalen Betrieb der APP sicherstellen.
Als Nächstes erfahren Sie, wie Sie eine Festplatte damit verwalten.
Der beste Windows-Festplattenpartitionsmanager und PC-Optimierer
Freien Speicherplatz verteilen
Mit dieser Funktion könenn Sie freien Speicherplatz von einer Partition auf einer anderen (wie „von Laufwerk D auf C“) in Windows 7/8/10/11 zu verschieben, ohne die Festplatte oder irgendwelche Partitionen zu formatieren.
Schritt 1. Starten Sie AOMEI Partition Assistant Professional. Die saubere Benutzeroberfläche zeigt die Eigenschaften der physischen Festplatte.
Schritt 2. Wie wir aus dem Screenshot sehen können, ist der ungenutzte Speicherplatz auf dem Laufwerk F genug. Daher möchten wir etwas freien Speicherplatz vom Laufwerk D auf das Laufwerk C zu verteilen. Klicken Sie mit der rechten Maustaste auf das Laufwerk D und wählen Sie „Freien Speicherplatz verteilen“.
Schritt 3. Im Pop-up-Fenster können wir den freien Speicherplatz, der zugeordnet werden soll, und die Zielpartition, wo der freie Speicherplatz hinzugefügt werden soll, angeben.
Schritt 4. Klicken Sie dann in der Symbolleiste auf „Ausführen“, um die ausstehenden Operationen auszuführen.
App Mover
Wenn Sie beispielsweise alle Ihre Apps auf dem Laufwerk C speichern und nicht genügend Speicherplatz auf dem Laufwerk C vorhanden ist, können Sie diese Funktion ausprobieren. Die App Mover-Funktion ermöglicht es Benutzern, installierte Programme von einem Laufwerk auf ein anderes zu verschieben, ohne Daten zu verlieren.
Schritt 1. Installieren und starten Sie AOMEI Partition Assistant und klicken Sie dann auf „Freigeben“ und „App Mover“.
Schritt 2. Alle Ihre Partitionen werden im Fenster aufgelistet. Es zeigt auch die Anzahl und Größe der Anwendungen an, die auf jeder Partition installiert sind. Wählen Sie die Partition aus, von der Sie die App verschieben möchten, und klicken Sie auf „Weiter“.
Schritt 3. Wählen Sie die zu verschiebende Anwendung und den Zielspeicherort aus. Dann klicken Sie auf „Verschieben“.
Schritt 4. Eine Popup-Meldung wird angezeigt, die bestätigt, dass die laufende Anwendung beim Verschieben zwangsweise geschlossen wird. Klicken Sie auf „OK“, um den Vorgang zu starten.
Partition verkleinern
Darüber hinaus können Sie AOMEI Partition Assistant auch für grundlegende Vorgänge wie das Erweitern, Verkleinern oder Zusammenführen von Partitionen verwenden. Im Folgenden verwenden wir die Funktion „Partition verkleinern“, um Ihnen ein Beispiel zu geben.
Schritt 1. Klicken Sie mit der rechten Maustaste auf die Partition, deren Größe Sie ändern möchten, und wählen Sie „Partition verschieben/Größe ändern“.
Schritt 2. Ziehen Sie das Laufwerk nach links/rechts, um die Lautstärke zu verringern. Und klicken Sie auf „OK“.
Schritt 3. Aktivieren Sie in der Hauptoberfläche „Ausführen“ und „Weiter“, um den Vorgang auszuführen.
Und Sie können sehen, dass der Platz, den Sie geschrumpft haben, nicht mehr zugeordnet wurde. Sie können den nicht zugeodneten Speicherplatz verwenden, um eine neue Partition zu erstellen oder eine benachbarte Partition zu erweitern.
Zusammenfassung
In diesem Artikel haben Sie 2 Tools zum Verwalten von Festplatten und Partitionen kennengelernt:
| 🥇 Partition Magic | Es ist nur mit Windows NT, 95/98, ME, 2000 und XP kompatibel. |
| 🥇 AOMEI Partition Assistant | Es kann in Windows 11, 10, 8, 7, XP und Vista sowie auf anderen Windows-Systemen (sowohl 32-Bit als auch 64-Bit) verwendet werden. |
AOMEI Partition Assistant ist eine realisierbare All-in-One-Partition Magic-Alternative für Windows 64 Bit. Es gibt AOMEI Partition Assistant Server für Windows Server, einschließlich Windows Server 2000, 2003, 2008, 2012, 2016, 2019, 2022.