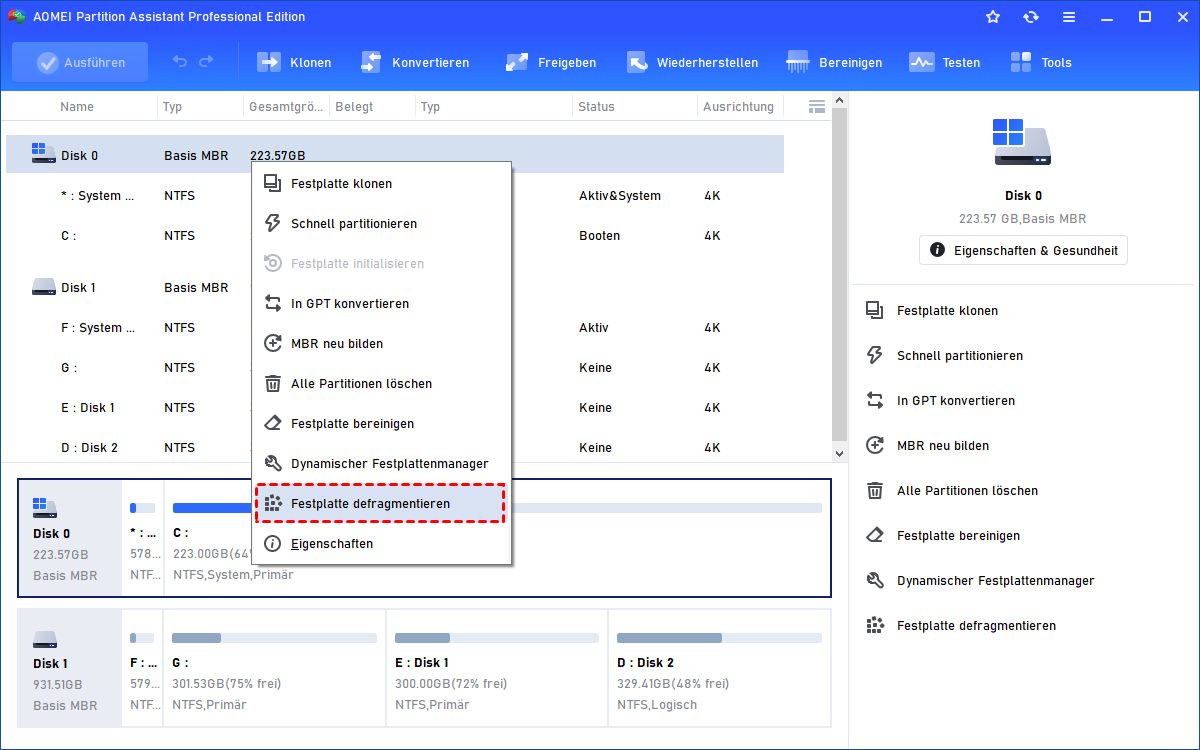PS4 oder PS5 defragmentieren für eine bessere Leistung
Wenn Sie nicht wissen, wie man PS4/PS5 defragmentieren soll, dann tut es mir leid, dass Sie eine Möglichkeit verpasst haben, die PS4/PS5-Leistung zu verbessern. Lesen Sie diesen Artikel, in dem beschrieben wird, wie Sie die Defragmentierung mit detaillierten Schritten durchführen.
Was ist Defragmentierung?
Bevor ich PS4/PS5 defragmentiere, möchte ich fragen: „Was ist Defragmentierung?“ Die meisten Leute können es vielleicht nicht beantworten.
Einfach ausgedrückt bezieht sich die Defragmentierung auf das Reorganisieren der Daten, die in verschiedenen Sektoren auf der Festplatte verstreut sind, um die Dateien in einem zusammenhängenden Bereich der Festplatte zu speichern. Gleichzeitig können die Daten vom Magnetkopf der Festplatte auf einmal gefunden werden und die Suchzeit reduziert wird. Dies ist eine effektive Möglichkeit, die Leistung von PS4/PS5 zu verbessern.
Kann ich meine PS5 oder PS4 defragmentieren?
Genau wie Ihre anderen elektronischen Geräte muss auch die Festplatte der PS4 aufgeräumt werden. Wenn Sie es längere Zeit nicht bereinigen, werden die Dateien auf der PS4 unordentlich, was die Lesegeschwindigkeit langsam wird und Ihre Erfahrung beeinträchtigt.
Wenn Ihre PS4, PS4 Pro oder PS5 HDD verwendet, können Sie eine Defragmentierung durchführen.
Aber bitte beachten Sie, dass, wenn Ihr Gerät SSD verwendet, dies bitte nicht tun. Aufgrund der unterschiedlichen Arbeitsprinzipien von HDD und SSD wird das Defragmentieren der SSD nicht die Leistung verbessern, sondern auch unnötigen Verschleiß der SSD verursachen, was die Lebensdauer verkürzt. Wenn Sie die SSD-Leistung verbessern möchten, können Sie andere Methoden ausprobieren.
Wie soll ich PS5/PS4 defragmentieren?
Es gibt viele Defragmentierungstools auf dem Markt, die Sie verwenden können. Aber hier empfehle ich Ihnen, AOMEI Partition Assistant Professional zu verwenden. Da es mir wirklich sehr geholfen hat, freue ich mich schon darauf, ihn mit Ihnen zu teilen.
Unabhängig davon, ob Sie PS4 defragmentieren, PS4 Pro oder PS5 defragmentieren möchten, die Methode ist dieselbe. Dieser Partition Manager analysiert zuerst Ihre gesamte Festplatte und bestimmt dann anhand der Bewertungen, ob die Festplatte defragmentiert werden muss. Die Bedienung ist überhaupt nicht kompliziert und der gesamte Vorgang wird mit einer grafischen Oberfläche angezeigt, sodass Sie ihn auf einen Blick klar erkennen können.
Nach der Defragmentierung kann der Zustand der Festplatte für eine gewisse Zeit beibehalten werden. In der Regel ist einmal im Monat ausreichend.
Neben´„PS4-Festplatte defragmentieren“ bietet AOMEI Partition Assistant Professional weitere hervorragende Funktionen, mit denen Sie die Leistung von PS4 verbessern können. Wenn Sie ein besseres Spielerlebnis wünschen, können Sie ohne Datenverlust PS4 HDD auf SSD klonen. Oder Sie können die PS4 reibungslos laufen lassen, indem Sie den Festplattenplatz erweitern.
Als Nächstes zeige ich Ihnen, wie ich PS4 defragmentiere. Bitte laden Sie die Demoversion herunter, um die Schritte zu befolgen.
Das sollten Sie wissen, bevor Sie PS4 defragmentieren:
☞ Die Defragmentierung ordnet nur die Fragmente von PS4 neu an, es bedeutet nicht, dass die Dateien auf Ihrer PS4 gelöscht werden. Wenn Sie jedoch immer noch skeptisch sind, können Sie vor der Defragmentierung ein Backup erstellen.
☞ Initialisieren Sie die PS4 niemals im Sicherheitsmodus, da dadurch alle Daten auf der PS4 gelöscht werden.
☞ Verbinden Sie die PS4-Festplatte mit dem Computer und stellen Sie sicher, dass die Verbindung korrekt ist.
Schritt 1. Nachdem Sie AOMEI Partition Assistant Pro heruntergeladen und installiert haben, öffnen Sie es auf dem Desktop. Suchen Sie die PS4-Festplatte auf der Hauptoberfläche, klicken Sie mit der rechten Maustaste und wählen Sie Festplatte defragmentieren.
Schritt 2. Überprüfen Sie hier die Partitionen, die Sie defragmentieren möchten, und klicken Sie dann auf Analysieren. Bitte beachten Sie, dass diese Funktion derzeit nur NTFS-Partitionen unterstützt, daher werden nur NTFS-Partitionen auf SSD-, HDD- und USB-Geräten aufgelistet.
Wenn die Analyse beginnt, können Sie auf Anhalten klicken, um den Prozess zu unterbrechen und später fortzusetzen, oder auf Stoppen, um den Prozess vollständig zu beenden.
Schritt 3. Warten Sie einen Moment, wenn die Analyse abgeschlossen ist, wird das Programm die Festplatte bewerten. Basierend auf der Punktzahl gibt es drei Ergebnisse:
Normal: Punktzahl≥90. Die aktuelle Partition befindet sich in einem guten Zustand und keine Defragmentierung ist notwendig.
Vorschlagen zum Defragmentieren: 60≤Punktzahl≤90. Die aktuelle Partition enthält einige Fragmente, schlagen Sie vor, die Defragmentierung durchzuführen.
Jetzt defragmentieren: Punktzahl<60. Es gibt viele Fragmente in der aktuellen Partition, es wird empfohlen, die Defragmentierung sofort durchzuführen.
Schritt 4. Sie können auf Details klicken, um weitere Informationen zu den Analyseergebnissen anzuzeigen, oder Sie können direkt auf Defragmentieren klicken, um eine Defragmentierung durchzuführen.
Schritt 5. Nachdem die Defragmentierung abgeschlossen ist, wird die Partition gemäß dem Ergebnis von Defragmentierung bewertet.
- ★Tipps:
- Wenn Sie direkt auf Defragmentieren klicken, ohne die Partition zu analysieren, wird das Programm diese ebenfalls zuerst analysieren und dann defragmentieren.
- Bitte verwenden Sie Ihren Computer nicht während der Defragmentierung, da einige verwendete Dateien möglicherweise nicht defragmentiert werden.
Letzte Worte
Nun sollten Sie sich im Klaren sein, solange Sie die richtige Methode beherrschen, PS4/PS5 zu defragmentieren ist eigentlich nicht schwierig. Wie ich Ihnen AOMEI Partition Assistant Professional empfehle, ist dies ein schneller Weg, um die Leistung von PS4/PS5 zu verbessern.
Noch wichtiger ist, dass seine Funktionen sehr umfassend sind und die meisten Ihrer Anforderungen an Festplatten erfüllen können. Beispielsweise können Sie mit Partition Assistant beschädigte Sektoren reparieren, die Festplatte bereinigen usw.
Übrigens, wenn Sie diese Funktionen in Windows Server verwenden möchten, sollten Sie AOMEI Partition Assistant Server verwenden.