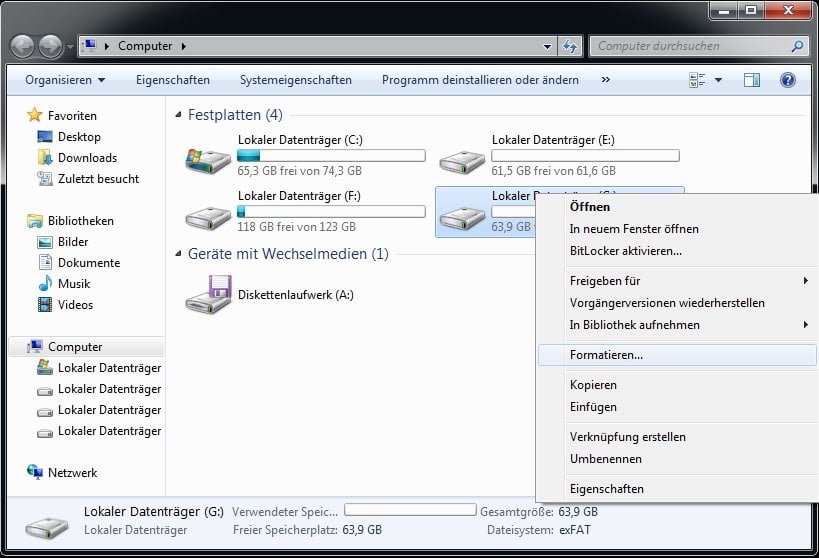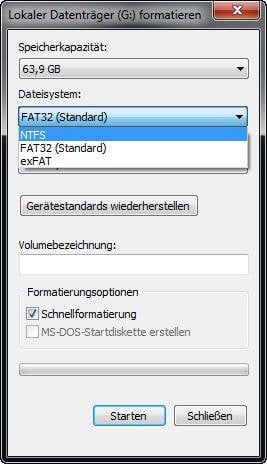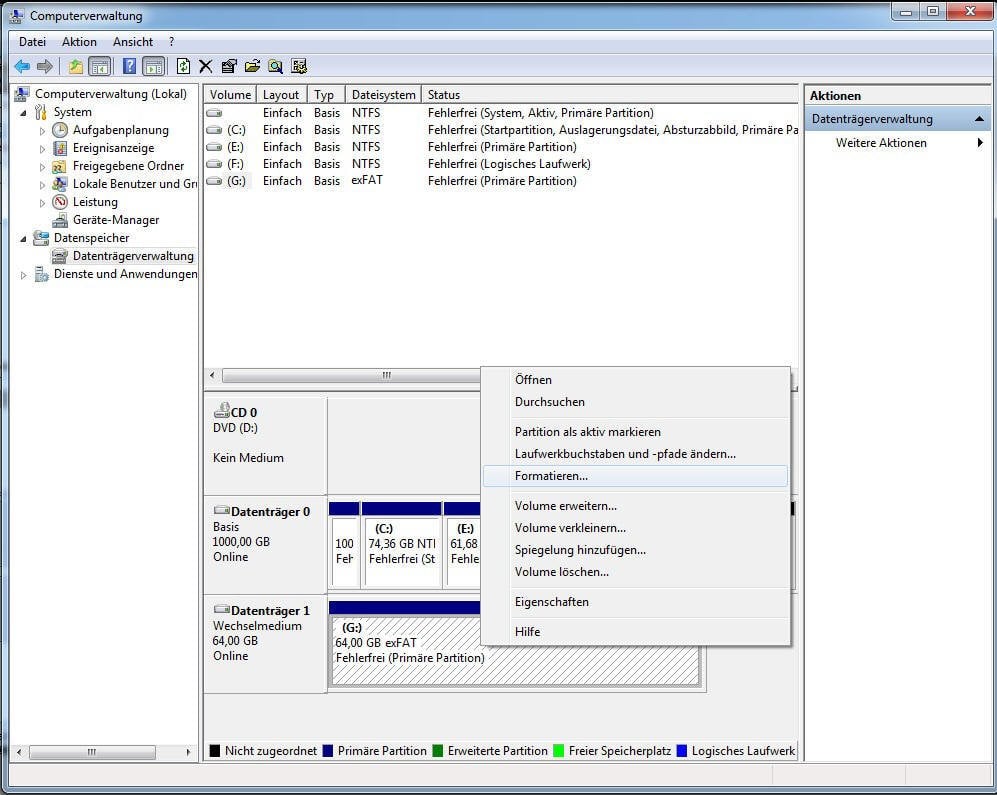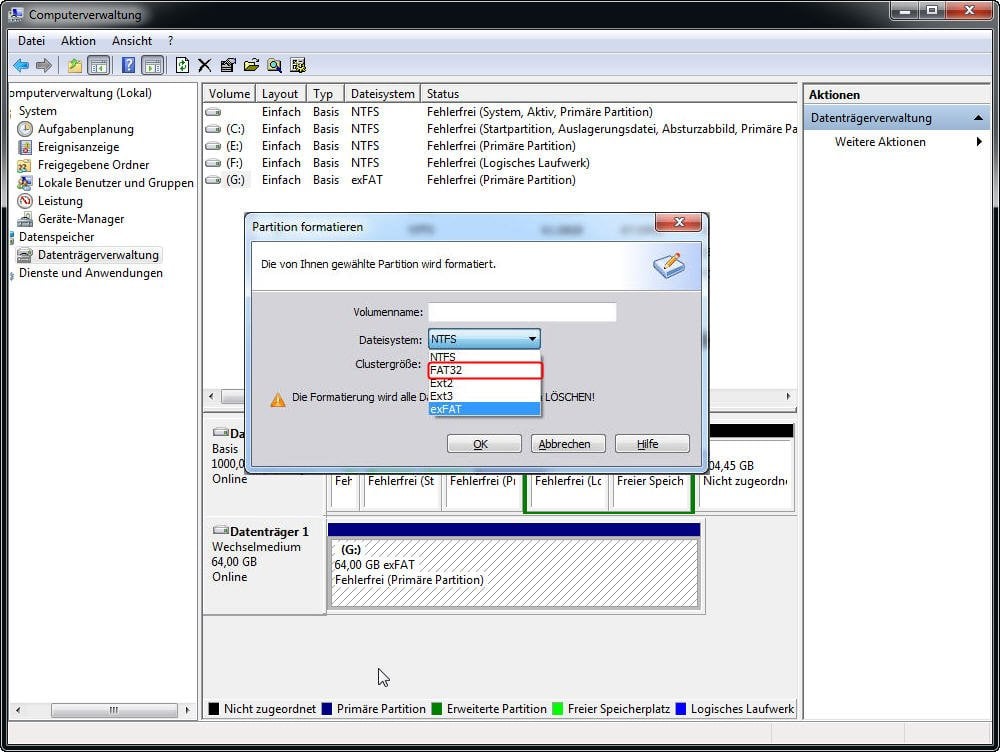SDXC-Karte formatieren in Windows 11/10/8/7
Lernen Sie, wie Sie in Windows 11/10/8/7 mit dem SDXC-Format-Tool AOMEI Partition Assistant die SDXC-Karte formatieren.
Was ist der Unterschied zwischen SD-, SDHC- und SDXC-Karten?
SD (Secure Digital) ist ein nichtflüchtiges Speicherkartenformat, das von der SD Card Association für den Einsatz in tragbaren Geräten entwickelt wurde. SD-Karte ist die zweite Generation der Secure Digital Karte (SDSC oder Secure Digital Standard Capacity). Man entwickelt diese Karte, um den MMC-Standard zu verbessern, der sich aber in eine andere Richtung weiterentwickelt.
SDHC, die Abkürzung für Secure Digital High Capacity, ist ein anderes Speicherkartenformat. Es unterstützt Karten mit Kapazitäten von bis zu 32 GB. SDHC-Karten werden mit dem FAT32-Dateisystem vorformatiert. In physischer und elektrischer Hinsicht ist SDHC-Karte identisch mit der SDSC-Karte außer die Karte, die neu definiert wird.
SDXC, das Secure Digital eXtended Capacity-Format, überschreitet die Grenzen von SDHC-Karten und unterstützt Karten von bis zu 2 TB. Außerdem übernimmt die SDXC-Karte auch das exFAT-Dateisystem.
Warum müssen Sie die SDXC-Karte formatieren?
SDXC-Format ist für Benutzer sinnvoll. Wenn Sie SDXC auf einem Computer, der das exFAT-Dateisystem nicht unterstützt, verwenden möchten, müssen Sie die SDXC-Karte auf FAT32 oder NTFS formatieren, damit die Karte normal lesen und schreiben kann. Oder wenn Sie die folgende Probleme treffen, müssen Sie auch die SDXC-Speicherkarte formatieren, um Probleme zu lösen.
Die SDXC-Karte für die volle Kapazität formatieren
In einigen Situationen zeigt Ihre SDXC-Karte möglicherweise nicht die korrekte Kapazität an. Einige Kartenleser oder Host-Geräte sind nicht mit größeren SDXC-Karten kompatibel. Wenn dies der Fall ist, ist der Kartenleser oder das Host-Gerät nicht mit der größeren Kapazität kompatibel und die Karte wird auf eine unterstützte Größe neu partitioniert. Zum Beispiel, Ihr Kartenleser oder Host-Gerät mit einer SDHC-Karte von maximal 32 GB kompatibel ist. Wenn Sie eine 64 GB SDXC-Karte mit dem Kartenleser oder Host-Gerät formatieren möchten, wird es dazu führen, dass die Karte wieder auf 32 GB-27GB nutzbar partitioniert.
Daher müssen Sie die SDXC-Karte auf FAT32 statt auf exFAT formatieren, um die volle Kapazität wiederherzustellen.
Behoben: „SD-Karte ist beschädigt. Sie müssen Ihre Karte möglicherweise neu formatieren.“
Ich habe eine Sandisk 64GB Micro SDXC Karte, und ich habe versucht, diese 64GB microSDXC Karte von Windows 7 Computer zu formatieren, um die Karte zu montieren. Nachdem ich die Karte mit meinem Windows 7-Computer formatiert hatte, zeigte mein Handy eine folgende Meldung an: „SD-Karte ist beschädigt. Sie müssen Ihre Karte möglicherweise neu formatieren.“
Der Grund kann dafür sein, dass Ihr Handy das exFAT-Dateisystem nicht unterstützt. Deshalb müssen Sie die SDXC-Karte auf FAT32 statt auf exFAT formatieren, um das Problem zu lösen.
Wie kann man auf verschiedene Weise SDXC formatieren?
Die integrierten Windows-Tools unterstützen, Sie die SDXC-Karte auf FAT32 anstelle von exFAT zu formatieren.
Methode 1: SDXC-Karte formatieren mit Windows Explorer
Wenn Sie Ihre SDXC-Karte in Ihren Computer einstecken, können Sie eine hinzugefügte Partition mit montiertem Volumen sehen. Klicken Sie mit der rechten Maustaste auf diese SD-Karte und wählen Sie Formatieren.
Es öffnet sich ein Fenster, in dem Sie die Formatierung einrichten können. Wählen Sie FAT32 in der Dropdown-Liste Dateisystem. Wählen Sie Schnellformatierung, bearbeiten Sie die Volumenbezeichnung und klicken Sie dann auf Starten, um den Fortschritt zu initiieren.
Methode 2: SDXC-Karte formatieren mit Windows-Datenträgerverwaltung
Öffnen Sie zuerst die Windows-Datenträgerverwaltung. Klicken Sie mit der rechten Maustaste auf Computer, wählen Sie Verwalten -> Datenträgerverwaltung. Dann zeigt es Ihnen die grundlegenden Informationen Ihrer Festplatten.
Klicken Sie danach mit der rechten Maustaste auf die SDXC-Karte und wählen Sie Formatieren.
Im Popup-Fenster wählen Sie FAT32 in der Dropdown-Liste Dateisystem aus.
Methode 3: SDXC-Karte formatieren mit Windows Diskpart
Windows Diskpart kann die SDXC-Karte durch die Befehlszeile formatieren. Behalten Sie sich selbst als Administrator vor, drücken Sie Win + R, tippen Sie cmd ein, führen Sie den Fortschritt als Administrator aus.
Tippen Sie dann diskpart ein.
Tippen Sie list volume ein. Merken Sie sich die Volumennummer Ihrer SDXC-Karte.
Tippen Sie select volume n ein, n bezieht sich auf die Volumennummer der SDXC-Karte.
Tippen Sie format fs=fat32 ein.
Warten Sie, bis der Fortschritt 100% erreicht.
Tatsächlich können Sie mit diesen drei Methoden nicht jedes Mal erfolgreich sein, die SDXC-Karte von exFAT auf FAT32 zu formatieren. Zum Beispiel, wenn Ihre SDXC-Karte größer als 32 GB ist, beispielweise ein 64 GB Sandisk SDXC, wird Ihnen die Größe vielleicht nur 27 GB - 32 GB gezeigt. Deshalb benötigen Sie auch einen SD-Speicherkartenformatierer, um das Problem leichter zu lösen.
SD-Speicherkartenformatierer
Wenn man über SD-Speicherkartenformatierer sprechen, wird AOMEI Partition Assistant Professional auf den ersten Platz empfohlen. Es sollte die beste Freeware, um SD-, SDHC- und SDXC-Karten in Windows zu formatieren.
Schritt 1. Schließen Sie die SDXC-Karte an Ihren Windows-Computer an. Stellen Sie bitte sicher, dass es erkannt werden kann.
Schritt 2. Downloaden Sie kostenlos AOMEI Partition Assistant, installieren und starten Sie es.
Schritt 3. Klicken Sie im Hauptoberfläche mit der rechten Maustaste auf die SDXC-Karte, und wählen Sie Partition formatieren.
Schritt 4. Dann öffnet sich ein Fenster, in dem Sie die Partitionsbezeichnung bearbeiten und FAT32 im Dropdown-Menü Dateisystem auswählen können.
Schritt 5. Wenn Sie zur Hauptoberfläche zurückkehren, klicken Sie auf Ausführen, um den Fortschritt zu initiieren.
Fazit
AOMEI Partition Assistant ist ein großartiger SD-Speicherkartenformatierer, mit dem Sie SDXC-, SDHC- und SD-Karten in wenigen einfachen Schritten formatieren können. Außerdem können Sie mit AOMEI Partition Assistant kostenlos eine Partition auf einem exFAT-Laufwerk erstellen, eine exFAT-Partition löschen und eine exFAT-Partition verschieben. AOMEI Partition Assistant ist auch ein guter Festplatten Manager, mit dem Sie Ihre Festplatte(n) besser verwalten können. Sie können auch einige erweiterte Funktionen erhalten, z.B. „Freien Speicherplatz verteilen“, „Partition ausrichten“, „Schnell partitionieren“ usw..