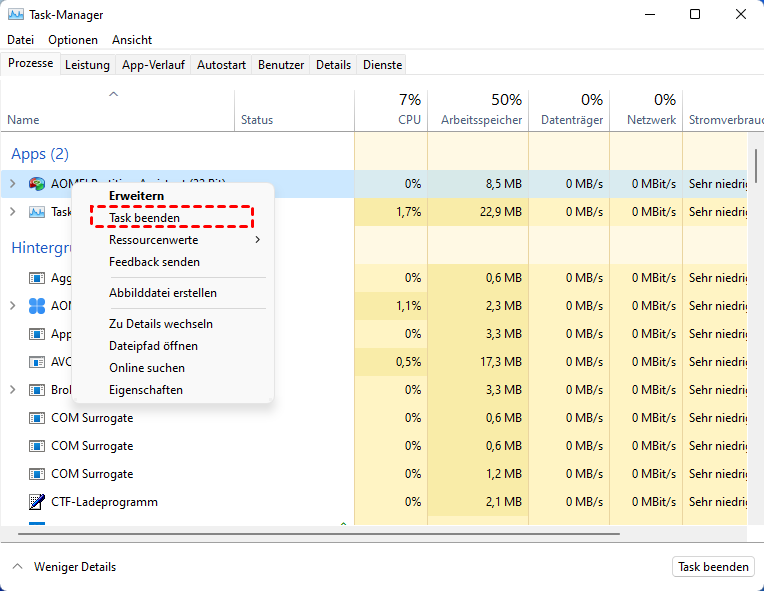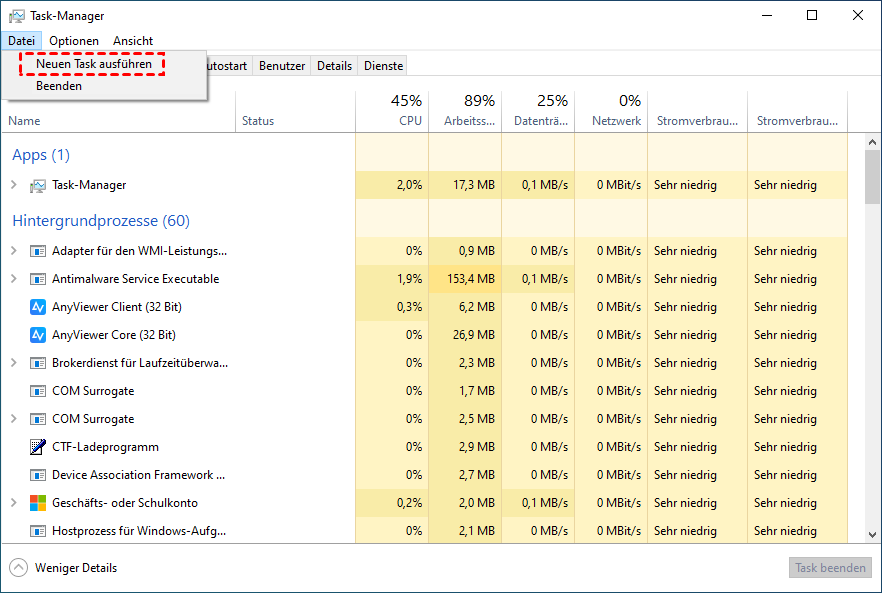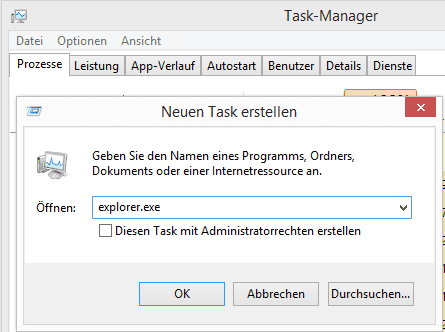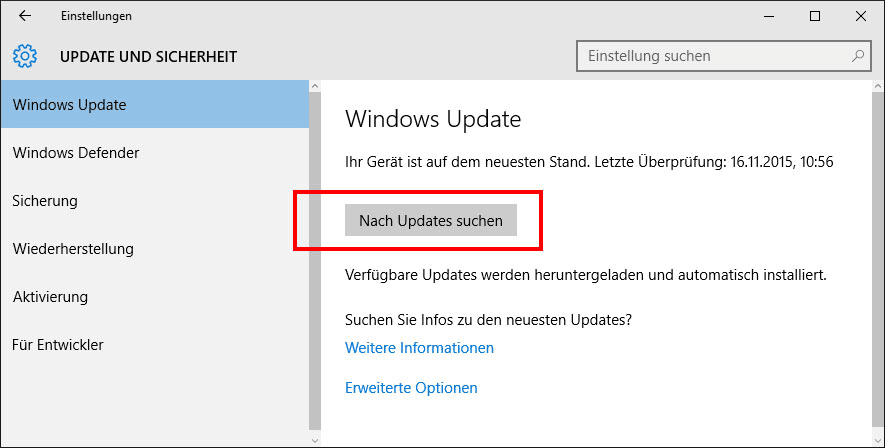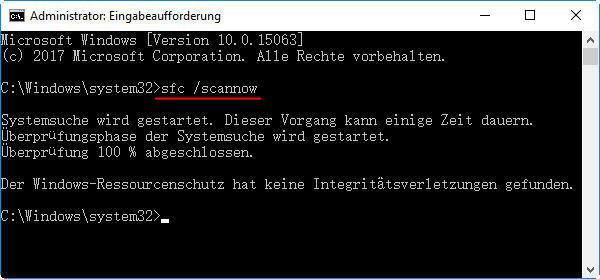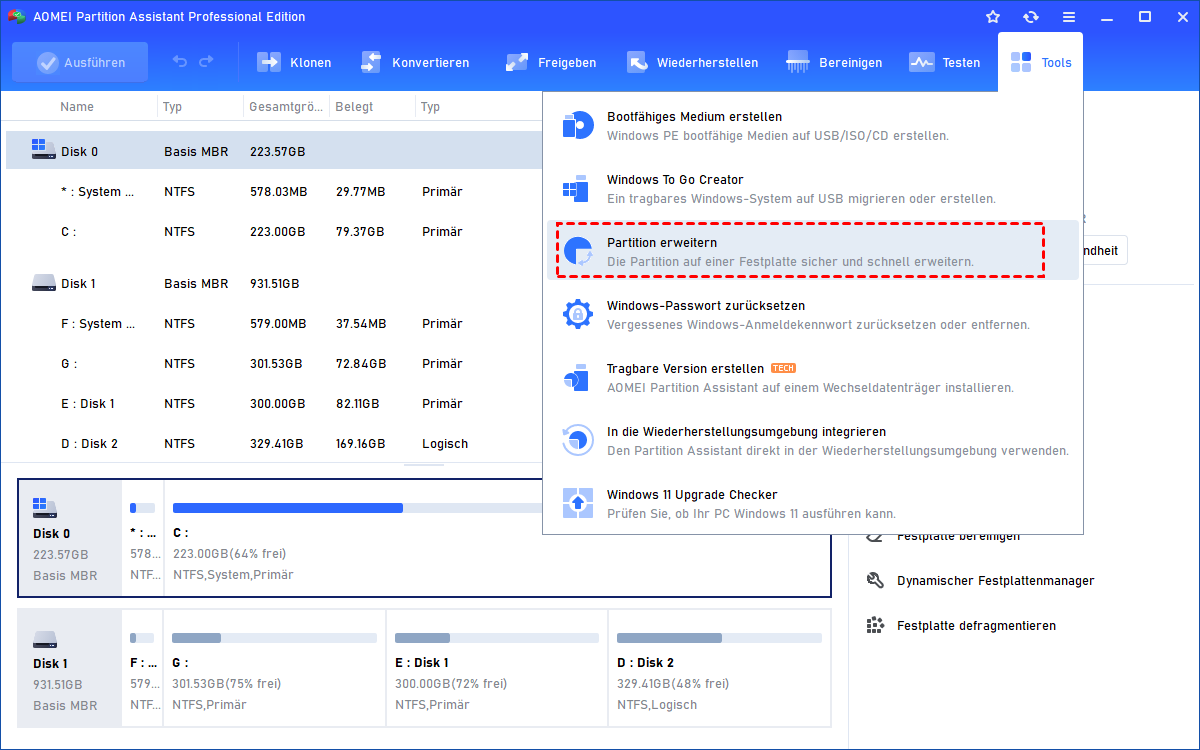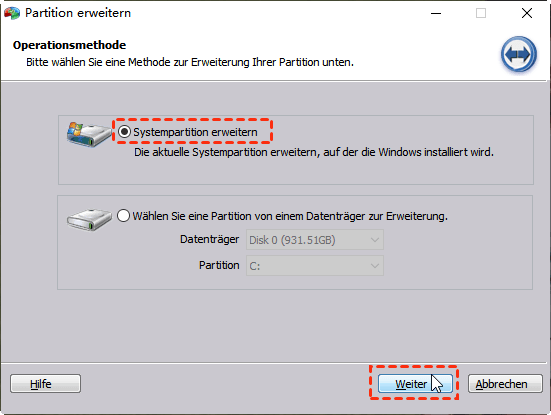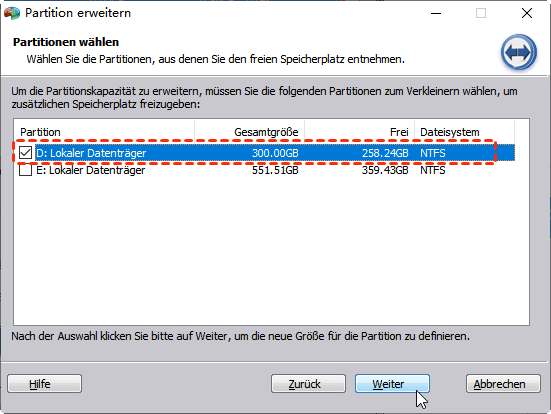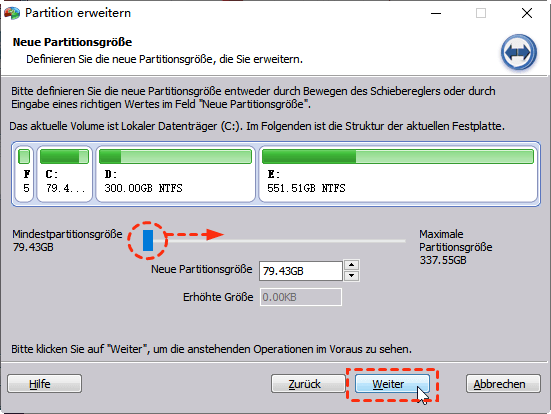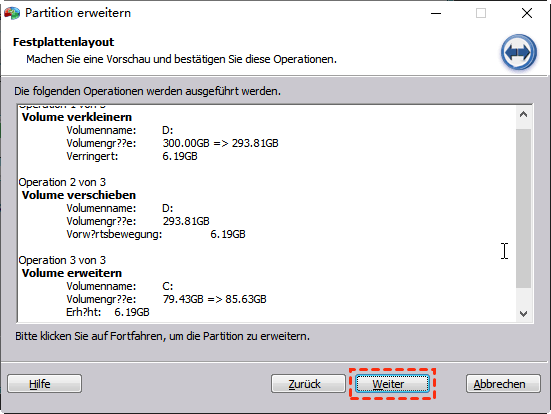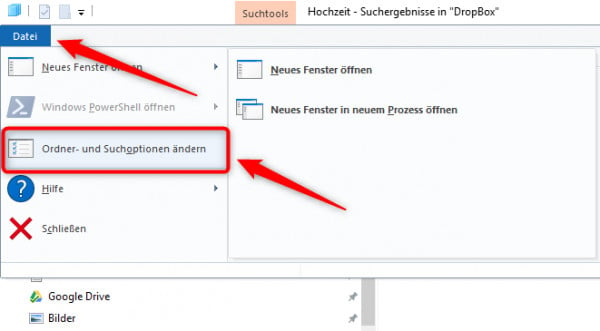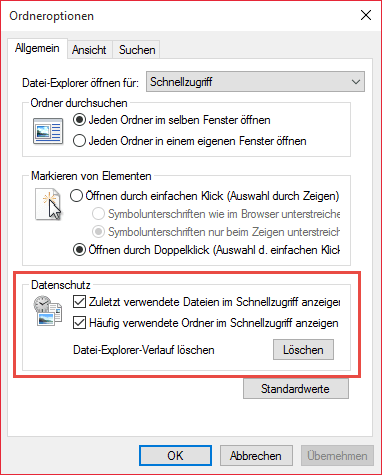5 Lösungen - Windows-Explorer keine Rückmeldung in Windows-PCs
Windows-Explorer hat keine Rückmeldung, wenn Sie das Programm in Windows 7/8/10 öffnen wollen? Lesen Sie diesen Artikel und erfahren Sie, wie Sie dieses Problem in Windows 10/8/7 ohne Datenverlust lösen können.
Windows-Explorer keine Rückmeldung
Windows-Explorer keine Rückmeldung
Mein Windows-Explorer hat keine Rückmeldung, wenn ich meine Dateien durchsuche. Was sind die Ursachen dafür? Und wie kann man dieses Problem beheben? Vielen Dank!
- Frage von Microsoft
Warum funktioniert Windows-Explorer nicht mehr?
Der Windows-Explorer, auch bekannt als Datei-Explorer, Dateimanager, ist ein grundlegendes Tool zum Anzeigen von Dateien und Ordnern in Windows. Es bietet eine grafische Oberfläche zur Anzeige von Elementen auf dem Monitor. Bei vielen Benutzern ist jedoch der „Windows-Explorer keine Rückmeldung” oder „Windows 10 Datei-Explorer reagiert nicht” oder ähnliche Probleme aufgetreten.
Was verursacht den Fehler „Windows-Explorer keine Rückmeldung”? In den folgenden Situationen können Sie herausfinden, warum Ihr Windows-Explorer nicht mehr funktioniert.
● Das Windows-System ist veraltet.
● Auf Ihrem Laufwerk befinden sich beschädigte Dateien.
● Laufwerk C wird voll.
● Zu viele Datei-Explorer-Verlaufsdaten verlangsamen die Laufgeschwindigkeit.
Entsprechend den oben aufgeführten Ursachen können Sie die folgenden Methoden ausprobieren, um das Problem „Windows-Explorer keine Rückmeldung” zu beheben.
Wie behebt man, dass der Windows-Explorer keine Rückmeldung hat?
Möglicherweise kennen Sie den spezifischen Faktor nicht, der dazu führt, dass Ihr Datei-Explorer unter Windows 10, 8, 7 nicht funktioniert. Sie können diese Methoden einzeln ausprobieren, bis das Problem behoben ist.
Methode 1. Den Windows-Explorer neu starten
Schritt 1. Drücken Sie „STRG + Umschalt + Esc“, um den Task-Manager zu öffnen. Klicken Sie mit der rechten Maustaste auf den „Windows Explorer” und wählen Sie „Task beenden”.
Schritt 2. Klicken Sie links oben in der Task-Manager-Oberfläche auf „Datei” und wählen Sie „Neuen Task ausführen”.
Schritt 3. Geben Sie im Popup-Fenster „explorer. exe“ und klicken Sie auf „OK “. Anschließend wird der Datei-Explorer neu gestartet und überprüft, ob der Datei-Explorer erneut hängen bleibt. Und probieren Sie andere Lösungen.
Methode 2: Nach Updates suchen
Schritt 1. Gehen Sie zu „Start“ > „Einstellungen“ > „Update und Sicherheit“ > „Windows Update" und klicken Sie auf „Nach Updates suchen“.
Schritt 2. Anschließend prüft der Computer, ob Windows die neueste Version ist. Ist dies nicht der Fall, installieren Sie das neueste Windows.
Methode 3. Beschädigte Dateien überprüfen
Das Problem, dass der Datei-Explorer nicht reagiert, wird wahrscheinlich durch eine Dateibeschädigung verursacht. Mit der Eingabeaufforderung können Sie überprüfen, ob Dateien beschädigt sind.
Schritt 1. Drücken Sie „Win + R“, um das Feld „Ausführen“ zu öffnen, und geben Sie „cmd“ ein, um die Eingabeaufforderung zu öffnen.
Schritt 2. Geben Sie „sfc/scannow“ ein und drücken Sie die Eingabetaste, um den Befehl auszuführen.
Schritt 3. Warten Sie, bis der Scan abgeschlossen ist. Wenn beschädigte Dateien vorhanden sind, wird dieser von selbst behoben. Und starten Sie Ihren Computer neu.
Methode 4. Das Laufwerk C erweitern
Das Systemlaufwerk, normalerweise das Laufwerk C, benötigt zusätzlichen Speicherplatz, um einen reibungslosen Betrieb des Systems zu gewährleisten. Andernfalls würden viele Programme, einschließlich des Datei-Explorers, nicht so gut funktionieren, wie es sein sollte.
In diesem Fall können Sie sich an AOMEI Partition Assistant Professional wenden, um Ihr Systemlaufwerk mit nicht zugewiesenem Speicherplatz oder freiem Speicherplatz anderer Partitionen zu erweitern. Sie können die Demoversion herunterladen, um die detaillierten Schritte zum Erweitern des Laufwerks C anzuzeigen.
Schritt 1. Öffnen Sie den AOMEI Partition Assistant und klicken Sie auf Tools > Partition erweitern.
Schritt 2. Wählen Sie als Erweiterungsmethode die Option Systempartition erweitern. Und klicken Sie auf Weiter.
Schritt 3. Wählen Sie eine Partition aus, die für die Systempartition freigegeben wird. Klicken Sie dann auf Weiter.
Schritt 4. In diesem Fenster können Sie in der Seitenleiste die Größe des Laufwerks C angeben. Wenn Sie fertig sind, klicken Sie auf Weiter.
Schritt 5. Überprüfen Sie die Betriebsinformationen und klicken Sie auf Weiter. Warten Sie nur einige Minuten, bis das Laufwerk C verlängert und die Laufgeschwindigkeit verbessert ist.
Methode 5. Datei-Explorer-Verlauf bereinigen
Viele Verlaufsdaten werden automatisch erstellt, wenn Sie Dateien über den Datei-Explorer zum Sichern von Daten anzeigen. Und wenn Sie sie nicht regelmäßig bereinigen, verlangsamt eine Reihe von Verlaufsdaten die Computergeschwindigkeit und führt dazu, dass der Datei-Explorer nicht reagiert. Sie können die folgenden Schritte ausführen, um die Verlaufsdaten des Datei-Explorers zu löschen.
Schritt 1. Öffnen Sie den Task-Manager und beenden Sie den Datei-Explorer wie in Methode 1 beschrieben.
Schritt 2. Drücken Sie „Win + e“, um den Datei-Explorer neu zu starten, klicken Sie auf „Datei“ und wählen Sie Ordner- und Suchoptionen ändern“.
Schritt 3. Klicken Sie direkt hinter dem „Datei-Explorer-Verlauf löschen“ auf „Löschen“. Wenn Sie fertig sind, klicken Sie auf „OK“, um zum Datei-Explorer zurückzukehren.
Fazit
Kurz gesagt, wenn Sie nicht möchten, dass der Windows-Explorer keine Rückmeldung hat und ähnliche Probleme auftreten, müssen Sie Festplatte und Computer regelmäßig „reinigen“ und die neueste Version des Systems verwenden.
Auf diese Weise können Sie den oben erwähnten AOMEI Partition Assistant Professional installieren. Es bietet viele Funktionen, mit denen Sie Ihren Computer und Ihre Festplatte optimal nutzen können, z. B. das System auf SSD klonen, die Partition ausrichten und das Systemlaufwerk von MBR in GPT konvertieren.
✍ Hinweis: Es gibt auch eine Serverversion von AOMEI Partition Assistant, die auf Windows Server-Benutzer spezialisiert ist.