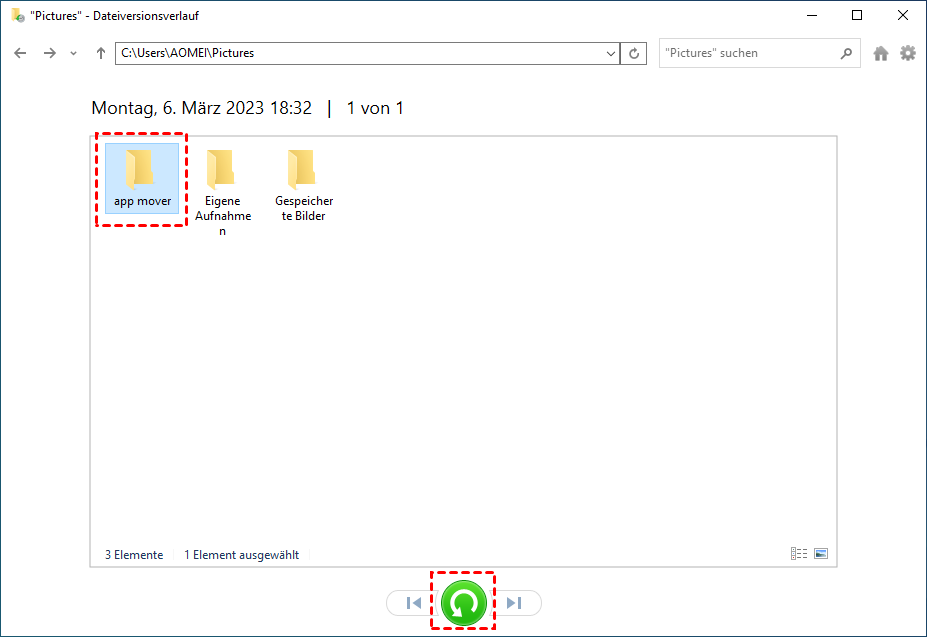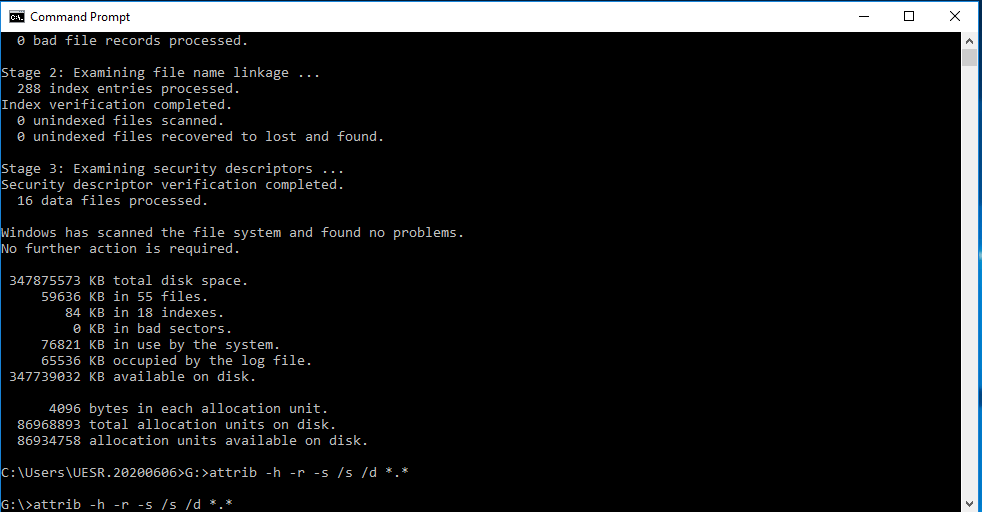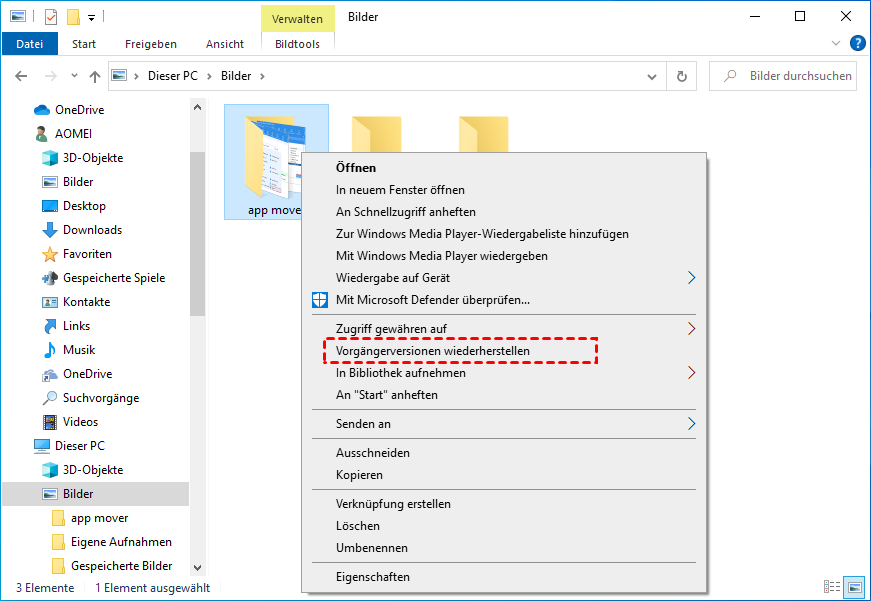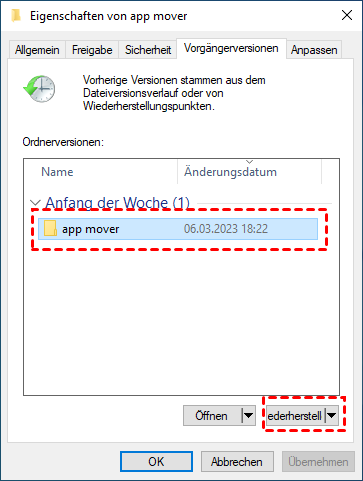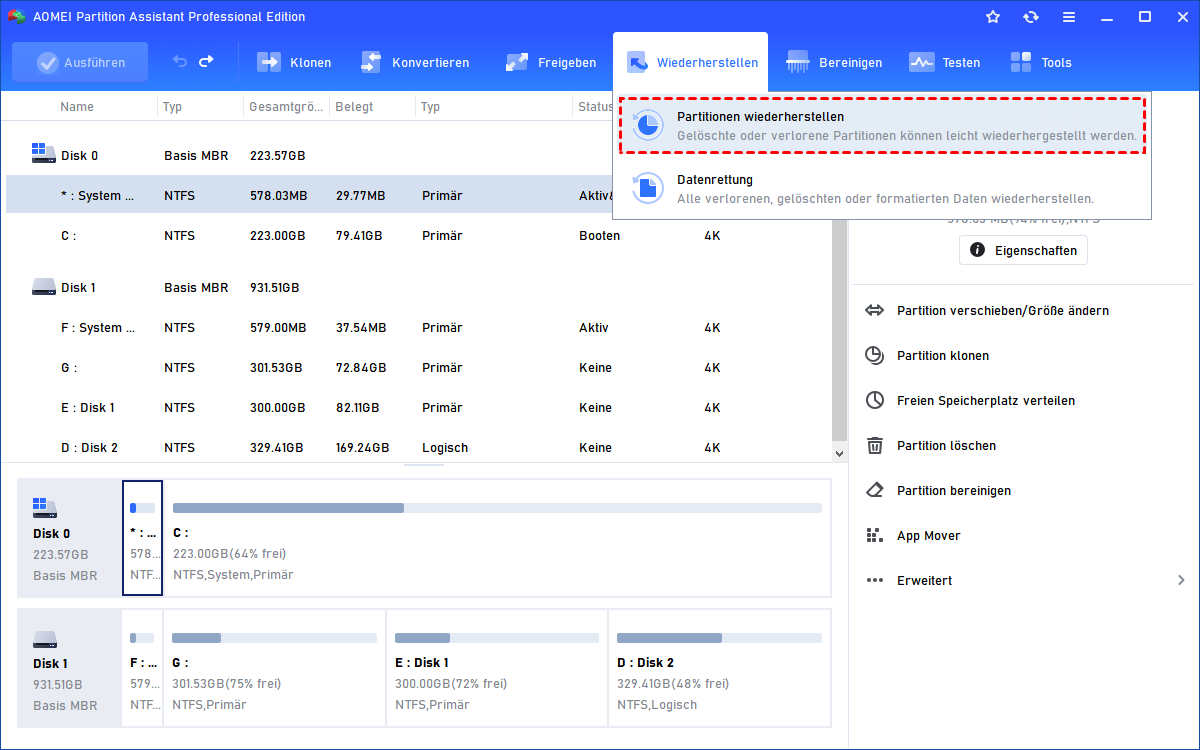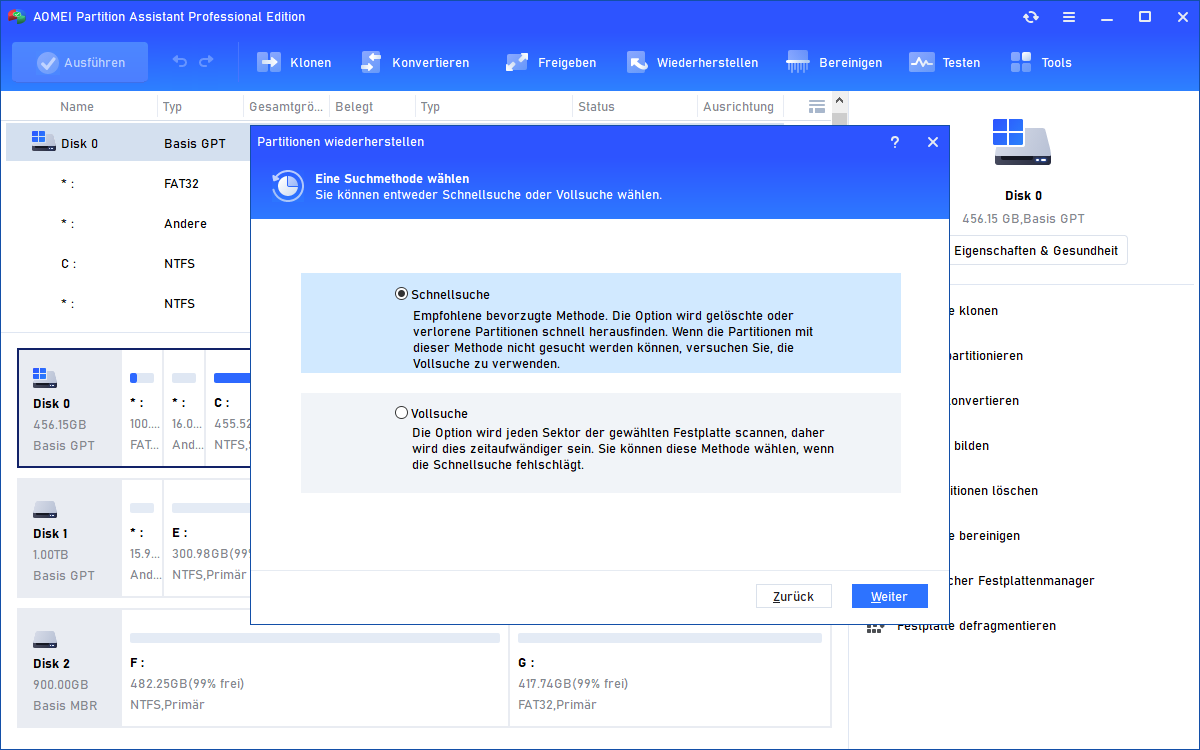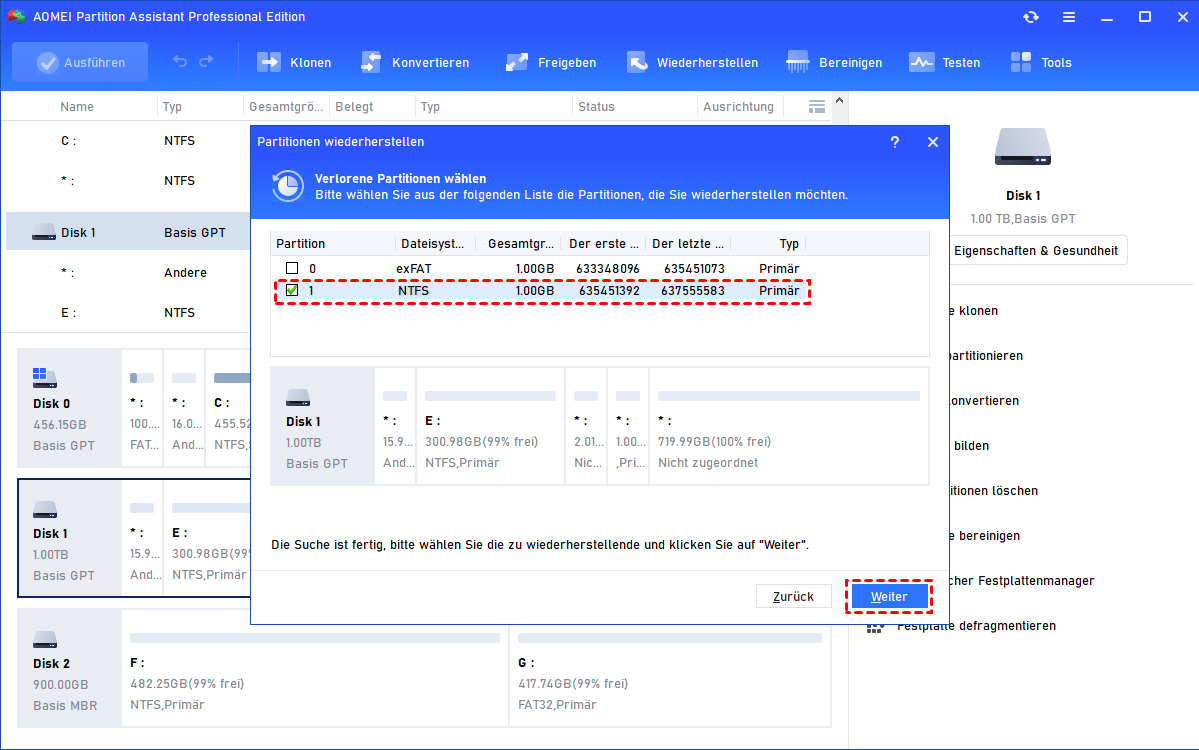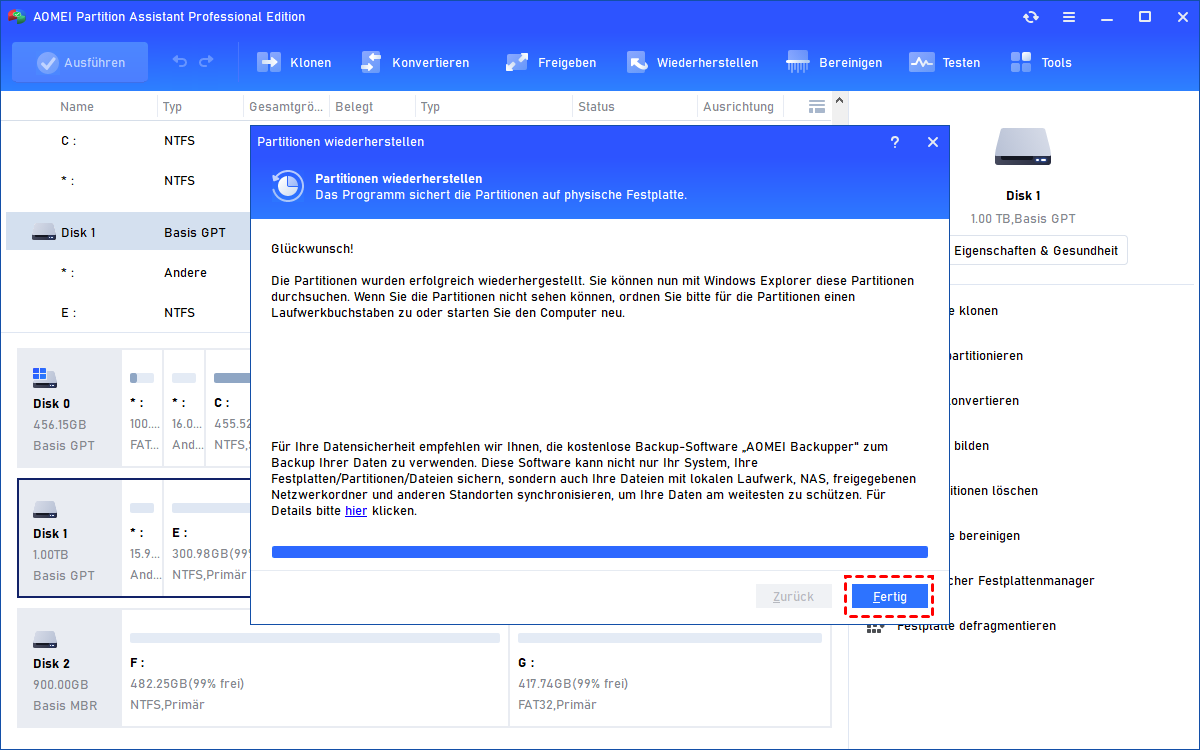[5 Methoden] Gelöschte Bilder wiederherstellen - So einfach geht's
Wissen Sie, wie Sie gelöschte Bilder wiederherstellen können, wenn Sie sie versehentlich gelöscht haben? Lassen Sie uns lernen, wie Sie mit 5 Methoden gelöschte Fotos abrufen.
Jeder schätzt Fotos von Abschlussfeiern, Hochzeiten oder anderen bewegenden Momenten. Als langlebige Speicherform sind Digitalfotos in der Öffentlichkeit beliebt. Die meisten Leute bevorzugen es, sie im PC oder anderen externen Speichergeräten wie USB oder SD-Karte usw. zu reservieren.
Einige von Ihnen können jedoch feststellen, dass diese wichtigen Bilder verloren gehen, weil Sie Anwendungen oder das Betriebssystem neu installiert oder versehentlich gelöscht haben.
Bitte beruhigen Sie sich und geraten Sie nicht in Panik. Es gibt 5 bedienbare und einfach zu befolgende Ansätze, die Ihnen helfen, in Windows 10/11 gelöschte Bilder wiederherzustellen und kürzlich gelöschte Fotos wiederherzustellen.
Wie kann man gelöschte Fotos wiederherstellen?
Wenn Sie Ihre wichtigen Fotos versehentlich gelöscht oder verloren haben, können Sie in diesem Artikel 5 Methoden finden, um die gelöschten Bilder wiederherzustellen.
Methode 1. Bilder wiederherstellen aus dem Papierkorb
Wenn Sie Fotos auf Ihrem PC löschen, werden sie nur vorübergehend im Papierkorb abgelegt, wo Sie gelöschte Fotos oder Dateien mit einem einfachen Klick auf eine Schaltfläche abrufen können. Beachten Sie jedoch, dass Sie zuvor nicht „Papierkorb leeren“ ausgewählt haben. Nun, lass es uns tun.
Schritt 1. Doppelklicken Sie auf Ihrem Windows-PC auf „Papierkorb“.
Schritt 2. Finden Sie die versehentlich gelöschten Bilder oder suchen Sie ihre Namen im Papierkorb
Schritt 3. Klicken Sie mit der rechten Maustaste auf die Bilder und wählen Sie „Wiederherstellen“.
Methode 2. Gelöschte Fotos wiederherstellen mit dem Dateiversionsverlauf
Wenn Sie den Papierkorb tatsächlich geleert haben, hilft Ihnen ein anderer Ansatz. Sie können gelöschte Fotos auch wiederherstellen, wenn Sie Ihre Fotos mit dem Dateiversionsverlauf, einem Systemsicherungstool oder Sichern und Wiederherstellen gesichert haben.
Schritt 1. Geben Sie „Stellt Dateien mit dem Dateiversionsverlauf wieder her“ in das Suchsymbol ein und klicken Sie dann auf „Öffnen“, um Ihre Dateien mit dem Dateiversionsverlauf wiederherzustellen.
Schritt 2. Suchen Sie die gelöschten Bilder oder die Ordner, die die Bilder enthalten.
Schritt 3. Wählen Sie die grüne Schaltfläche zum Aktualisieren, um gelöschte Bilder an ihren ursprünglichen Orten wiederherzustellen.
Methode 3. Gelöschte Bilder wiederherstellen mit Eingabeaufforderung
Um mit dem Problem des Verlusts von Fotos fertig zu werden, ist die Eingabeaufforderung eine hilfreiche Methode, um Ihnen zu sagen, wie Sie gelöschte Fotos wiederherstellen können. Die Verwendung von CMD kann jedoch keine vollständige Wiederherstellung garantieren. Außerdem müssen Sie jeden folgenden Schritt im Falle von Fehltritten beachten, die zu Datenverlust führen können.
Schritt 1. Geben Sie Eingabeaufforderung in das Suchsymbol ein oder starten und als Administrator ausführen.
Schritt 2. Geben Sie „chkdsk [Laufwerksbuchstabe]:/f “ ein und tippen Sie auf die Eingabetaste. Geben Sie dann „Y“ ein und drücken Sie die Eingabetaste, um zu bestätigen und mit der Untersuchung fortzufahren.
Schritt 3. Geben Sie „[Laufwerksbuchstabe]“ ein und drücken Sie erneut die Eingabetaste. Geben Sie dann „attrib -h -r -s /s /d [Laufwerksbuchstabe]:\*.*“ ein, um mit der Wiederherstellung von Dateien auf dieser Festplatte zu beginnen.
Methode 4. Windows Fotos wiederherstellen mit einer leistungsstarken Wiederherstellungssoftware
Aber wenn Sie hoffen, gelöschte Bilder effektiv wiederherzustellen, kann in diesem Fall die sichere und benutzerfreundliche Software AOMEI Partition Assistant Professional die beste Wahl sein.
Es kann auch verwendet werden, um verschiedene Arten von Dateien wiederherzustellen, einschließlich Bilder, Dokumente, Videos, Audio, HTML usw., wenn Sie den Papierkorb leeren oder kein Backup erstellen. Als eine leistungsstarke Wiederherstellungssoftware kann sie sogar Dateien von einer formatierten Festplatte retten oder eine SD-Karte Partition wiederherstellen.
Es ist in der Öffentlichkeit bekannt für seine prägnanten Anleitungen und praktischen Funktionen, mit denen Sie Ihre täglichen Computerfälle effektiv bewältigen können. Windows-Systeme wie Windows 11/10/8.1/8/7/Vista/XP werden unterstützt. Es unterstützt auch Windows Server 2003, 2008 (R2), 2012 (R2), 2016, 2019, 2022 und SBS 2003, 2008, 2011, wenn Sie auf Server Edition aktualisieren.
Und dann folgen wir den einfachen Verfahren, um zu lernen, wie man gelöschte Fotos wiederherstellt.
Schritt 1. Öffnen Sie das installierte Tool - AOMEI Partition Assistant. Suchen und klicken Sie auf „Wiederherstellen“ ⇨ „Datenrettung“ in der oberen Symbolleiste der Hauptoberfläche.
Schritt 2. Diese Software führt das Wiederherstellung-Tool aus. Wählen Sie das Quelllaufwerk, auf der sich die gelöschten Bilder befinden, und klicken Sie dann auf „Scan starten“. Warten Sie den Vorgang geduldig ab und wählen Sie die gewünschten Fotos aus den angezeigten Dateien aus. Sie können filtern, um den Dateityp zu finden, den Sie nach den Namen gelöschter Dateien suchen möchten.
Schritt 3. Wählen Sie die Schaltfläche „x Dateien wiederherstellen“ und starten Sie den Vorgang. Danach können Sie die gelöschten Bilder auf Ihrem PC finden.
Methode 5. Gelöschte Fotos aus früheren Versionen abrufen
Die letzte Methode ist die Verwendung früherer Versionen, mit der Sie wissen, wie Sie kürzlich gelöschte Fotos wiederherstellen können. Wenn ein Systemwiederherstellungspunkt erstellt wurde, um die vorherige Systemversion zu speichern, können Sie versehentlich gelöschte Bilder basierend auf den Kopien wiederherstellen, die Windows automatisch als Teil des Wiederherstellungspunkts speichert.
Schritt 1. Klicken Sie mit der rechten Maustaste auf den Ordner, in dem Sie die Originalfotos vor dem Löschen speichern, und wählen Sie „Vorherige Versionen wiederherstellen“.
Schritt 2. Wählen Sie die Version aus, die Sie abrufen möchten, und klicken Sie auf die Schaltfläche „Wiederherstellen“.
Weiterlesen: Verlorene oder gelöschte Partitionen wiederherstellen
Einige Leute haben die Angewohnheit, Bilder, Dateien oder Dokumente je nach Verwendungszweck in verschiedenen Partitionen zu speichern. Da kann diese Situation auch zu diesem Zeitpunkt auftreten: Wenn Sie aus irgendeinem Grund eine Partition verlieren, gehen die Daten in der Partition mit ihr verloren.
Wenn es passiert, kann AOMEI Partition Assistant Professional auch dieses Problem lösen, um Ihre geschätzten Erinnerungen und wichtigen Dateien zu bewahren und Ihnen dabei helfen, verlorene oder gelöschte Partitionen wiederherzustellen. Hier bieten wir ein Beispiel für das Abrufen in Windows 7/8/10/11.
Schritt 1. Öffnen Sie den installierten AOMEI Partition Assistant und suchen Sie „Partition wiederherstellen“ in der linken Ecke.
Schritt 2. Wählen Sie die Zielpartition auf der angeschlossenen Festplatte aus, die Sie wiederherstellen möchten, und klicken Sie dann auf „Weiter“.
Schritt 3. Hier sind zwei Auswahlmöglichkeiten im Minifenster:
- Schnellsuche: Der erste Sektor jeder Partition wird gescannt und die gelöschte oder verlorene Partition schnell gefunden. (Empfohlen)
- Vollsuche: Jeder Sektor jeder Partition auf der Festplatte gründlich wird gescannt, was viel Zeit in Anspruch nimmt als die erste Wahl.
Wählen Sie eine davon aus und klicken Sie dann auf „Weiter“.
Schritt 4. Die verlorene oder gelöschte Partition wird mit Details wie Partition, Dateisystem, Kapazität usw. angezeigt, wenn sie gefunden wird. Jetzt können Sie „Weiter“ auswählen, um den benötigten Teil wiederherzustellen.
Anmerkungen:
• Sie können auf die Partition doppelklicken, um zu bestätigen, ob es sich um den benötigten Teil handelt.
• Sie können mehr als eine Partition gleichzeitig für die Wiederherstellung auswählen.
• Nach der Wiederherstellung sehen Sie den Endzustand in der Grafikleiste mit blauem Kreuz.
Schritt 5. Nach den obigen Vorgängen wird ein Glückwunschfenster angezeigt. Wählen Sie „Fertig“ und finden Sie die wiederhergestellten Dateien in „Arbeitsplatz“.
Abschluss
In diesem Beitrag haben wir gelernt, wie man mit 5 Methoden gelöschte Bilder wiederherstellen kann. Die Beobachtung zeigt, dass eine leistungsstarke Software wie AOMEI Partition Assistant sicher und zeitsparend sein kann, und vor allem könnten wir uns keine Gedanken über andere Fehler oder Fehltritte machen, die zu weiteren Datenverlusten führen können.
Die Software kann nicht nur gelöschte Fotos wiederherstellen, sondern auch zufriedenstellende Ergebnisse bei der Migration von Betriebssystemen mit Datenreservierung, Klonen von Partitionen oder Festplatten und anderen gängigen Computervorgängen erzielen.