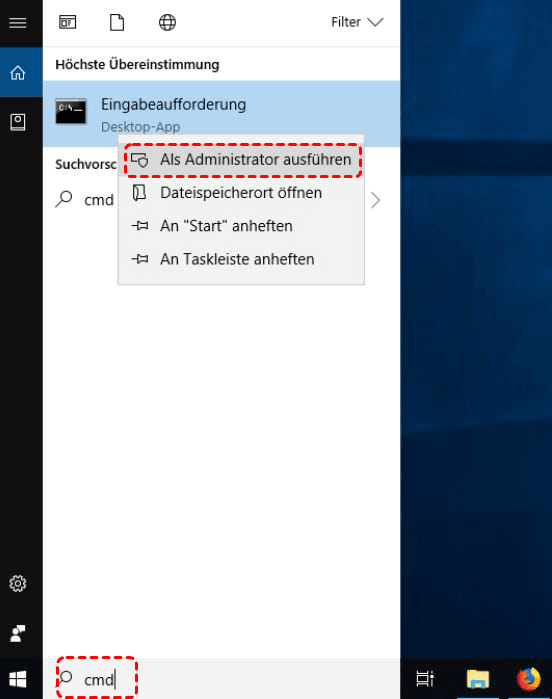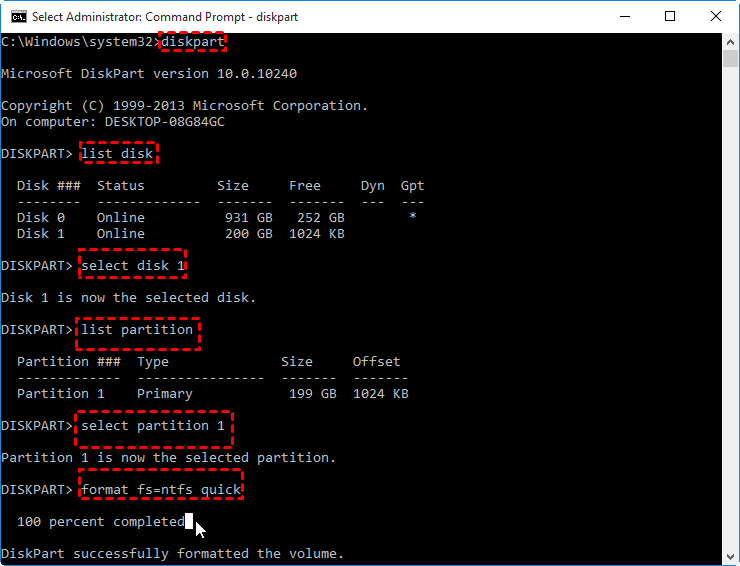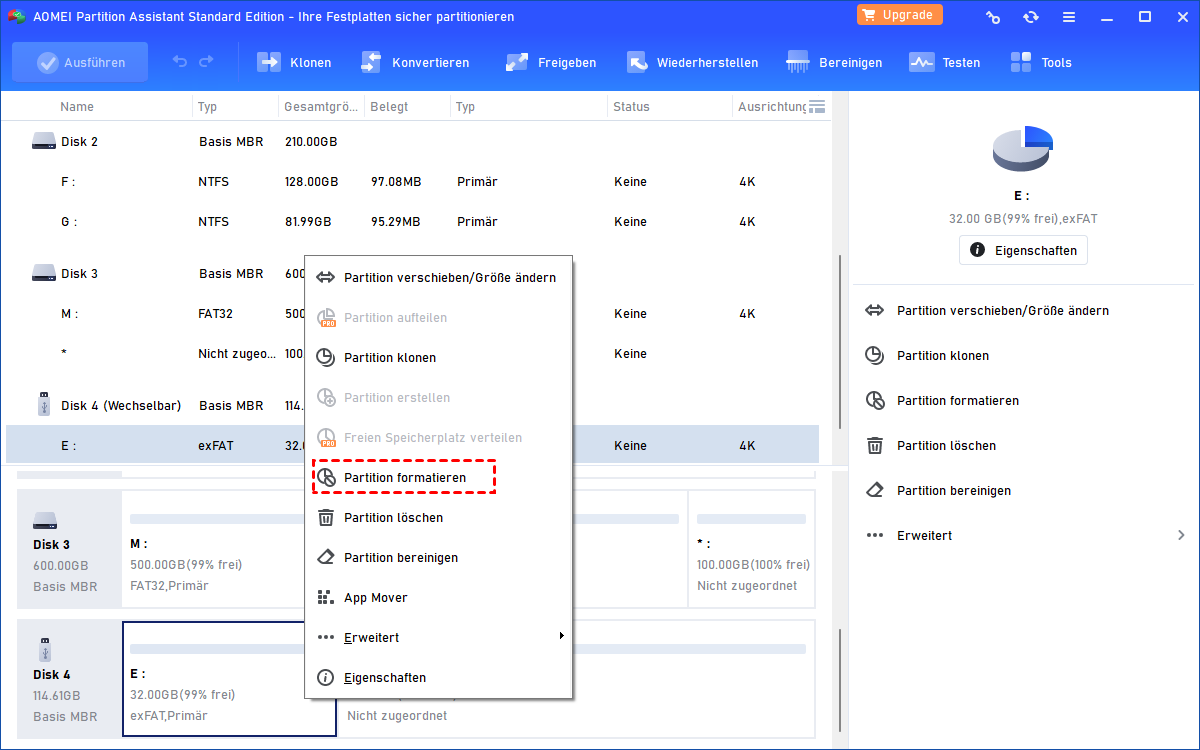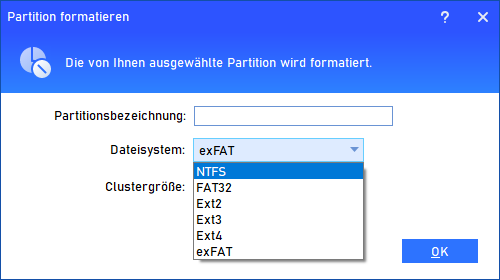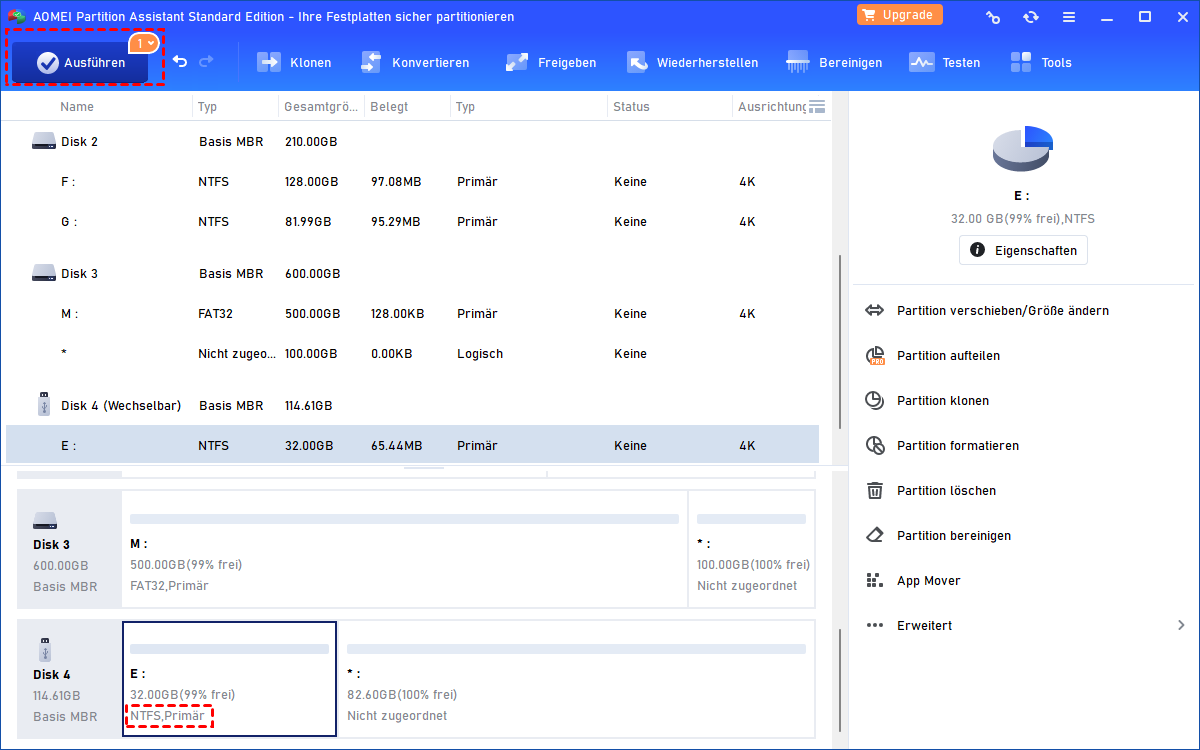Diskpart: Festplatte auf NTFS formatieren in Windows 11, 10, 8, 7
In diesem Artikel zeigen wir Ihnen, wie Sie mit DiskPart Festplatte auf NTFS zu formatieren und wie Sie das Drittanbietern-Tool verwenden können, um NTFS einfacher zu formatieren.
Ich möchte mit Diskpart Festplatte auf NTFS formatieren!
Ich habe gerade einen 32GB USB-Flash-Laufwerk von meinem Bruder bekommen, das im FAT32-Format formatiert ist. Als ich versuchte, eine 5GB-Datei darauf zu übertragen, ist es fehlgeschlagen und es erschien eine Fehlermeldung mit dem Hinweis „Die Datei ist zu groß für das Dateisystem“. Ich habe es gegoogelt und herausgefunden, dass es sich um eine Beschränkung der Dateigröße handelt. Um diese Beschränkung von 4GB pro Datei zu umgehen, muss ich es in NTFS formatieren. Kann ich mit Diskpart Festplatte auf NTFS formatieren und wie mache ich das im Detail?
- Frage von Thomas
Über DiskPart-Befehl
DiskPart-Befehl ist ein Kommandozeilen-Partitionierungsdienstprogramm für Microsoft-Betriebssysteme. Es ermöglicht Ihnen, die Partitionen einer Festplatte anzuzeigen, zu erstellen, zu löschen und zu formatieren. Bevor Sie DiskPart-Befehle verwenden können, müssen Sie zuerst ein Objekt auflisten und auswählen, um ihm den Fokus zu geben. Wenn ein Objekt den Fokus hat, werden alle von Ihnen eingegebenen DiskPart-Befehle auf dieses Objekt angewendet.
Wie kann ich mit Diskpart Festplatte auf NTFS formatieren?
Im Allgemeinen, wenn Windows-Benutzer Schwierigkeiten haben, eine Festplatte über die Datenträgerverwaltung oder den Datei-Explorer in NTFS zu formatieren und verschiedene Formatierungsfehler wie „Windows konnte die Formatierung nicht abschließen“ oder „Das Format wurde nicht erfolgreich abgeschlossen“ auftreten, ist Diskpart eine Alternative. Wie kann man mit CMD Festplatte auf NTFS formatieren? Unten finden Sie detaillierte Schritte, denen Sie folgen können.
Schritt 1. Geben Sie cmd in die Suchleiste ein, klicken Sie dann mit der rechten Maustaste auf Eingabeaufforderung und wählen Sie Als Administrator ausführen.
Schritt 2. Geben Sie Diskpart in die Eingabeaufforderung ein und drücken Sie Enter. Führen Sie dann die folgenden Befehle nacheinander aus:
• list disk: Alle Festplatten, die vom Betriebssystem erkannt werden, sind aufgelistet.
• select disk 1: Sie können den Datenträger auswählen, der die Partition enthält, die Sie mit CMD als NTFS formatieren möchten. Hier wählen wir den Datenträger 1.
• list partition: Alle Partitionen auf dem ausgewählten Laufwerk werden aufgelistet.uf.
• select partition 1: Sie können die Zielpartition auswählen. Hier wählen wir Partition 1.
• format fs=ntfs quick: Dies bedeutet, dass die Partition als NTFS-Dateisystem formatiert wird.
Wenn Sie erfolgreich mit Eingabeaufforderung Festplatte formatiert haben, können Sie den Befehl exit eingeben, um Diskpart zu schließen.
- Hinweise:
- Wenn die Festplatte jetzt FAT32 ist und Sie mit Diskpart Festplatte auf NTFS formatieren möchten, können Sie die Eingabeaufforderung öffnen und direkt „convert [Laufwerksbuchstabe der Zielpartition]: /fs:ntfs“ (z. B. convert e: /fs:ntfs) ausführen, um FAT32 in NTFS ohne Formatierung/Datenverlust zu konvertieren.
- Wenn Sie mit die C-Partition in der Eingabeaufforderung formatieren möchten, müssen Sie den Computer von den Installationsmedien starten und die Formatierungsaufgabe im WinPE-Modus ausführen.
Festplatte auf NTFS formatieren mit einer Drittanbieter-Software
In den meisten Fällen können Sie mit Diskpart Festplatte auf NTFS formatieren. Wenn die Festplatte jedoch beschädigt ist oder im RAW-Dateisystem steckt, besteht die Möglichkeit, dass Sie enttäuscht sind. In diesem Fall können Sie auf das kostenlose Partitionierungsprogramm AOMEI Partition Assistant Standard zurückgreifen.
Es handelt sich um ein kostenloses und leistungsstarkes Formatierungstool für Windows 11/10/8/7-Benutzer, mit dem Sie die Festplatte in NTFS, FAT32, Ext4, Ext3, Ext2 und exFAT formatieren können, selbst wenn die ausgewählte Festplatte aufgrund des beschädigten Dateisystems RAW oder schreibgeschützt ist. Sie können die kostenlose Software herunterladen und den Anweisungen folgen, um eine Festplattenpartition auf NTFS zu formatieren.
Schritt 1. Installieren und starten Sie AOMEI Partition Assistant. Klicken Sie mit der rechten Maustaste auf die Partition, die Sie formatieren möchten, und wählen Sie Partition formatieren.
Schritt 2. Wählen Sie NTFS aus den angegebenen Dateisystemoptionen aus und klicken Sie auf OK.
Schritt 3. Gehen Sie zurück zur Hauptoberfläche, klicken Sie auf Ausführen > Weiter, um den Formatierungsvorgang zu starten.
- Andere Funktionen von AOMEI Partition Assistant Standard:
- Partition zusammenführen: Sie können zwei benachbarte Partitionen zusammenführen oder einen, zwei oder mehrere nicht zugewiesene Speicherplätze zu einer anderen vorhandenen Partition hinzufügen.
- Partition erstellen: Sie können eine neue Partition auf nicht zugewiesenem Speicherplatz oder auf einer vorhandenen Partition erstellen.
- Partitionsgröße ändern: Sie können die Größe der Partition je nach Bedarf vergrößern oder verkleinern.
Zusammenfassung
Es ist für manche Benutzer schwierig, dass sie mit Diskpart Festplatte auf NTFS formatieren. Wir empfehlen daher, AOMEI Partition Assistant zu verwenden. Sie benötigen nur wenige Klicks, um die Formatierung erfolgreich auszuführen, ohne komplexe Befehle eingeben zu müssen.
Wenn Sie das Dateisystem von FAT32 in NTFS konvertieren ohne Datenlust möchten, können Sie die Funktion „Zu NTFS/FAT32 konvertieren“ verwenden, mit dem Sie Dateisysteme zwischen NTFS und FAT32 durch Konvertierung statt Formatierung ändern können, sodass die Daten im Inneren nicht verloren gehen.
Darüber hinaus können Sie andere Funktionen von Professional-Edition nutzen, wie das Zuweisen von freiem Speicherplatz von einer Partition zur anderen, das Konvertieren des Systemdatenträgers von MBR zu GPT ohne Datenlust, das Wiederherstellen einer verlorenen Partition und vieles mehr.
Wenn Sie ein Windows Server-Benutzer sind, können Sie AOMEI Partition Assistant Server verwenden. Es ist nicht nur mit Windows 11/10/8/7 kompatibel, sondern auch mit Windows Server 2003, 2008 (R2), 2012 (R2), 2016, 2019, 2022 und SBS 2003, 2008, 2011 kompatibel.