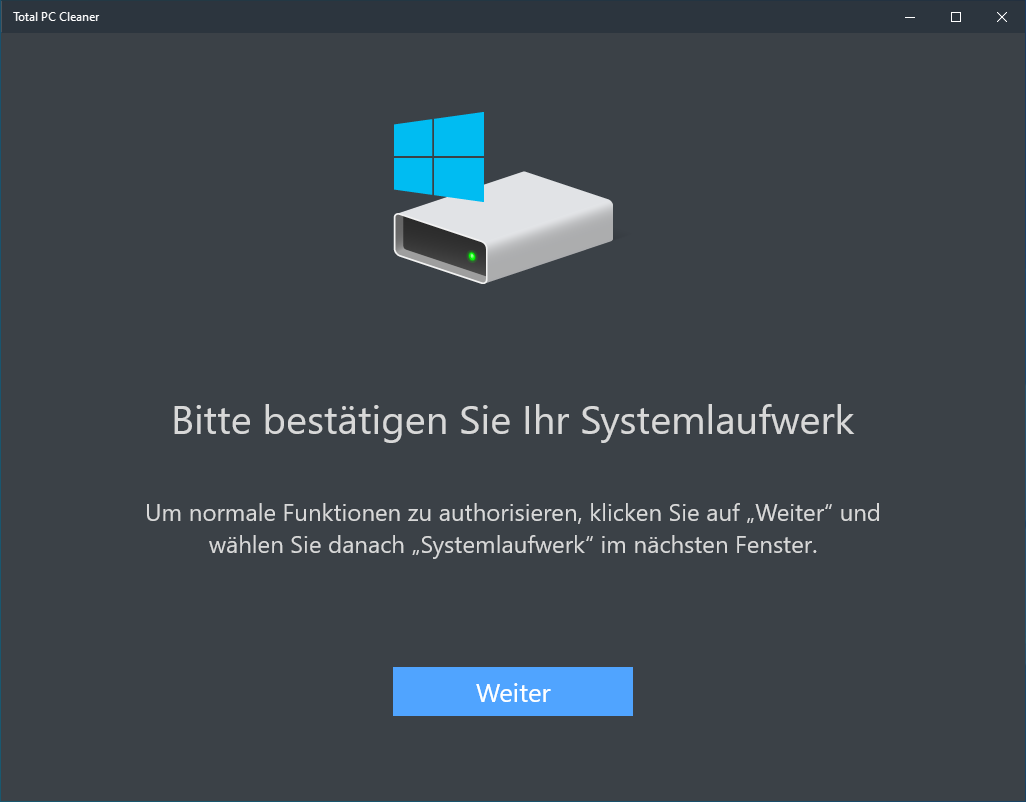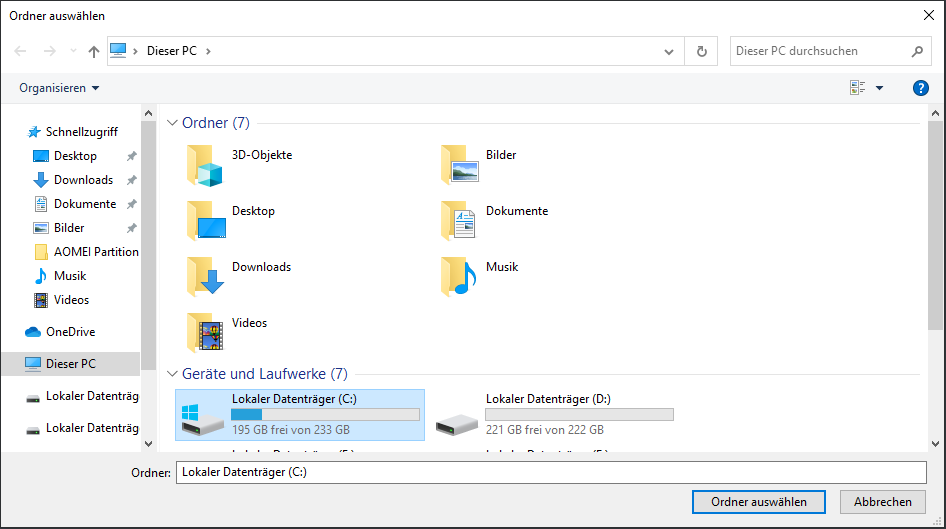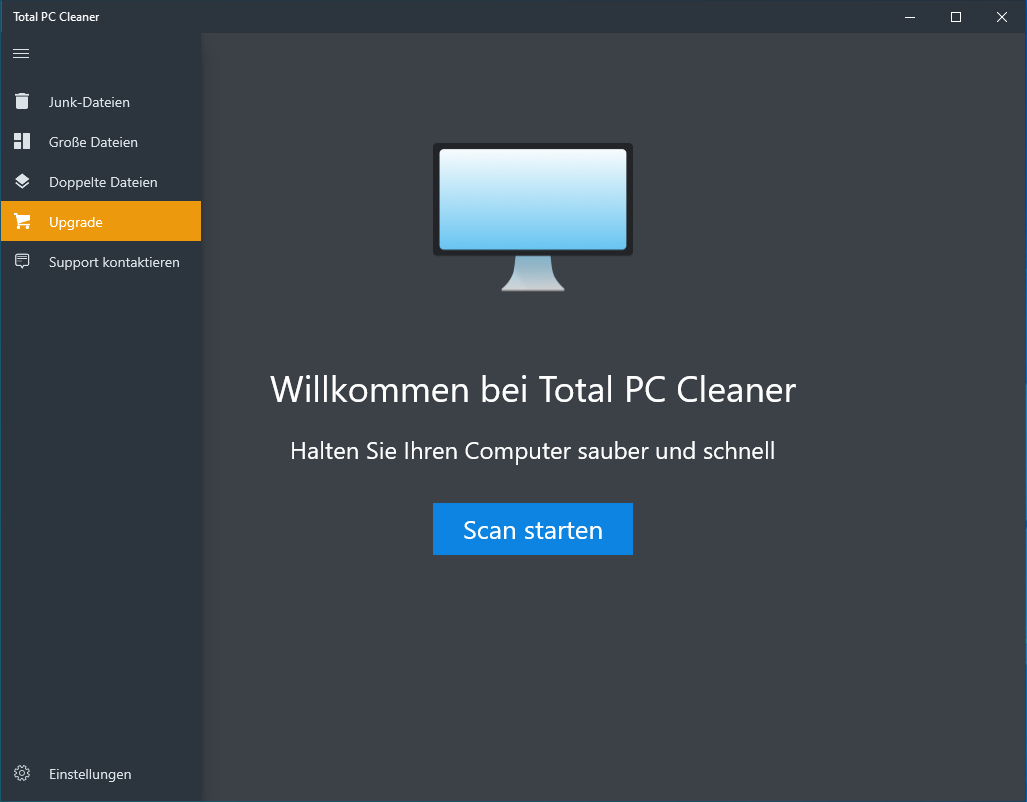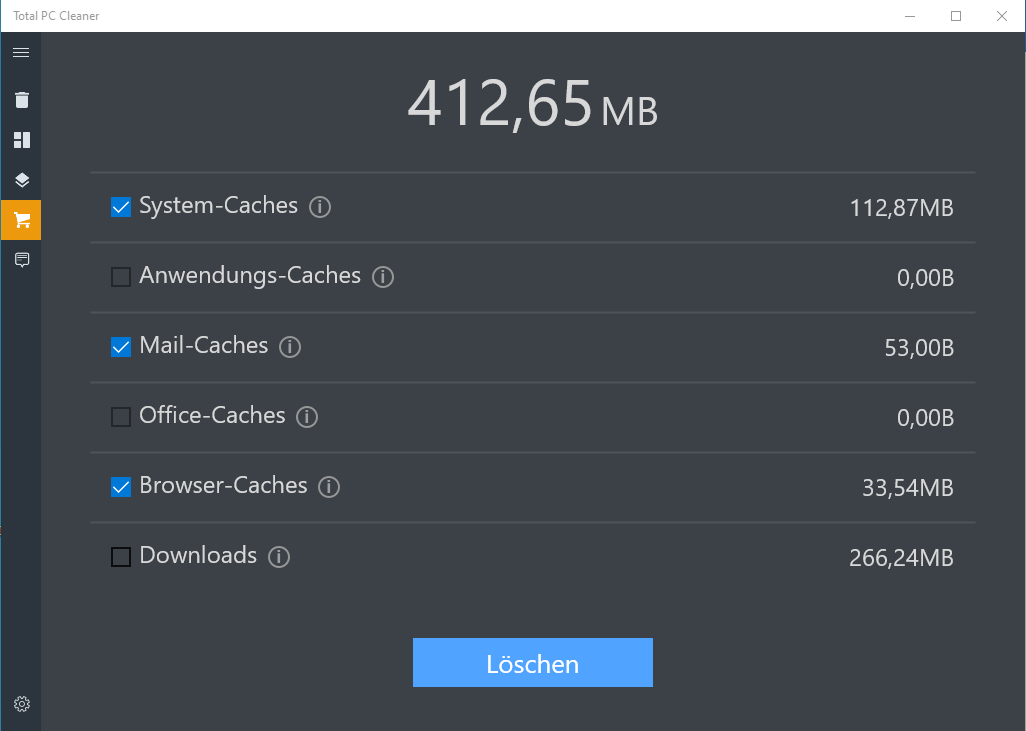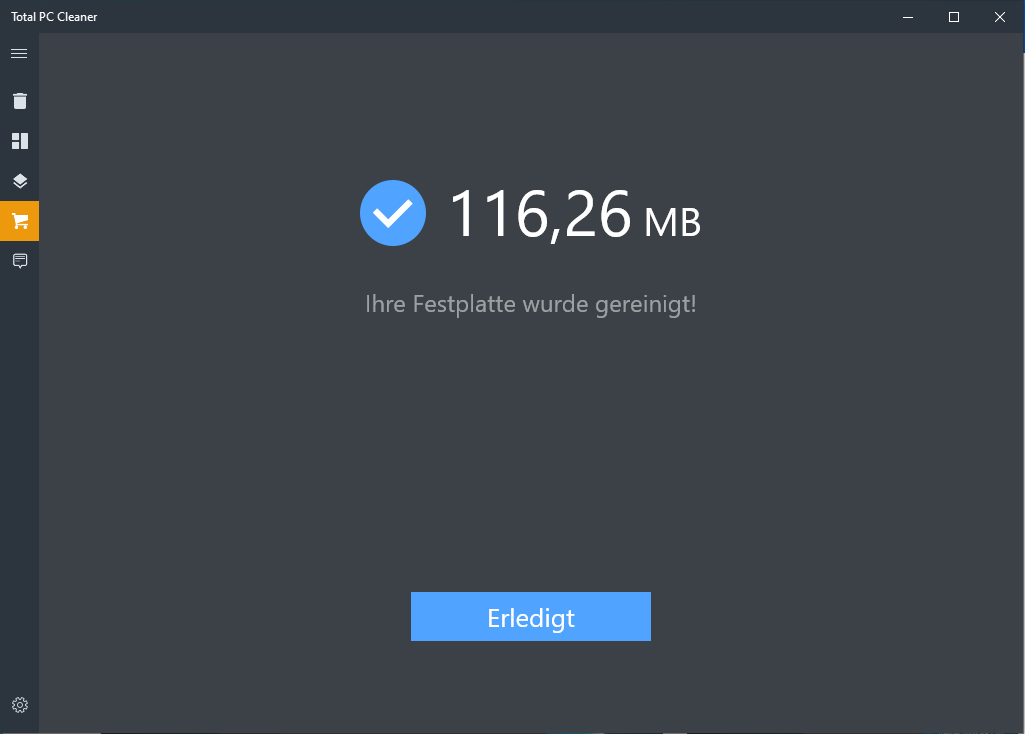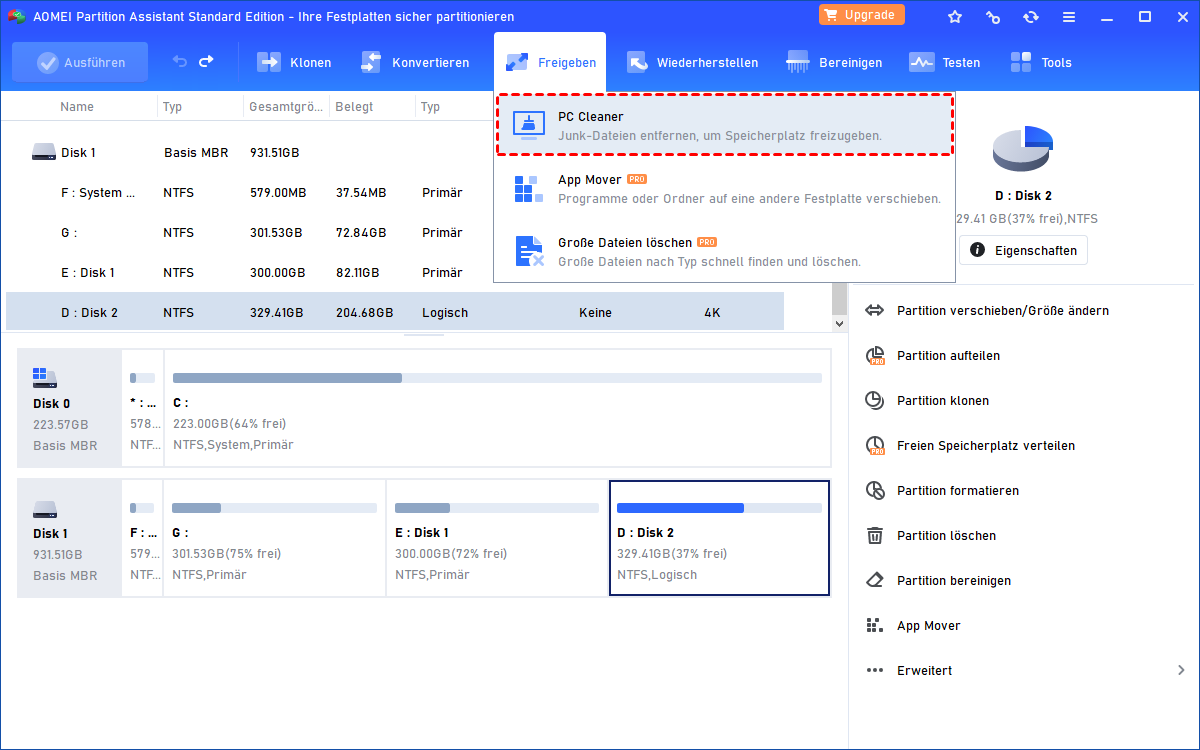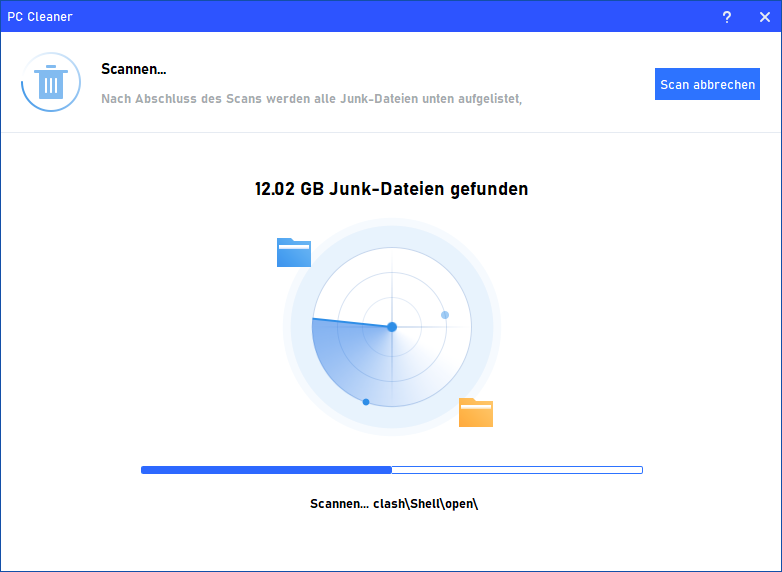[Anleitung] Microsoft Total PC Cleaner und eine Alternative
Microsoft Total PC Cleaner ist eine Windows 10-Anwendung zum Bereinigen von Junk-Dateien auf Ihrem PC. Dieser Artikel zeigt Ihnen, wie Sie sie verwenden. Wenn Sie kein Windows 10-Benutzer sind, lernen Sie eine großartige Alternative kennen, um die Bereinigung mühelos durchzuführen.
Was ist Microsoft Total PC Cleaner?
Microsoft Total PC Cleaner ist ein kostenloses Tool zur Bereinigung von Speicherplatz, das kostenlos aus dem Microsoft Store oder von der Website heruntergeladen werden kann. Es ist mit Windows 10 und höheren Versionen kompatibel.
Sie können es verwenden, um Ihren PC zu beschleunigen und die Computerleistung zu steigern, indem Sie unnötige Dateien wie System-Caches, Mail-Caches, Anwendungs-Caches, Office-Caches, Browser-Caches und Downloads sowie große Dateien bereinigen.
◉ Ist Microsoft Total PC Cleaner gut?
Die Antwort ist absolut „Ja“. Seit der Veröffentlichung von Microsoft Total PC Cleaner im Jahr 2017 wurde es aufgrund seiner erweiterten Funktionen viele Male von Benutzern heruntergeladen:
- Es ist völlig kostenlos. Sie müssen kein Geld dafür ausgeben.
- Die Größe vom PC Cleaner beträgt 28,29 MB, was einen kleinen Platz auf Ihrem Computer einnimmt.
- Es reinigt den gesamten Computer und entfernt unnötige Dateien.
- Es hat eine einfach zu bedienende und grafische Oberfläche.
◉ Ist Microsoft Total PC Cleaner sicher?
Die Antwort ist auch „Ja“. Microsoft PC Cleaner ist ein Anti-Malware-Produkt. Es werden keine Viren und verdächtigen Dateien generiert. Was Sie tun müssen, ist sicherzustellen, dass das Tool von der offiziellen Website, dem Microsoft Store oder einer anderen vertrauenswürdigen Plattform stammt.
Wie verwendet man Microsoft Total PC Cleaner?
Nachdem Sie sich ein grundlegendes Verständnis von Microsoft PC Cleaner angeeignet haben, können Sie zu diesem Teil gehen und lernen, wie Sie damit Ihre Systemfestplatte bereinigen.
Schritt 1. Beenden Sie den kostenlosen Download von Microsoft Total PC Cleaner, installieren und öffnen Sie ihn. Dann sehen Sie die Hauptschnittstelle wie unten. Diese Anwendung fordert Sie auf, Ihre Systemfestplatte zu bestätigen, lesen Sie die Anweisungen sorgfältig durch und klicken Sie auf „Weiter“.
Schritt 2. Wählen Sie nun die Windows-Installationspartition (normalerweise Laufwerk C) und klicken Sie dann auf „Ordner auswählen“.
Schritt 3. Ein neues Fenster wird angezeigt. Klicken Sie dann auf „Scan starten“, um alle unnötigen Dateien auf Ihrem Computer zu scannen.
Schritt 4. Warten Sie einen Moment, alle unnötigen Dateien werden aufgelistet und Sie können sehen, wie viel Speicherplatz Sie freigeben können. Behalten Sie die Standardauswahl bei oder aktivieren Sie das Element, das Sie entfernen möchten, und wählen Sie dann „Löschen“.
Schritt 5. Die Reinigung Ihres Computers dauert einige Minuten. Wenn es fertig ist, werden Sie daran erinnert, dass „Ihre Festplatte wurde gereinigt“. Klicken Sie zum Beenden auf „Erledigt“.
Alternative zu Total PC Cleaner für Windows 11, 10, 8, 7
Wie wir sehen können, reinigt Microsoft PC Cleaner hauptsächlich alle Arten von Cache-Dateien, was eher einem PC Cache Cleaner ähnelt. Um sowohl Cache-Dateien als auch alle anderen Junk-Dateien wie System- oder Registrierungs-Junk-Dateien zu bereinigen, können Sie den besten kostenlosen PC Cleaner namens AOMEI Partition Assistant Standard ausprobieren. Was Sie dazu bringt, diese Software einzusetzen, sind ihre bemerkenswerten Vorzüge:
- Es ist ein kostenloses und kleines Tool zur Datenträgerbereinigung, das nur etwa 30 MB Ihres Speicherplatzes verbraucht.
- Es ist kompatibler als Total PC Cleaner und unterstützt alle Editionen von Windows 11/10/8/8.1/7.
- Es hat keine lästigen Anzeigen und Vorschläge und stört Ihre Aufgaben und Arbeit nicht.
- Es kann alle Arten von Junk-Dateien mit der sauberen grafischen Oberfläche leicht von Ihrem Computer entfernen.
- Es verfügt über viele weitere Funktionen, mit denen Sie die PC-Leistung beschleunigen können, z. B. das Laufwerk C erweitern, die Festplatte defragmentieren, SSD 4K ausrichten usw.
Jetzt können Sie diese Software kostenlos herunterladen und die folgende Anleitung befolgen, um Ihren PC zu bereinigen.
Wie kann man ohne Microsoft Total PC Cleaner einen Computer bereinigen?
Schritt 1. Installieren und starten Sie AOMEI Partition Assistant Standard und klicken Sie dann auf „Freigeben“ > „PC Cleaner“.
Schritt 2. Klicken Sie im Pop-up-Fenster auf „Scan starten“, um nach Junk-Dateien zu suchen.
Schritt 3. Warten Sie eine Weile, bis der Scanvorgang abgeschlossen ist. Wenn Sie den Vorgang abbrechen möchten, klicken Sie einfach auf „Scan abbrechen“.
Schritt 4. Nachdem der Scan abgeschlossen ist, werden alle Arten von verfügbaren Junk-Dateien aufgelistet. Aktivieren Sie dann die Optionen, die Sie bereinigen möchten, und klicken Sie dann auf „Alle löschen“, um den Bereinigungsprozess zu starten.
Schritt 5. Wenn Sie ein korrektes Symbol in der Benutzeroberfläche sehen, klicken Sie zum Beenden auf „Zurück“.
Hinweis:
Wie Sie sehen können, scannt AOMEI Partition Assistant Standard im Vergleich zu Microsoft Total PC Cleaner gründlich und gibt Ihnen mehr Optionen, um zu entscheiden, welche Sie löschen können.
Darüber hinaus erfordert die AOMEI-Software nicht, dass Sie das Systemlaufwerk bestätigen, wodurch das Risiko einer falschen Auswahl vermieden werden kann.
Zusammenfassung
Von dieser Seite haben Sie im Grunde die Bedeutung von Microsoft Total PC Cleaner kennengelernt und erfahren, wie Sie es Schritt für Schritt verwenden. Microsoft Total PC Cleaner ist jedoch nur für Benutzer von Windows 10 und höheren Editionen.
Daher empfehlen wir Ihnen eine Alternative zu Microsoft Total PC Cleaner - AOMEI Partition Assistant, der in diesem Beitrag erwähnt wird, kompatibler und bequemer. Sie können mit dieser Software nicht nur den PC bereinigen, sondern auch die Festplatte klonen, die Programme auf andere Festplatte verschieben usw.
Mit nur etwa 30 MB Ihrer Festplatte können Sie einen so vielseitigen Festplattenmanager erhalten. Darüber hinaus verfügt es über die Server Edition für Windows Server-Benutzer.