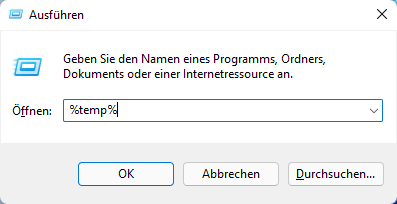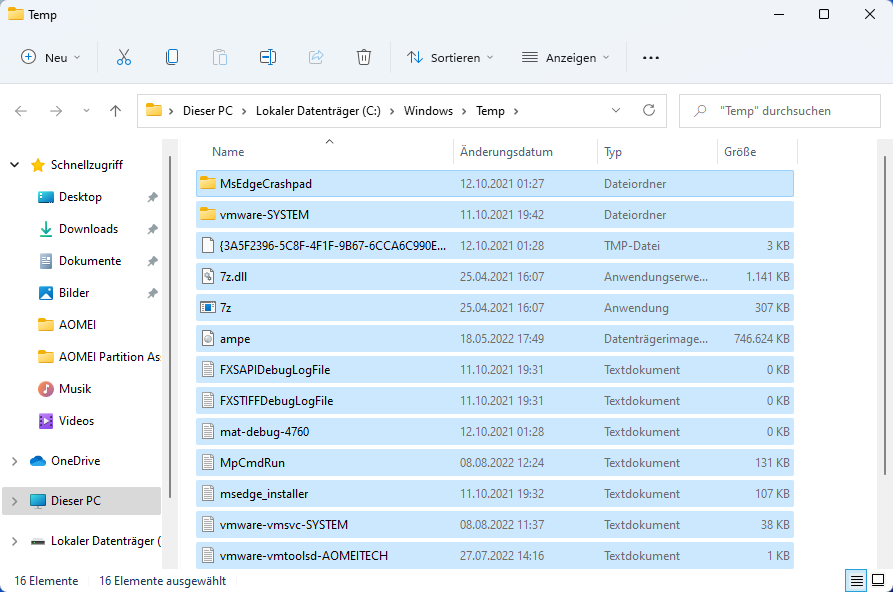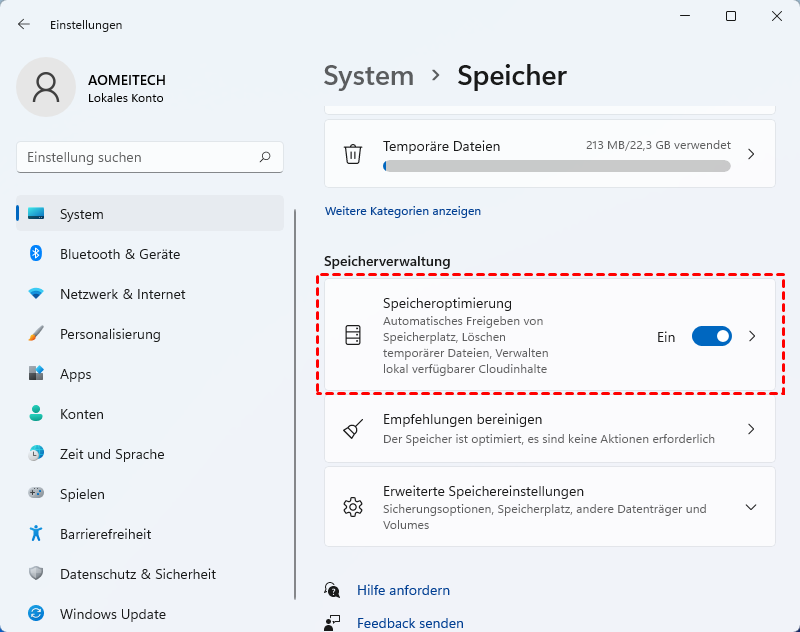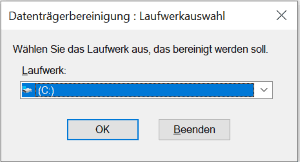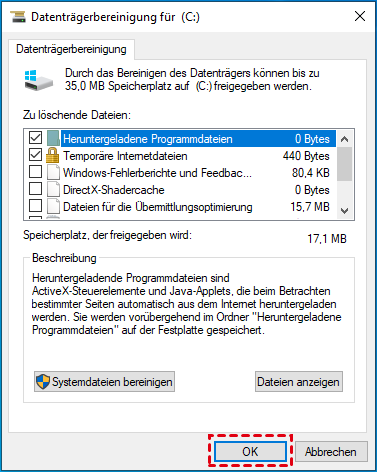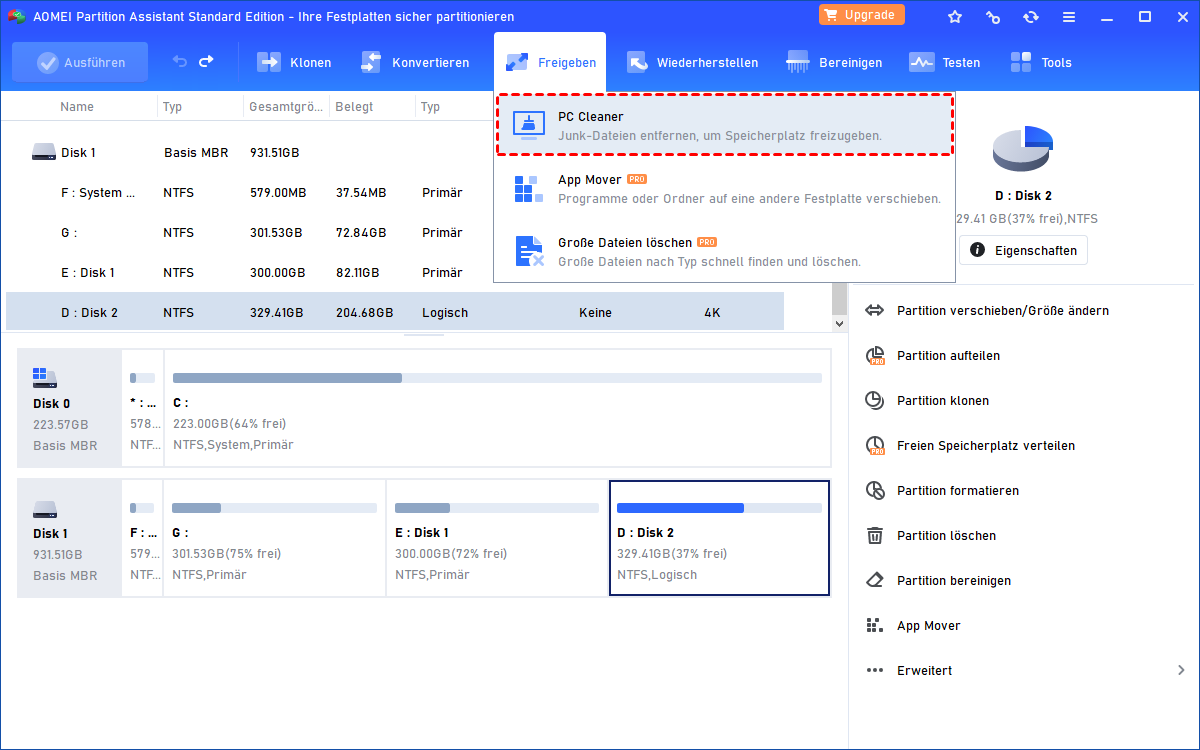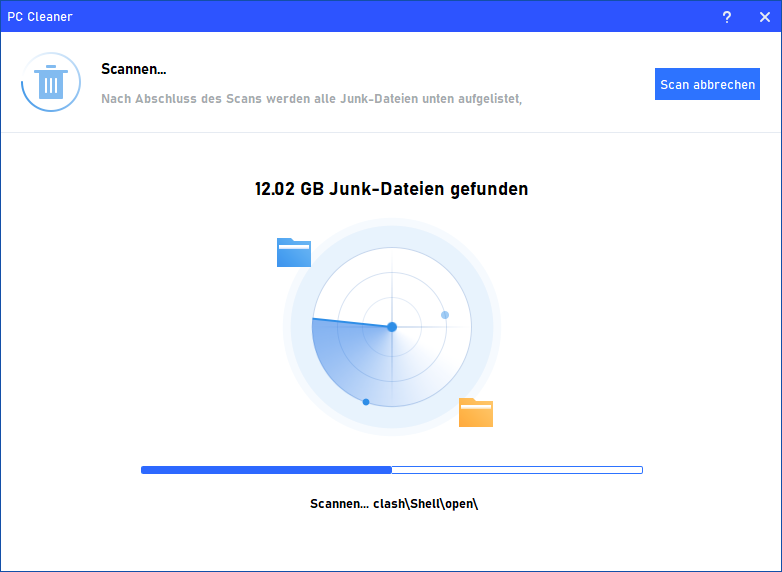Kostenloser PC Cache Cleaner – PC schnell und sicher bereinigen
In diesem Beitrag erfahren Sie, wie Sie die Cache-Dateien und andere Junk-Daten auf Ihrer Festplatte mit einem praktischen PC Cache Cleaner gründlich löschen.
Was ist eine Cache-Datei?
Ein Cache ist ein temporärer Speicherplatz, der es einem Gerät, Browser oder einer App ermöglicht, schneller und effizienter zu laufen. Ein Cache speichert Dateien, Bilder und andere relevante Daten auf Ihrem Gerät, nachdem Sie eine App oder Website zum ersten Mal geöffnet haben.
Die Cache-Dateien werden verwendet, um eine App oder Website bei jedem nachfolgenden Besuch schnell zu laden. Wenn Sie beispielsweise eine Webseite zum ersten Mal besuchen, werden die Informationen dieser Seite auf Ihrem Computer zwischengespeichert. Dann erreichen Sie diese Seite beim nächsten Mal schneller.
- Der Windows-Systemcache ist ein schneller Speichermechanismus. Dabei kann es sich um einen reservierten Bereich des Hauptspeichers oder um ein separates Hochgeschwindigkeitsspeichergerät handeln.
Wo sind die Cache-Dateien auf meinem Computer?
Die Cache-Dateien können sowohl in Software als auch in Hardware gefunden werden. Die CPU (Central Processing Unit) ist die Kernkomponente, die für die Verarbeitung von Informationen aus der Software in Ihrem Desktop-Computer, Laptop, Smartphone oder Tablet zuständig ist.
Ein CPU-Cache ist ein kleiner Speicherblock, der die CPU beim schnellen Abrufen häufig verwendeter Daten unterstützen soll. Es speichert Daten, die der Hauptspeicher Ihres Geräts verwenden kann, um Anweisungen viel schneller auszuführen, als wenn es jede Information nur bei Bedarf laden müsste.
Der Speicherort des Windows-Cache ist nicht festgelegt. Die zwischengespeicherte Dateien von verschiedenen Ressourcen können an verschiedenen Orten gespeichert werden. Der bekannteste Cache-Speicherpfad in Windows sollte C:WindowsTemp sein, der eine große Anzahl von temporären Systemdateien speichert.
Kann ich die Cache-Dateien auf dem PC löschen?
Natürlich können Sie, es ist durchaus notwendig, mit dem PC Cache Cleaner die Cache-Dateien regelmäßig zu bereinigen, weil zwischengespeicherte Daten nur als „Zwischenspeicher“ betrachtet werden, sie sind nicht wichtig.
Tatsächlich können wir die App erneut öffnen oder zur Seite mit der Cache-Datei zurückkehren, was nicht annähernd so lange dauert. Auf der anderen Seite verbraucht die Cache-Datei auch freien Speicherplatz, RAM und eine Hochleistung-CPU auf Ihrem Computer.
Wenn Sie die Cache-Dateien nicht löschen, kann der Speicherplatz schnell erschöpft sein, und Ihr Computer kann gefürchtete Probleme wie plötzliche oder häufige Abstürze, Einfrieren und sogar Beschädigungen erfahren.
PC Cache Cleaner: Wie lösche ich den Cache-Dateien löschen in Windows 11, 10, 8, 7
Es ist eine notwendige Wartungsmaßnahme für Ihren Computer, die Cache-Dateien zu löschen. Deshalb bieten wir Ihnen hier 4 hilfreiche Methoden an.
Methode 1. Temp-Dateien löschen
Temporäre Dateien sind eine gängige Art von Cache auf Ihrem Computer. Die Dateien werden im Pfad C:\Users\Admin\AppData\Local\Temp gespeichert. Wenn Sie die Windows temporäre Dateien löschen möchten, folgen Sie den folgenden Schritten:
Schritt 1. Sie können Windows + R drücken, um das Ausführen-Fenster zu öffnen, dann %temp% eingeben und auf OK klicken, um die Temp-Ordner zu öffnen.
Schritt 2. Dann können Sie alle Windows temporären Dateien löschen.
Methode 2. Zwischengespeicherte Dateien löschen mit der Speicheroptimierung
Die Speicheroptimierung ist eine Dateibereinigungsfunktion, die es dem Windows-System ermöglicht, automatisch Speicherplatz freizugeben, indem unnötige Junk-Dateien (z. B. temporäre Dateien und Dateien im Papierkorb) gelöscht werden. Mit diesem nützlichen PC Cache Cleaner können Sie den Speicherplatz des Systems bereinigen.
Schritt 1. Klicken Sie nacheinander auf Start ⇨ Einstellungen ⇨ System ⇨ Speicher.
Schritt 2. Aktivieren Sie hier die Speicheroptimierung.
Methode 3. Datenträgerbereinigung verwenden
Die Datenträgerbereinigung ist ein in Windows integriertes Tool, das auch als PC Cache Cleaner eine Rolle spielt, um Benutzern beim Suchen und Löschen unnötiger Dateien zu helfen, damit sie Speicherplatz auf der Festplatte ihres PCs freigeben können. Sie können die folgenden Schritte ausführen, um die Datenträgerbereinigung zu verwenden.
Schritt 1. Drücken Sie Windows + S, suchen Sie nach Datenträgerbereinigung und doppelklicken Sie auf das Suchergebnis, um diesen PC Cache Cleaner zu öffnen.
Schritt 2. Wählen Sie im Pop-up-Fenster das Laufwerk, das Sie bereinigen möchten, aus dem Dropdown-Menü aus und klicken Sie auf OK.
Schritt 3. Warten Sie geduldig, bis der PC Cache Cleaner das Scannen dieses Laufwerks beendet hat. Klicken Sie dann im neuen Fenster auf Systemdateien bereinigen, um nach mehr Systemcache zu suchen und zu löschen
Methode 4. Der beste PC Cache Cleaner: Eine gründliche Reinigung durchführen
Wenn Sie auf einiger Laufwerke, Festplatten, Browser, Programme usw. die Cache-Dateien löschen möchten, müssen Sie im Allgemeinen dem spezifischen Pfad folgen, um die Cache-Dateien zu finden, ganz zu schweigen davon sind viele potenzielle Cache-Dateien tief im System gespeichert.
Um also einfach und schnell alle Junk-Dateien, Cache-Dateien und nutzlose Informationen zu bereinigen, empfehlen wir Ihnen einen kostenlosen PC Cache Cleaner, AOMEI Partition Assistant Standard. Es kann Ihren Computer scannen und Ihnen helfen, alle Cache-Dateien von Ihrem Computer zu entfernen, um mehr Speicherplatz freizugeben und die Computerleistung in nur wenigen Schritten zu verbessern.
Darüber hinaus können Sie nach der Bereinigung eine Defragmentierung durchführen, um weitere Wartungsarbeiten auszuführen.
Schritt 1. Laden Sie AOMEI Partition Assistant Standard herunter und öffnen Sie es, und klicken Sie nacheinander auf „Freigeben“ und „PC Cleaner“.
Schritt 2. Klicken Sie im neuen Pop-up-Fenster auf „Scan starten“, um Ihren Computer nach unerwünschten Dateien zu durchsuchen.
Schritt 3. Nachdem Sie den Scan gestartet haben, warten Sie bitte eine Weile, bis der Fortschrittsbalken geladen ist.
Schritt 4. Nicht benötigte Daten werden automatisch ausgewählt, Sie können direkt auf „Alle löschen“ klicken, um alle Junk-Dateien wie die Cache Dateien zu löschen. Wenn Sie noch andere unnötige Dateien haben, können Sie die Kästchen der entsprechenden Dateien ankreuzen.
Schritt 5. Wenn Sie ein korrektes Symbol in der Benutzeroberfläche sehen, können Sie auf „Zurück“ klicken, um die Funktion zu verlassen.
Hinweis: Wenn dieser PC Cache Cleaner nicht genügend freien Speicherplatz zurückgewinnen kann, können Sie ein Upgrade auf die Professional Edition durchführen, um die Funktion „Freien Speicherplatz verteilen“ zu versuchen, freien Speicherplatz von einem anderen Laufwerk für das Systemlaufwerk freizugeben.
Zusammenfassung
In diesem Artikel stellen wir Ihnen mehrere nützliche Methoden sowie einen kostenlosen PC Cache Cleaner vom Drittanbieter vor, der Sie dabei unterstützt, Ihre Laufwerke frei von Junk-Dateien zu halten. AOMEI Partition Assistant Standard scheint in dieser Hinsicht überlegen zu sein.
In der erweiterten Edition können Sie auch andere Funktionen ausprobieren, z. B. das Betriebssystem migrieren, eine Festplatte von MBR in GPT konvertieren und die Ordner oder die installierten Programme verschieben. Wenn Sie Windows Server verwenden, können Sie außerdem weitere Details auf der Seite der Server Edition lesen.