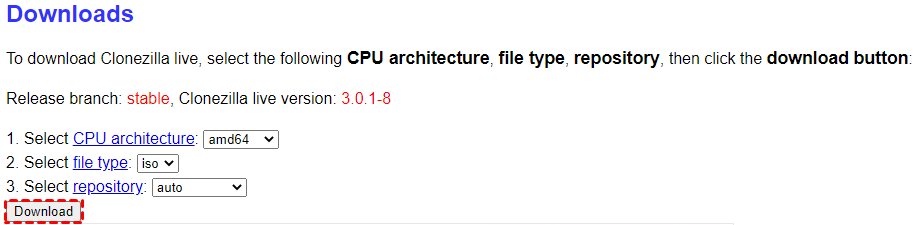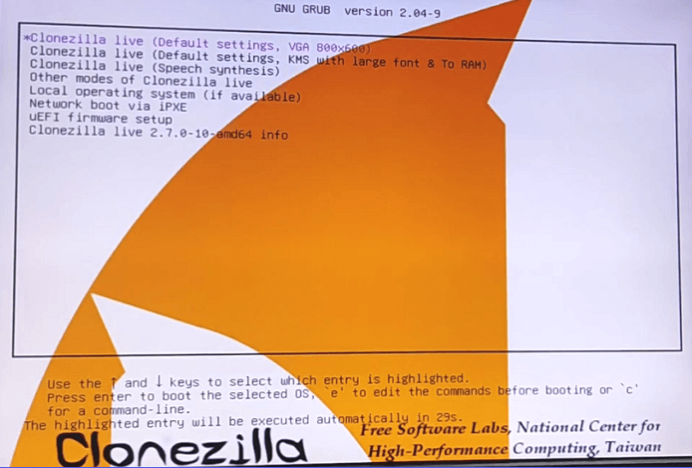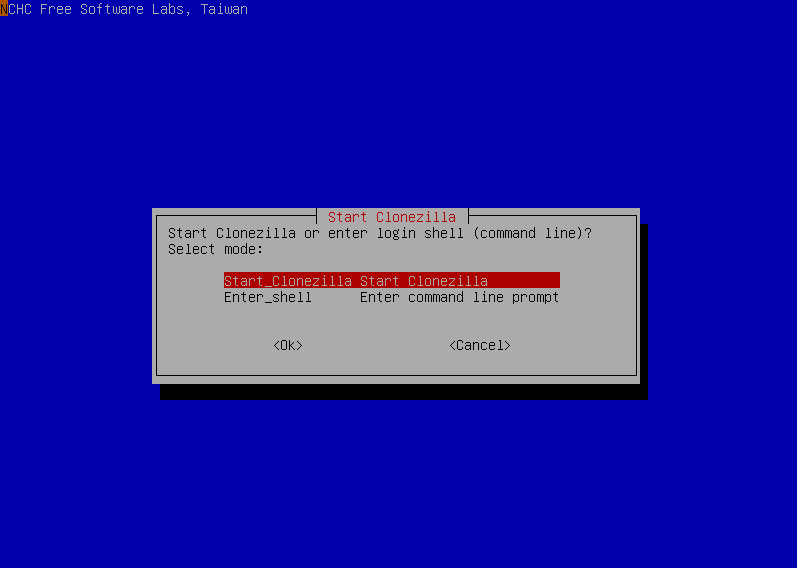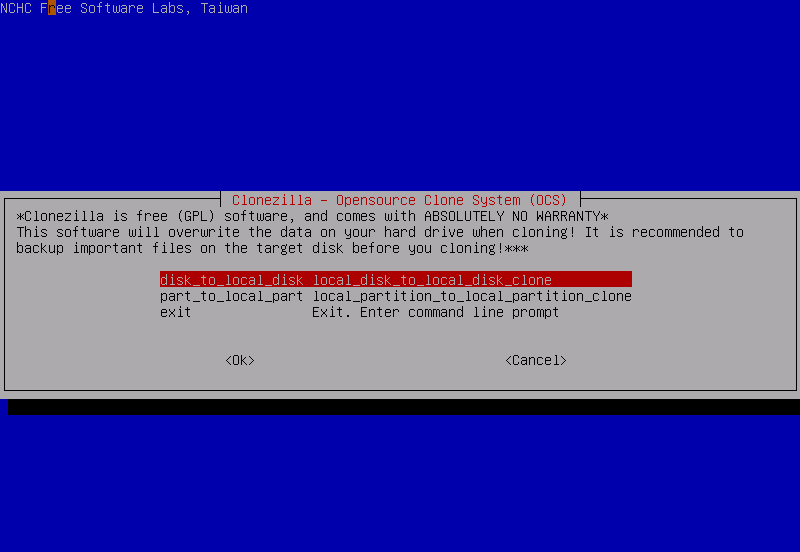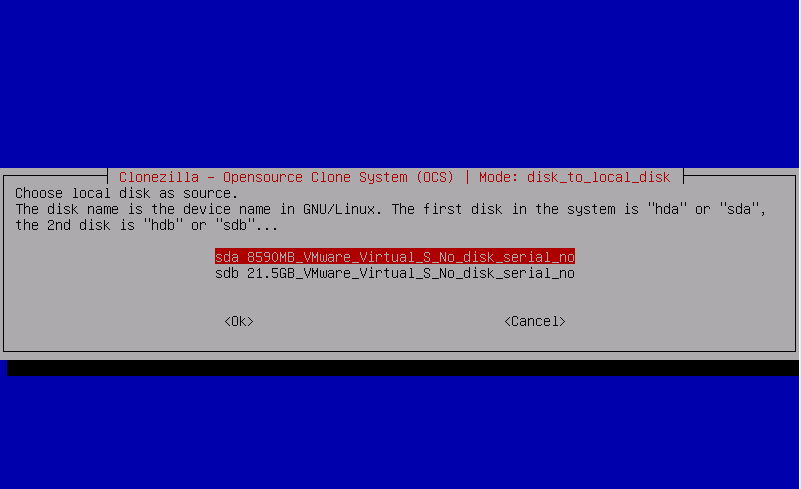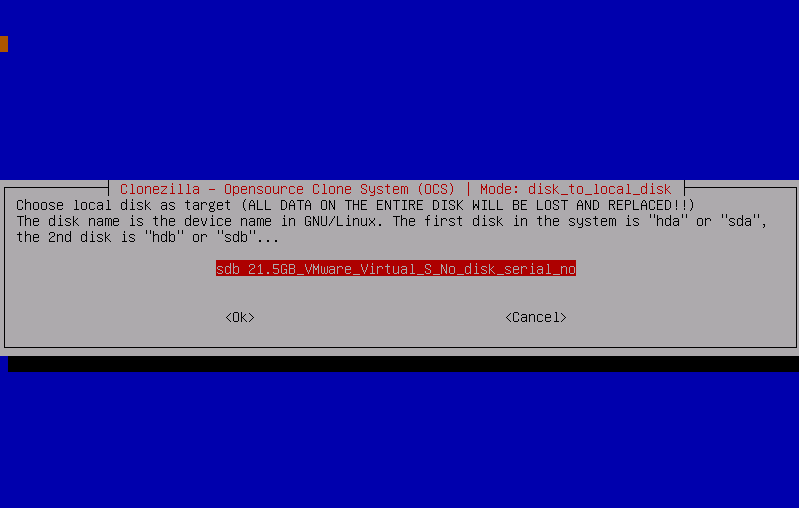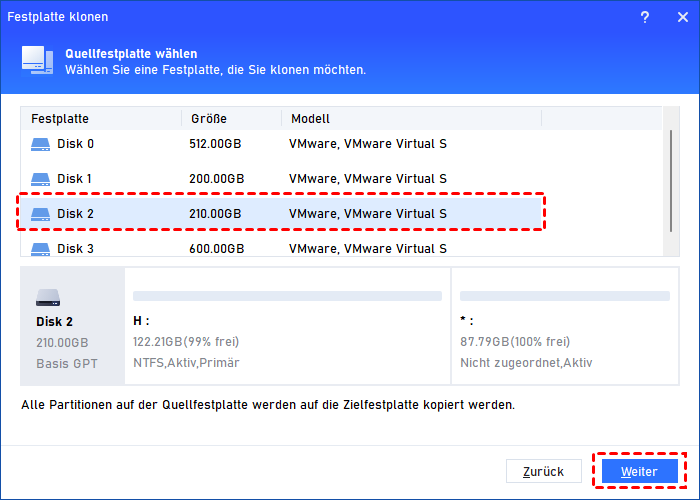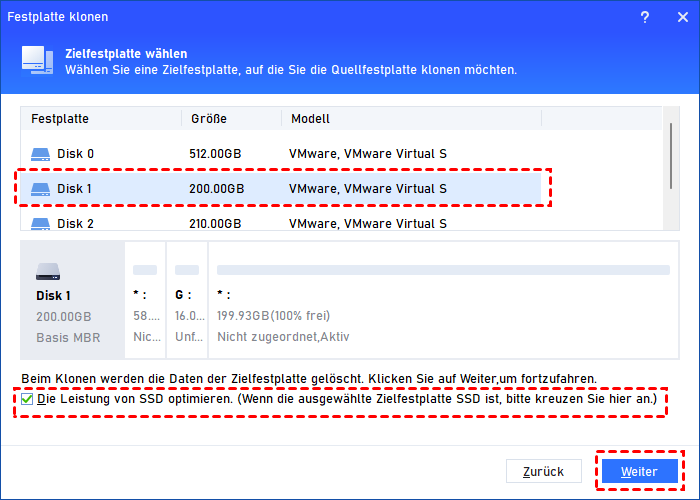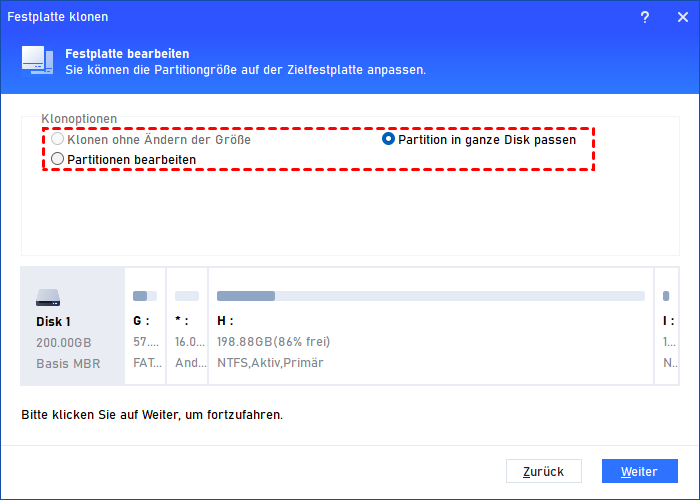Clonezilla: Windows 11/10 Festplatte klonen
Sind Sie neugierig, ob Clonezilla unter Windows 11 funktioniert? Dieser Artikel bietet Antworten und detaillierte Anweisungen zum Herunterladen und Verwenden von Clonezilla zum Klonen Ihrer Festplatte auf eine SSD unter Windows 11. Er stellt auch eine einfachere Clonezilla Alternative vor.
Funktioniert Clonezilla unter Windows 11?
Ja, funktioniert Clonezilla unter Windows 11 und unterstützt verschiedene Betriebssysteme und Dateiformate, darunter NTFS unter Windows 11/10, ext2, 3, 4 unter Linux und HFS unter MacOS.
Entwickelt von NCHC Free Software Labs ist Clonezilla ein vielseitiges Imaging- und Klon-Werkzeug. Es unterstützt bei der Systembereitstellung, Bare-Metal-Backup und Wiederherstellung.
Clonezilla gibt es in drei Versionen: Clonezilla Live, Clonezilla Lite Server und Clonezilla SE (Server Edition). Clonezilla Live eignet sich für individuelle Backups und Wiederherstellungen von Einzelmaschinen, während Clonezilla Lite Server oder SE eine umfangreiche Bereitstellung ermöglicht und gleichzeitig mehrere (mehr als 40!) Computer klonen kann.
Egal, ob Sie eine HDD auf eine SSD oder eine größere HDD klonen möchten, mit Clonezilla können Sie problemlos alles auf Ihrem aktuellen Windows-System für Festplatten-Upgrades, optimierte Leistung und erweiterten Speicherplatz übertragen.
Wie lade ich Clonezilla unter Windows 11/10 herunter?
Jetzt, da Sie wissen, ob Clonezilla unter Windows 11/10 funktioniert, befolgen Sie diese Schritte, um Clonezilla auf Ihren Computer herunterzuladen.
Schritt 1. Besuchen Sie die offizielle Clonezilla-Download-Seite.
Schritt 2. Wählen Sie die passende CPU-Architektur (in der Regel amd64 für moderne Computer).
Schritt 3. Wählen Sie die geeignete ISO/ZIP-Datei aus.
Schritt 4. Behalten Sie das Repository „Auto“ bei.
Schritt 5. Klicken Sie auf „Download“, um den Vorgang zu starten.
Wie kann ich mit Clonezilla eine HDD auf eine SSD klonen?
Sobald Sie den Clonezilla-Download abgeschlossen haben, besteht der nächste Schritt darin, ihn zur Klonung Ihrer Festplatte zu verwenden. Obwohl der Vorgang für Anfänger möglicherweise kompliziert erscheint, ist mit sorgfältiger Ausführung eine erfolgreiche Festplattenklonung mit Clonezilla möglich.
Vor der Verwendung von Clonezilla zum Klonen gibt es eine Voraussetzung - die Erstellung eines bootfähigen Mediums. Hier stehen 2 Möglichkeiten zur Verfügung:
(1) extrahieren Sie die Clonezilla-ZIP-Datei und erstellen Sie eine 200 MB Partition auf der SSD als Boot-Partition.
(2) Erstellen Sie ein bootfähiges USB-Laufwerk mit Diskpart und platzieren Sie die Clonezilla-ISO-Datei dort.
- 🖥 Tipps:
- 🔋 Stellen Sie sicher, dass die Ziel-SSD/HDD über eine gleichwertige oder größere Speicherkapazität als das Originallaufwerk verfügt. Für Migrationen auf kleinere Laufwerke verkleinern Sie das Quelllaufwerk, um die Größe des Ziel-Laufwerks anzupassen.
- 🔋 Sichern Sie alle wichtigen Dateien auf der Ziel-SSD, da Clonezilla die vorhandenen Daten auf der Festplatte überschreibt.
Dann können Sie mit Clonezilla HDD auf SSD klonen. Befolgen Sie diese Schritte:
Schritt 1. Verbinden Sie Ihre SSD mit Ihrem Computer.
Schritt 2: Starten Sie Ihren PC von einem bootfähigen USB-Laufwerk mit Clonezilla.
Schritt 3. Wählen Sie Clonezilla Live aus der Oberfläche aus und drücken Sie „Enter“.
Schritt 4. Wählen Sie eine bevorzugte Sprache aus und drücken Sie „Enter“.
Schritt 5. Konfigurieren Sie das Tastaturlayout.
Schritt 6. Starten Sie Clonezilla oder geben Sie die Login-Shell (Eingabeaufforderung) ein.
Schritt 7. Wählen Sie nacheinander „device-device work directly from a disk or partition to a disk or partition“, „beginner mode: Accept the default options“ und „disk_to_local_disk local_disk_to_local_disk_clone“.
Schritt 8. Wählen Sie die HDD als Quelldatenträger und benennen Sie die SSD als Ziellaufwerk. Sie können die Standard-erweiterten Parameter beibehalten oder sie nach Ihren Anforderungen anpassen.
Schritt 9. Wählen Sie die gewünschte Aktion nach Abschluss des Klonvorgangs (Neustart oder Ausschalten). Bestätigen Sie die Operationen durch Drücken von „Y“ und „Enter“ dreimal und warten Sie geduldig, bis der Vorgang abgeschlossen ist.
Schritt 10. Nach dem Klonen schalten Sie das System aus und ersetzen die alte HDD durch die neu geklonte SSD. Starten Sie dann den PC von der SSD.
Die beste Clonezilla-Alternative zum einfachen Klonen von Festplatten
Nachdem Sie die umfangreichen Schritte zur Verwendung von Clonezilla zum Klonen von Laufwerken überprüft haben, finden Sie dies möglicherweise sehr einschüchternd. Als einfache Alternative empfehlen wir AOMEI Partition Assistant Professional. Diese Software bietet eine sichere und viel einfachere Lösung zum Klonen von HDD auf SSD oder größere SSD in Windows 11, 10, 8, 7, XP und Vista.
Im Vergleich zu Clonezilla bietet AOMEI Partition Assistant Professional verschiedene Vorteile:
🔎 Es sind keine Befehle und bootfähige Medien erforderlich und bietet schrittweise Anleitungen, die auch für Anfänger geeignet sind.
🔎 Unterstützung für das Klonen eines größeren Laufwerks auf ein kleineres Laufwerk.
🔎 Sicheres Klonen von Festplatten ohne Startprobleme.
🔎 Migration nur des Betriebssystems auf eine andere SSD/HDD ohne Neuinstallation oder sogar Kopieren einer einzelnen Partition auf ein anderes Laufwerk.
🔎 Durchführung einer 4K-Ausrichtung zur Optimierung der Leistung der SSD während des Klonens.
Schritt 1. Verbinden Sie die SSD mit Ihrem Computer.
Schritt 2. Installieren und starten Sie AOMEI Partition Assistant Professional.
Schritt 3. Navigieren Sie zu „Klonen“ und wählen Sie „Festplatte klonen“.
Schritt 4. Wählen Sie eine Methode zum Klonen der Festplatte aus, z. B. „Festplatte schnell klonen“, um nur den belegten Speicherplatz auf eine andere Festplatte zu klonen.
Schritt 5. Wählen Sie die Quellfestplatte und fahren Sie mit einem Klick auf „Weiter“ fort.
Schritt 6. Wählen Sie das Ziellaufwerk aus und klicken Sie auf „Weiter“. Optimieren Sie die SSD-Leistung, indem Sie „Die Leistung von SSD optimieren“ aktivieren.
Schritt 7. Passen Sie die Partitionen auf dem neuen Laufwerk bei Bedarf an und klicken Sie auf „Weiter“.
Schritt 8. Nachdem Sie die Anweisungen zum Booten von der geklonten Festplatte überprüft haben, klicken Sie auf „Fertig“ und dann auf „Ausführen“, um die Operation auszuführen.
Sobald der Vorgang abgeschlossen ist, wurde Ihre alte HDD erfolgreich auf die neue SSD geklont.
Fazit
Funktioniert Clonezilla unter Windows 11? In diesem Artikel finden Sie eine positive Antwort. Allerdings ist Clonezilla ein komplexes Klon-Werkzeug und seine Komplexität kann entmutigend sein. Wenn Sie keine Erfahrung im Umgang mit Clonezilla haben und eine einfachere Erfahrung wünschen, empfehlen wir Ihnen AOMEI Partition Assistant Professional. Dieses leistungsstarke und benutzerfreundliche Tool kann Ihnen dabei helfen, HDD auf SSD sicher und einfach zu klonen.
Darüber hinaus umfasst AOMEI Partition Assistant Professional eine Server-Edition für Windows Server-Benutzer und unterstützt Windows Server 2022, 2019, 2016, 2012, 2008 und 2003 (alle Editionen, 32/64 Bit).