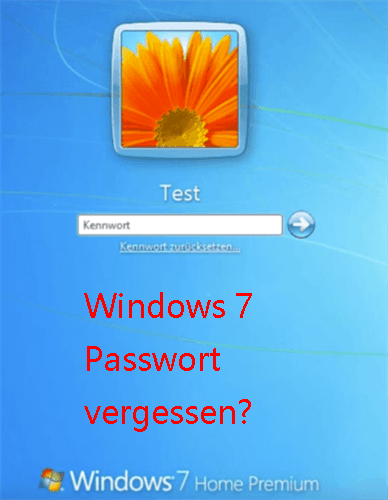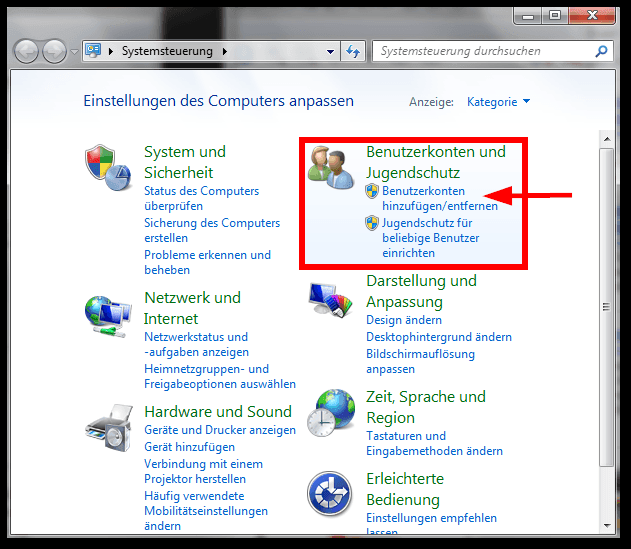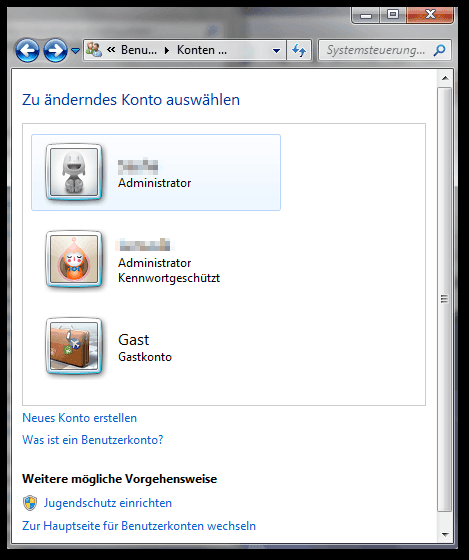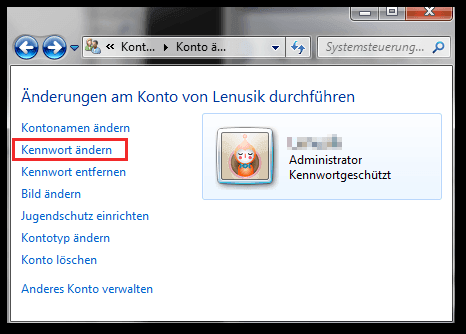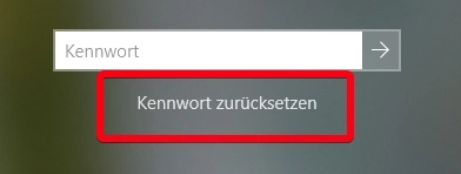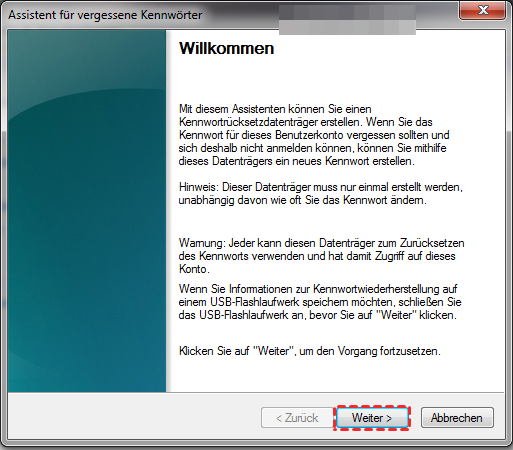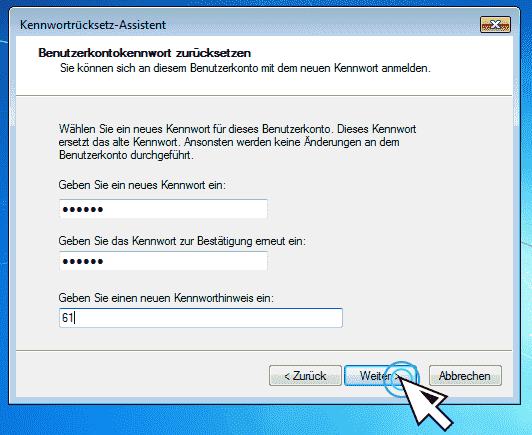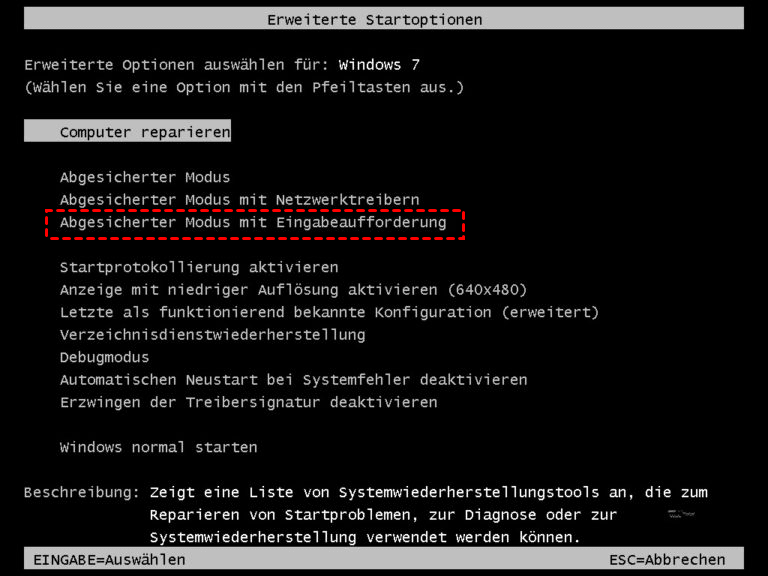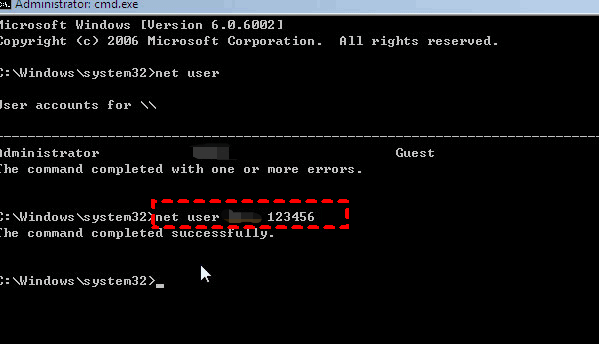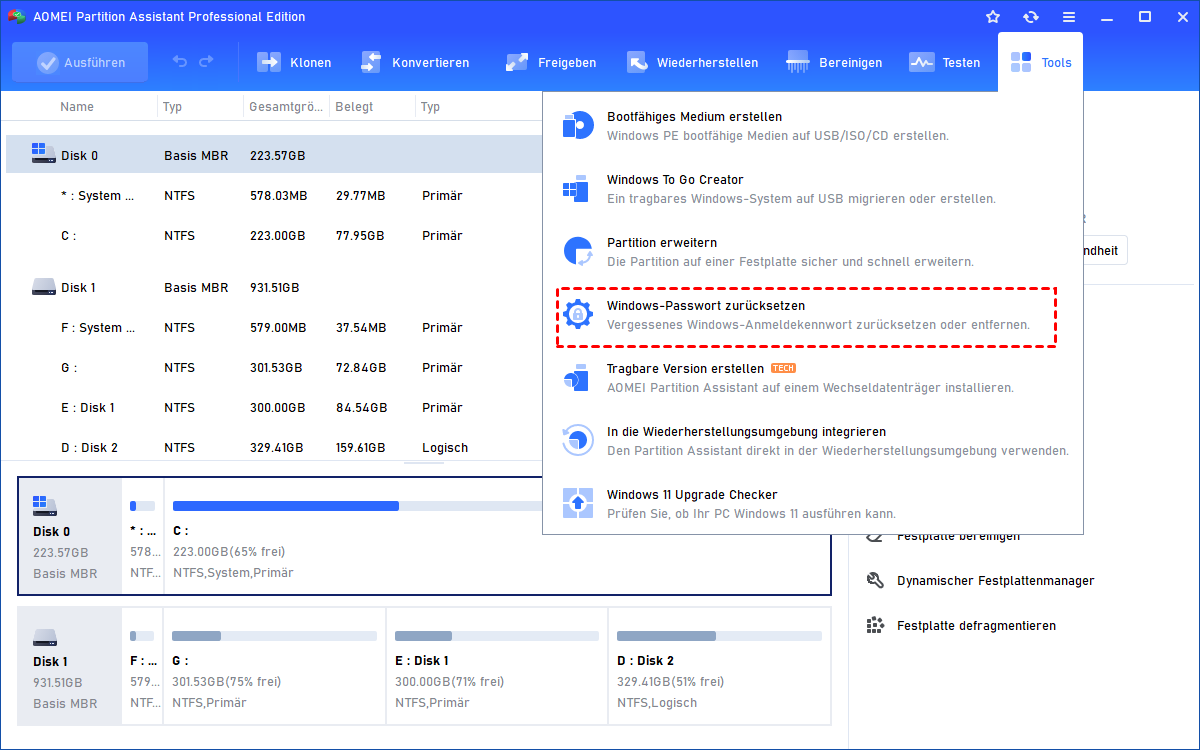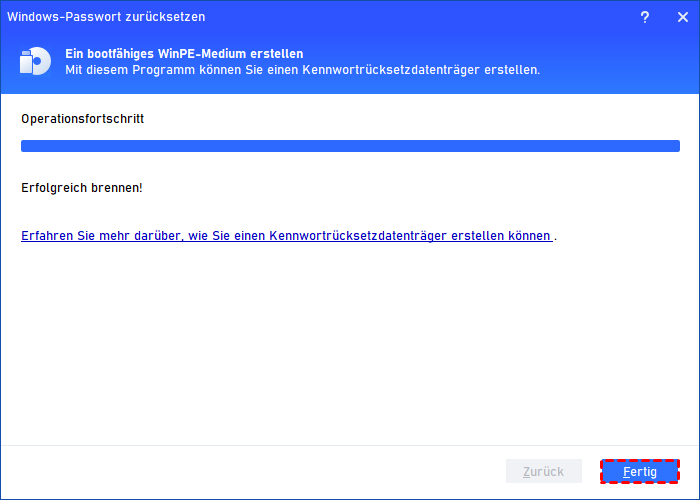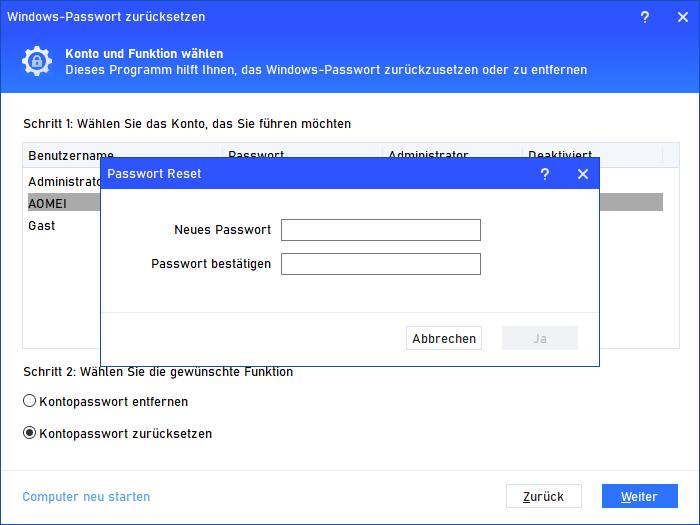Top 4 Methoden - Windows 7 Passwort zurücksetzen
Wissen Sie, wie man Windows 7-Passwort zurücksetzen kann? Unabhängig davon, ob Sie sich bei Ihrem Computer anmelden können oder nicht, machen Sie sich keine Sorgen! In diesem Artikel werden wir Ihnen 4 Methoden zeigen!
Kann ich Windows 7-Passwort zurücksetzen?
Ich versuche, das Windows 7-Kennwort für meinen Dell Inspiron N5030-Laptop wiederherzustellen. Ich habe den Weg zur DOS-Eingabeaufforderung gefunden. Aber wenn ich den ersten Befehl eingebe, steht da etwas wie „Datei nicht gefunden“. Ich habe es immer und immer wieder getippt. Ich weiß also, dass es kein Tippfehler war. Irgendwelche anderen Vorschläge? Vielen Dank im Voraus.
- Frage von forums.tomshardware.com
Was können Sie tun, wenn Sie Windows 7-Passwort vergessen haben? Wie das Beispiel zeigt, kann es frustrierend sein, das Passwort zu vergessen. Außerdem, wenn einige Kontodiebe die Zugriffsberechtigung erhalten und das Kennwort ändern, werden die wichtigen Daten darauf durchgesickert sein.
Daher ist es von entscheidender Bedeutung, das Kennwort abzurufen oder zurückzusetzen. Tatsächlich gibt es einige Methoden, dies zu tun. Im folgenden Inhalt werden wir darüber sprechen, wie man Windows 7-Kennwort zurücksetzen kann.
Wie kann man Windows 7-Passwort zurücksetzen?
In diesem Abschnitt werden wir einige Methoden zum Zurücksetzen des Passworts Windows 7-vorstellen. Es werden 2 Arten von Bedingungen gezeigt.
★ Szenario 1. Passwort für Windows 7 nach der Anmeldung zurücksetzen
Es gibt ein Standard-Windows-Konto auf dem PC, das „Administrator“ genannt wird. Wenn Sie sich mit einem Administratorkonto bei Windows 7 angemeldet haben, können Sie das Passwort mit diesem Konto ändern, da Sie damit die Berechtigung haben, das Windows-Konto zu verwalten, z. B. den Computer zu sichern und das Passwort zurückzusetzen.
Schritt 1. Drücken Sie Windows, dann geben Sie Systemsteuerung ein und drücken Sie Enter, um es zu öffnen.
Schritt 2. In dem neuen Fenster klicken Sie auf Benutzerkonten hinzufügen/entfernen.
Schritt 3. Wählen Sie dann das Zielkonto aus.
Schritt 4. Klicken Sie dann auf Kennwort ändern, um das Windows 7-Passwort zu ändern.
★ Szenario 2. Windows 7-Kennwort zurücksetzen, ohne sich anzumelden
Wenn Sie Ihr Windows 7-Kennwort vergessen haben, können Sie die folgenden Methoden ausprobieren, um Ihr Kennwort zurückzusetzen.
✿ Methode 1. Windows 7-Kennwort zurücksetzen mit Kennwortrücksetzdiskette
Die Kennwortrücksetzdiskette ist ein Windows-Dienstprogramm, mit dem Benutzer ihr Kennwort zurücksetzen können, wenn sie es vergessen haben. Sie müssen jedoch die Kennwortrücksetzdiskette unter Windows 7 erstellen, bevor Sie das Kennwort vergessen. Wenn Sie keine Kennwortrücksetzdiskette erstellt haben, fahren Sie bitte mit der nächsten Methode fort.
Schritt 1. Wenn Sie ein falsches Passwort eingeben, wird die Option Kennwort zurücksetzen eingeblendet. Legen Sie die Kennwortrücksetzdiskette ein und klicken Sie auf die Schaltfläche Kennwort zurücksetzen.
Schritt 2. Der Assistent für vergessene Kennwörter wird geöffnet, klicken Sie auf Weiter.
Schritt 3. Wählen Sie die auf dem Laufwerk gespeicherte Datei „userkey.psw“ und klicken Sie dann auf Weiter. Geben Sie im neuen Fenster ein neues Passwort ein und klicken Sie auf Weiter.
Schritt 4. Wenn Sie das folgende Fenster sehen, klicken Sie auf Fertig stellen.
✿ Methode 2. Windows 7-Kennwort zurücksetzen mit dem abgesicherten Modus
Wenn das Ziel darin besteht, das Passwort ohne eine Kennwortrücksetzdiskette zurückzusetzen, hat sich das Zugreifen auf CMD im abgesicherten Modus und das Ausführen spezifischer Befehle als praktikable Lösung erwiesen. Präzision ist jedoch entscheidend, da ein Fehler im Befehl zu einem erfolglosen Ergebnis führen kann.
Schritt 1. Starten Sie Ihren Computer neu und drücken Sie die Taste F8, bis Sie Erweiterte Startoptionen erreichen. Verwenden Sie die Pfeiltasten auf Ihrer Tastatur, um Abgesicherter Modus mit Eingabeaufforderung auszuwählen.
Schritt 2. Drücken Sie Enter, um das CMD-Fenster zu starten.
Schritt 3. Geben Sie den Befehl net user benutzername passwort ein (zum Beispiel „net user admin 123456“), um das Passwort zurückzusetzen.
Schritt 4. Warten Sie geduldig, bis „The command completed successfully“ angezeigt wird. Melden Sie sich dann mit dem neu festgelegten Passwort in Windows 7 an.
✿ Methode 3. Das Kennwort zurücksetzen mit einem leistungsstarken Festplattenmanager
Wenn Sie noch keine Kennwortrücksetzdiskette erstellt haben und denken, dass die oben beschriebene Methode zu kompliziert ist, können Sie AOMEI Partition Assistant Professional, einen zuverlässigen Datenträgerverwalter, um Hilfe bitten. Sie können mit nur wenigen Klicks Ihr Windows 7-Passwort zurücksetzen!
Auf der übersichtlichen Oberfläche können Sie das Passwort einfach zurücksetzen, ohne das Windows-Betriebssystem neu installieren zu müssen, selbst wenn Sie keinen Datenträger zum Zurücksetzen des Passworts haben. Außerdem wird dieses Tool während des Entfernungs-/Rücksetzungsprozesses die auf Ihrem PC gespeicherten Daten nicht preisgeben.
Darüber hinaus können Sie verschiedene erweiterte Festplattenverwaltungsfunktionen nutzen, einschließlich Windows 7 auf SSD migrieren, Partition in Windows 7 teilen, freien Speicherplatz verteilen, Anwendungen auf ein anderes Laufwerk verschieben, usw.
Schritt 1. Stecken Sie den USB-Stick in Ihren PC, laden Sie dieses Tool herunter, öffnen Sie es und klicken Sie auf Tools und dann auf Windows-Passwort zurücksetzen.
Schritt 2. Sie werden ein WinPE bootfähiges Medium erstellen, klicken Sie auf Weiter.
Schritt 3. Es gibt 3 Möglichkeiten, ein bootfähiges Medium zu erstellen, wählen Sie UBS-Boot-Gerät und klicken Sie auf Weiter.
Schritt 4. Das USB-Medium wird formatiert, bitte sichern Sie die wichtigen Daten auf dem Medium und klicken Sie auf Ja.
Schritt 5. Wenn der Vorgang abgeschlossen ist, klicken Sie auf Fertig.
Schritt 6. Vergessen Sie nicht, das Boot-Laufwerk in der BIOS-Oberfläche zu ändern, starten Sie den PC vom USB, wählen Sie dann das Windows-Zielsystem und klicken Sie auf Weiter.
Schritt 7. Wählen Sie das Zielkonto, wählen Sie Kontopasswort entfernen oder Kontopasswort zurücksetzen und klicken Sie dann auf Weiter.
Schritt 8. Wenn Sie Kontopasswort entfernen wählen, können Sie ein neues Kennwort festlegen und auf Ja klicken.
Schlusswort
Mit diesem Artikel können wir erfahren, wie man Windows 7-Passwort zurücksetzen kann. Wenn Sie sich nicht anmelden können und die Kennwortrücksetzdiskette nicht erstellt haben, können Sie AOMEI Partition Assistant ausprobieren, er ist die beste Wahl, um den PC zu verwalten.
Übrigens, wenn Sie das Passwort auf Windows Server vergessen haben und es zurücksetzen wollen, können Sie die Server Edition ausprobieren.