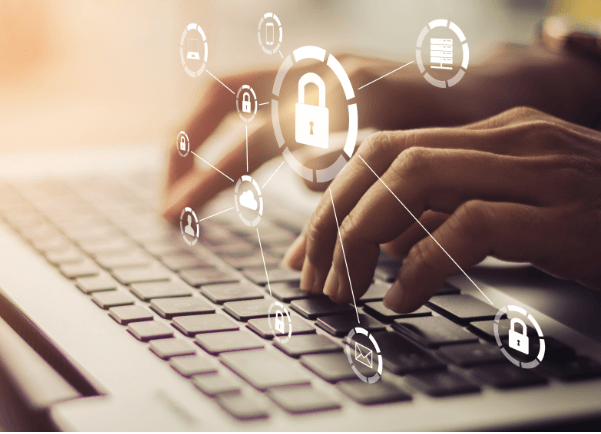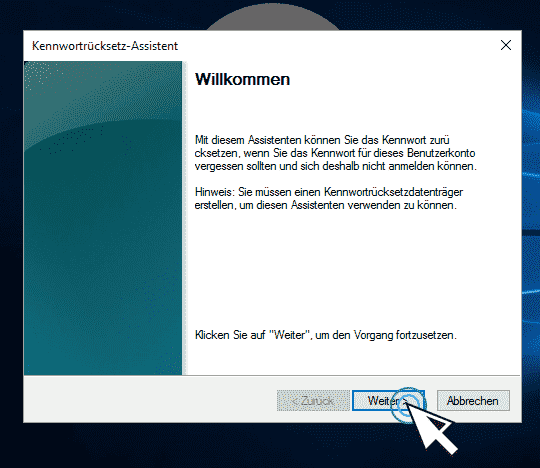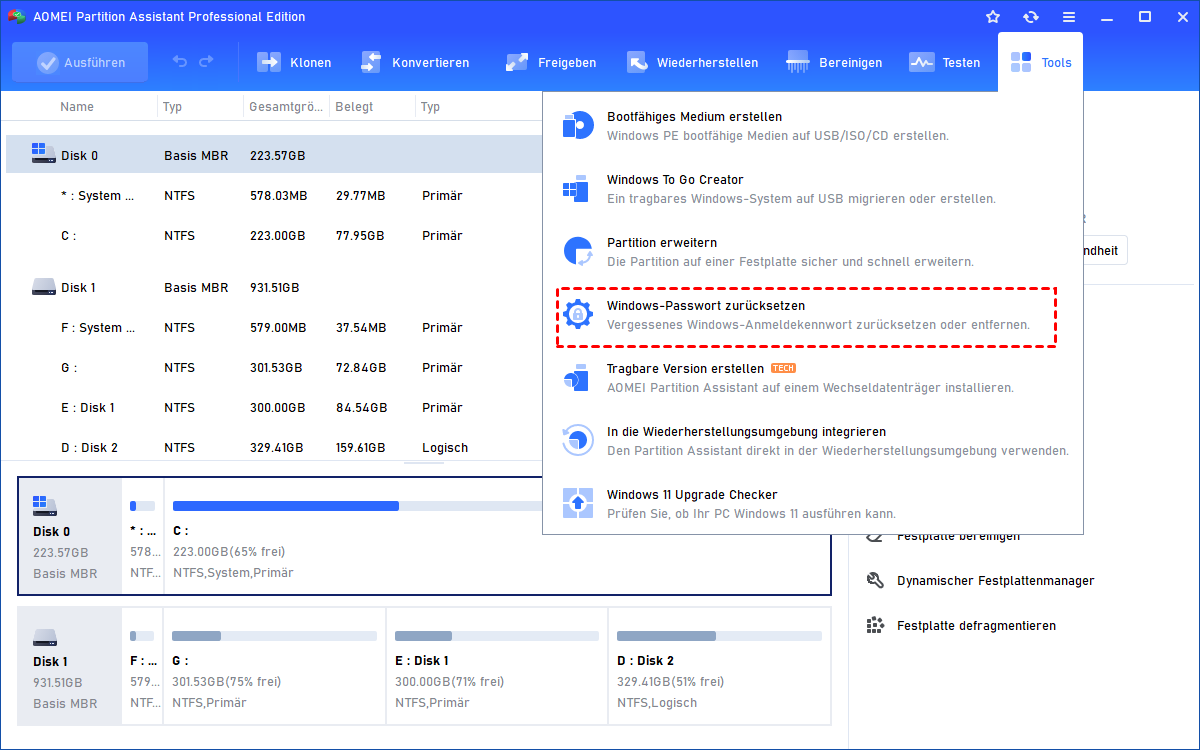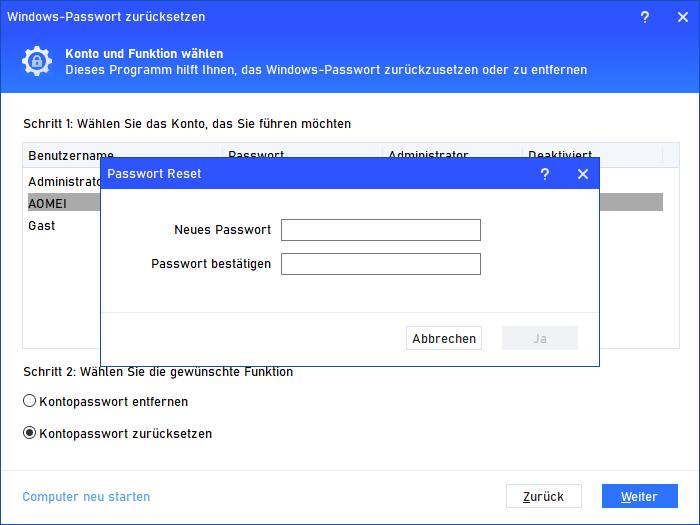Passwort in Windows 10 vergessen - Wie kann man zurücksetzen?
Wie greifen Sie darauf zu, wenn Sie das Computer-Passwort unter Windows 10? vergessen haben? Auf dieser Seite erfahren Sie, wie Sie Passwörter ohne Datenverlust zurücksetzen oder entfernen können.
Computer-Passwor unter Windows 10 und Windows 11 vergessen
Wir können das Passwort vergessen, wenn es zu lange her ist, dass wir einen Windows-PC benutzt haben, oder dies kann auch passieren, wenn ein Passwort zum ersten Mal ohne sorgfältige Überlegung festgelegt wird.
Sobald das Passwort unter Windows 10 oder Windows 11 vergessen wurde, kann es sehr schwierig werden, da es die Benutzer daran hindert, sich ordnungsgemäß bei Windows anzumelden. Für die meisten Benutzer ohne Computererfahrung ist es sehr schwierig, denn Microsoft lässt Sie Ihr Passwort nicht einfach zurücksetzen.
Wenn Sie bei Google nach „Windows-Passwort zurücksetzen“ suchen, finden Sie verschiedene Methoden, aber ich werde Ihnen hier die effektivste Methode zum Zurücksetzen des Windows-Passworts zeigen.
Computer-Passwort in Windows 10 vergessen – Mit 2 Wege gelöst
Es gibt 2 Wege, das Windows-Passwort zurückzusetzen, darunter die Passwortrücksetzdiskette und ein Drittanbieter-Tool zum Zurücksetzen des Passworts.
Die Kennwortrücksetzdiskette verwenden
Wenn Sie eine Kennwortrücksetzdiskette erstellt haben, bevor Sie Ihr Kennwort vergessen haben, können Sie damit Ihr lokales Windows-Passwort zurücksetzen.
Das Zurücksetzen Ihres Windows-Passworts mit einer Kennwortrücksetzdiskette ist sehr einfach. Klicken Sie einfach auf dem Anmeldebildschirm auf Kennwort zurücksetzen und dann auf Verwenden Sie stattdessen eine Kennwortrücksetzdiskette. Wenn der Kennwortrücksetz-Assistent angezeigt wird, legen Sie die vorbereitete Kennwortrücksetzdiskette ein und befolgen Sie die Anweisungen zum Zurücksetzen des neuen Kennworts.
Windows 10 Passwort Zurücksetzen Tool versuchen (Heiß)
Obwohl die Kennwortrücksetzdiskette nützlich ist, erkennen viele Menschen ihre Bedeutung nicht. Wenn das Passwort in Win 10 vergessen wird, ist es zu spät, es zu erstellen. Hier schlage ich vor, dass Sie AOMEI Partition Assistant Professional verwenden, um Ihr Passwort zurückzusetzen oder zu entfernen, damit Sie die Kontrolle über Windows wiedererlangen können.
Es ist ein All-in-One-Tool, das mit Windows 11, 10, 8, 7, Vista und XP kompatibel ist. Die Funktion zum Zurücksetzen des Passworts ermöglicht es Benutzern, einen bootfähigen Win PE-USB-Stick zu booten, um Passwörter auf einem Windows 10-PC zu entfernen oder zurückzusetzen, der sich nicht anmelden kann. Das Wichtigste ist, dass das Entfernen oder Zurücksetzen die Daten beschädigt. Nachdem der Vorgang abgeschlossen ist, starten Sie Ihren PC neu, um Windows 10 erfolgreich auszuführen.
Darüber hinaus können Ihnen auch andere erweiterte Funktionen helfen, z. B. Daten wiederherstellen, Windows 10 auf SSD migrieren, Windows 10-bootfähigen USB-Stick erstellen, Festplatte von MBR in GPT für Windows 11-Update konvertieren usw.
Schritt 1. Laden Sie AOMEI Partition Assistant Professional herunter und installieren Sie ihn auf einem PC, der normal booten kann, und klicken Sie auf „Tools“ > „Windows-Passwort zurücksetzen“.
Schritt 2. Bereiten Sie einen USB-Stick vor und schließen Sie ihn an den PC an, da der nächste Schritt darin besteht, den WinPE-bootfähigen USB-Stick zu erstellen.
Schritt 3. Wählen Sie Ihr vorbereitetes USB aus und klicken Sie auf Weiter.
Schritt 4. Dieser Prozess wird Ihren USB formatieren. Wenn Sie wichtige Daten haben, sichern Sie diese bitte im Voraus.
Schritt 5. Nachdem die Erstellung abgeschlossen ist, stecken Sie den USB-Stick in den PC, der das Passwort zurücksetzen muss, und ändern Sie das Bootlaufwerk, damit der PC vom USB-Stick bootet. Nach dem Laden wird die Oberfläche des AOMEI Partition Assistant auf dem Bildschirm angezeigt. Klicken Sie dann auf „Tools“ > „Windows-Passwort zurücksetzen“.
Schritt 6. Wählen Sie das Konto aus, dessen Passwort Sie zurücksetzen möchten, und wählen Sie dann die gewünschte Option: Kontopasswort entfernen oder Kontopasswort zurücksetzen. Klicken Sie dann auf Weiter.
Schritt 7. Wenn Sie das Kennwort zurücksetzen möchten, geben Sie das neue Kennwort in das neue Fenster ein und klicken Sie zur Bestätigung auf Ja. Starten Sie schließlich den PC neu, um ihn zu starten.
Abschluss
Dies ist die vollständige Anleitung zum Lösen des Problem „Passwort in Windows 10 vergessen“. In diesem Tutorial lernen Sie 2 verschiedene Möglichkeiten zum Zurücksetzen des Windows-Kennworts kennen. Egal ob Kennwortrücksetzdiskette oder AOMEI Partition Assistant Professional, beide funktionieren.
Wenn Sie AOMEI Partition Assistant zum Zurücksetzen des Windows Server-Passworts verwenden möchten, wechseln Sie bitte zu AOMEI Partition Assistant Server. Außerdem können Sie AOMEI Partition Assistant nach dem Upgrade auf Unlimited Edition auf USB stecken.