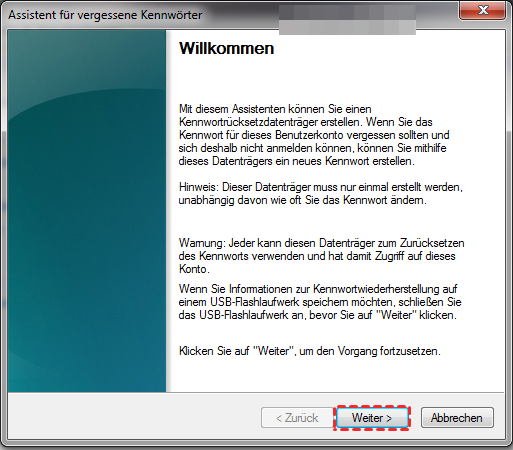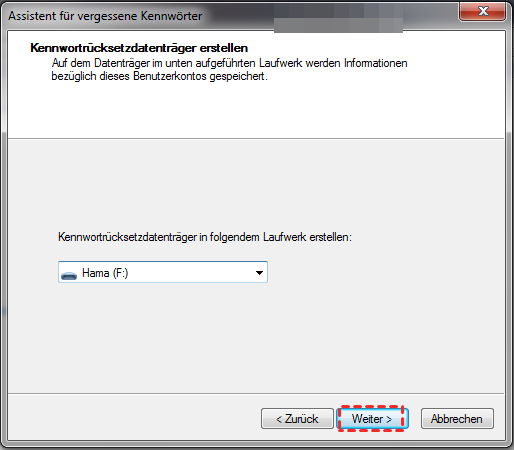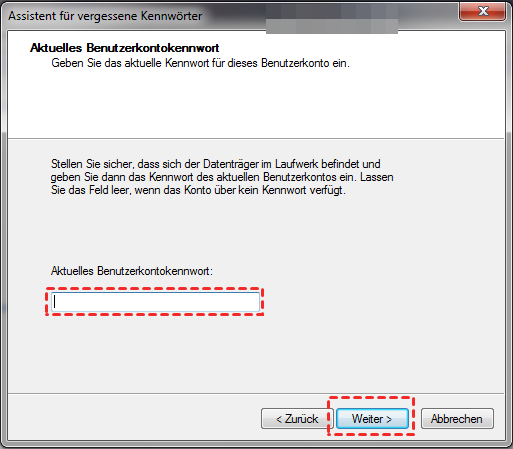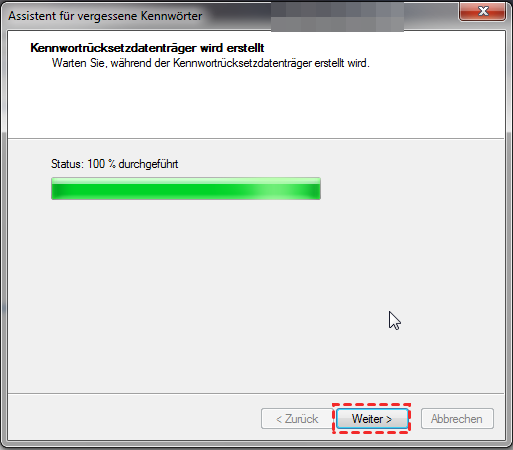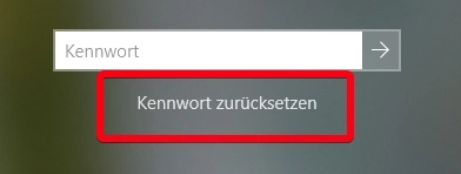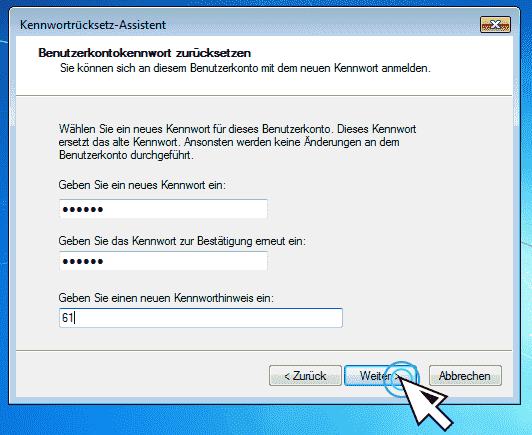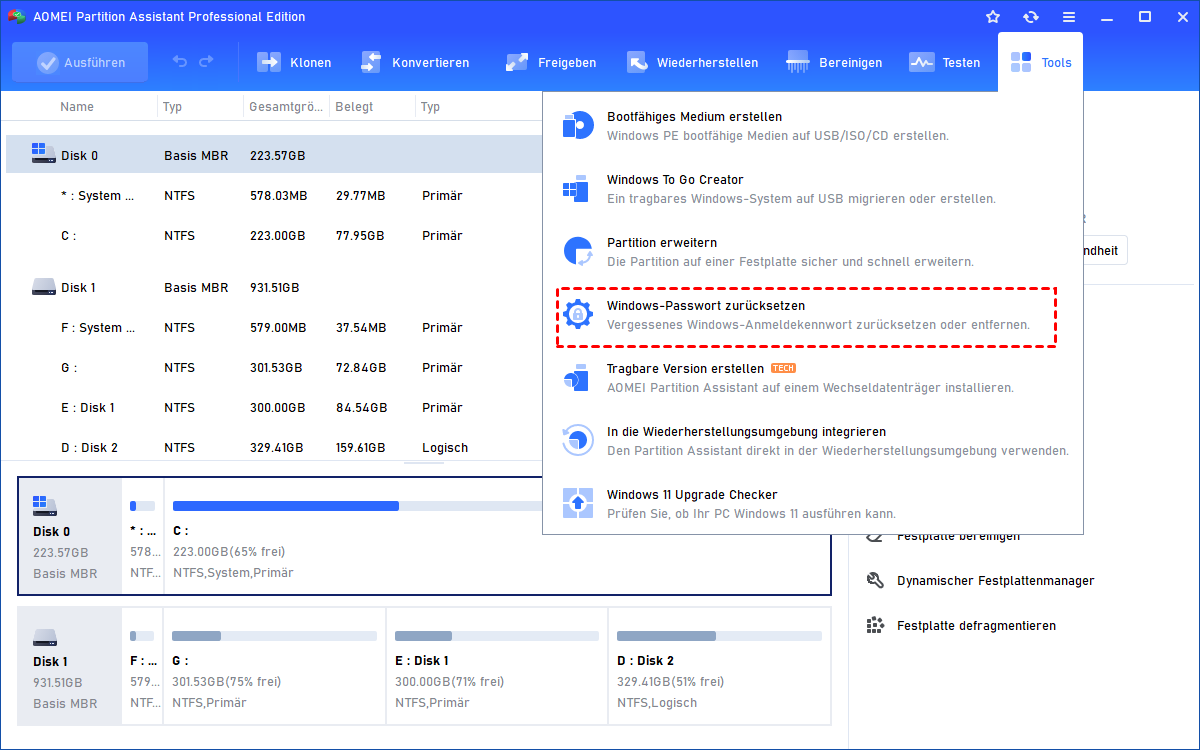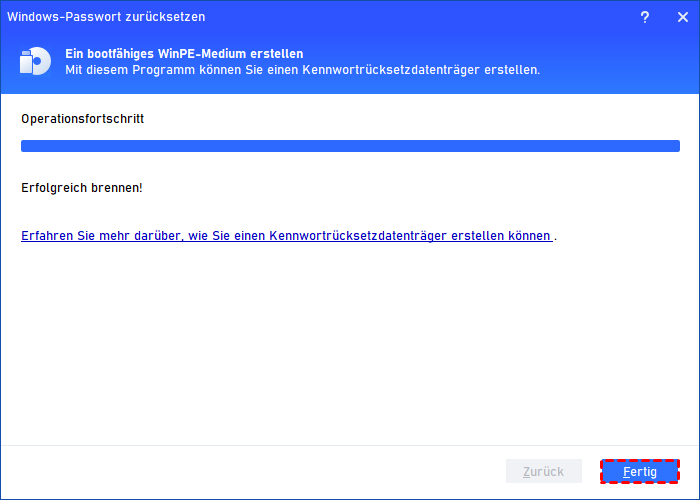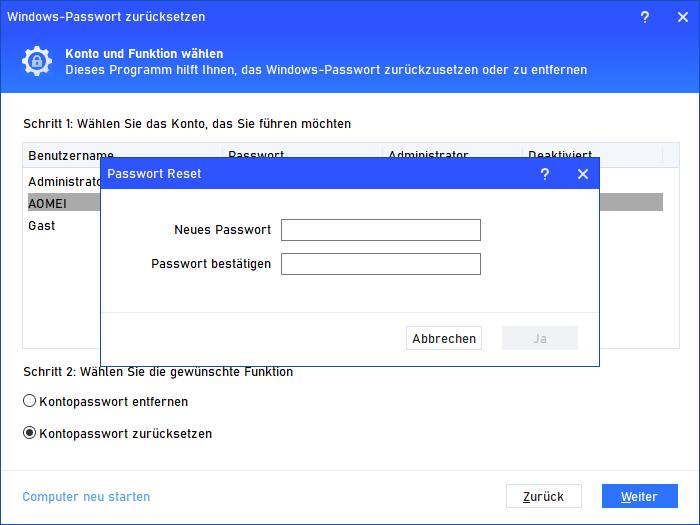Was ist ein Kennwortrücksetzdatenträger & Wie man sie benutzt
Nach der Lesen dieses Artikels wissen Sie, was ein Kennwortrücksetzdatenträger ist und wie man einen Windows-Kennwortrücksetzdatenträger erstellen kann, um Windows-Kennwörter zurückzusetzen oder zu entfernen.
Was ist ein Kennwortrücksetzdatenträger?
Ein Kennwortrücksetzungsdatenträger ist eine Datei userkey.psw, die im Stammverzeichnis eines Flash-Laufwerks gespeichert ist. Es kann sich also nicht nur um einen Datenträger handeln, sondern auch um ein anderes Wechseldatenträgergerät, z. B. einen USB-Stick. Mit dem neuen Kennwortrücksetzdatenträger können Benutzer auf ihr Konto auf einem lokalen Computer zugreifen, indem sie das Kennwort zurücksetzen, wenn sie ihr Kennwort vergessen haben.
Nachdem wir kurz erklärt haben, was eine Kennwortrücksetzdiskette ist, werden wir mehr über die Kennwortrücksetzdiskette erfahren und wie man sie verwendet, um vergessene oder verlorene Passwörter zurückzusetzen.
Wie kann man einen Kennwortrücksetzdatenträger erstellen?
Bevor wir einen Kennwortrücksetzdatenträger erstellen, gibt es einige Einschränkungen, die nicht ignoriert werden dürfen. Sonst könnte die Diskette nicht normal funktionieren.
- Die Kennwortrücksetzdiskette kann nur erstellt werden, bevor Sie Ihr Kennwort vergessen oder verloren haben, da sie das Kennwort bei der Erstellung benötigt.
- Wenn Sie mehr als ein Benutzerkonto auf demselben Computer haben, sollten Sie für jedes Konto eine Kennwortrücksetzdiskette erstellen.
- Die Kennwortrücksetzdiskette kann nur auf demselben Computer verwendet werden, den Sie zuvor erstellt haben.
OK, es ist an der Zeit, einen Windows-Kennwortrücksetzdatenträger zu erstellen!
Schritt 1. Stecken Sie die Kennwortrücksetzdiskette oder den USB-Stick in Ihren PC und stellen Sie sicher, dass sie erkannt wird.
Schritt 2. Geben Sie „Kennwortrücksetzdiskette erstellen“ in die „Start“-Suchleiste ein und drücken Sie die „Enter“-Taste.
Schritt 3. Warten Sie, bis der „Assistent für vergessene Kennwörter“ erscheint, und wählen Sie „Weiter“.
Schritt 4. Wählen Sie die Festplatte oder den USB-Stick im Fenster aus und klicken Sie auf „Weiter“.
Schritt 5. Geben Sie das aktuelle Passwort ein und klicken Sie auf „Weiter“, um fortzufahren.
Schritt 6. Warten Sie geduldig, bis die Diskette oder der USB-Stick zum Zurücksetzen des Passworts erstellt wurde. Wählen Sie „Weiter“, um den Vorgang abzuschließen.
Wie kann man den Windows-Kennwortrücksetzdatenträger verwenden?
Wir haben erfolgreich eine Windows-Kennwortrücksetzdiskette erstellt! Setzen Sie nun Ihr vergessenes oder verlorenes Passwort mit der erstellten Diskette oder dem USB-Stick zurück.
Schritt 1. Legen Sie die Diskette oder den USB-Stick in Ihren PC ein und klicken Sie auf „Kennwort zurücksetzen“ unter dem leeren Feld.
Schritt 2. Klicken Sie im Pop-up-Fenster auf die Schaltfläche „Weiter“ und wählen Sie die Ziel-Diskette zum Zurücksetzen des Passworts. Klicken Sie auf „Weiter“.
Schritt 3. Geben Sie das neue Passwort und den Kennworthinweis ein und klicken Sie auf die Schaltfläche „Weiter“.
Schritt 4. Klicken Sie auf „Fertig stellen“, um alle Vorgänge abzuschließen. Nun können Sie versuchen, sich mit dem neuen Kennwort anzumelden.
Weiterführende Literatur: Windows-Passwörter ohne Passwortrücksetzdiskette entfernen/zurücksetzen
Mit der Weiterentwicklung der Technologie werden jedoch die Mängel bei der Verwendung von Kennwortrücksetzdisketten zur Behebung verwandter Probleme immer deutlicher. Wenn Sie das Passwort vergessen haben, könnten die Einschränkungen Sie davon abhalten, es zurückzusetzen. Daher ersetzen fortschrittlichere und effektivere Methoden nach und nach die Kennwortrücksetzdiskette in der Öffentlichkeit.
Eine der gängigen Lösungen für Probleme mit Windows-Passwörtern kann einfach zu bedienende Software sein. AOMEI Partition Assistant Professional erfreut sich großer Beliebtheit und ist die erste Überlegung, wenn viele Computerbenutzer ihre Computerkennwörter zurücksetzen oder entfernen möchten, insbesondere wenn sie vorher keinen Kennwortrücksetzdatenträger vorbereiten oder USB zurücksetzen.
Darüber hinaus können Benutzer auf jedem Windows-Computer eine Reset-Diskette oder einen USB-Stick erstellen, können aber auf verschiedenen PCs verwendet werden. Das heißt, Sie können eine in Windows 7 erstellen und für einen Windows 10-Computer verwenden.
Hinweis: Diese Software unterstützt Windows 11/10/8/8.1/7/XP/Vista. Für Windows Server-Benutzer wählen Sie bitte die Server Edition, um Ihr Gerät zu verwalten.
Schritt 1. Öffnen Sie AOMEI Partition Assistant und wählen Sie „Tools“ > „Windows-Passwort zurücksetzen“ auf der Hauptregisterkarte.
Schritt 2. Es erscheint ein Hinweis, der Sie anleitet, ein bootfähiges WinPE-Medium zu erstellen. Wählen Sie nach dem Lesen „Weiter“.
Schritt 3. Es gibt 3 Möglichkeiten, um bootfähige Medien basierend auf Windows PE zu erstellen. Wählen Sie eine davon nach Ihren Wünschen aus und klicken Sie auf „Weiter“.
• USB-Boot-Gerät: Zum Erstellen eines bootfähigen USB-Geräts.
• Auf CD/DVD brennen: Zum Erstellen einer bootfähigen CD/DVD.
• ISO-Datei exportieren: Verwenden Sie diese Methode, um eine bootfähige ISO-Datei zu erstellen.
Schritt 4. Das USB-Flash-Laufwerk muss in diesem Schritt formatiert werden, und alle Daten werden gelöscht. Bitte erstellen Sie eine Sicherungskopie aller Ihrer wichtigen Dateien.
Schritt 5. Warten Sie auf den Vorgang zum Erstellen eines bootfähigen WinPE-USB-Laufwerks.
Schritt 6. Starten Sie den Computer, dessen Passwort Sie zurücksetzen möchten, wenn der bootfähige USB erstellt wird. Wählen Sie dann das System aus und klicken Sie auf „Weiter“.
Hinweis: Sie müssen das BIOS aufrufen und die Startreihenfolge im Menü ändern, und dann können Sie vom Windows PE-USB-Flashlaufwerk, der CD oder DVD booten
Schritt 7. Wählen Sie das Zielkonto und die Funktion aus. Und klicken Sie dann auf „Weiter“.
Hinweis: Sie können „Kontopasswort entfernen“ oder „Kontopasswort zurücksetzen“ aus den beiden Optionen unter dem Fenster auswählen.
Schritt 8. Geben Sie das neue Passwort in das Fenster ein und klicken Sie nach der Bestätigung auf „Ja“.
Schritt 9. Klicken Sie auf „Computer neu starten“, um Ihren PC nach den Vorgängen neu zu starten.
Abschluss
Was ist ein Kennwortrücksetzdatenträger? Haben Sie das verstanden, nachdem Sie diese Anleitung gelesen haben? Wenn Sie vorhaben, das Passwort von einer Diskette zurückzusetzen oder zu entfernen, achten Sie bitte auf die von uns erwähnten Einschränkungen.
Aber heutzutage hoffen viele Benutzer, dieses Problem schnell und effektiv zu beheben. Die Verwendung von AOMEI Partition Assistant kann Grenzen vermeiden und Benutzern helfen, Passwortprobleme sofort zu lösen.
Darüber hinaus bieten seine anderen erweiterten Funktionen auch leistungsstarke Unterstützung bei der täglichen PC-Nutzung, wie verlorene Word-Dokumente wiederherstellen und fehlender Partitionen oder eine Festplatte in MBR/GPT ohne Datenverlust konvertieren. Auch die PC-Speicherplatzknappheit lässt sich mit der Funktion lösen, installierte Apps zu verschieben, um Speicherplatz freizugeben. All dies bringt hervorragende Erfahrung in der Computerverwaltung mit.