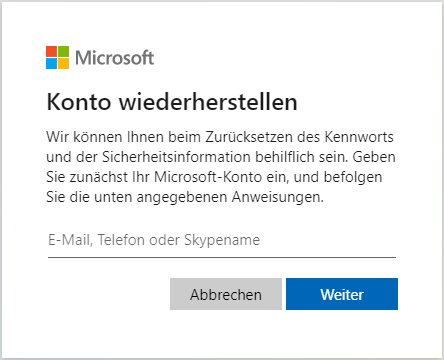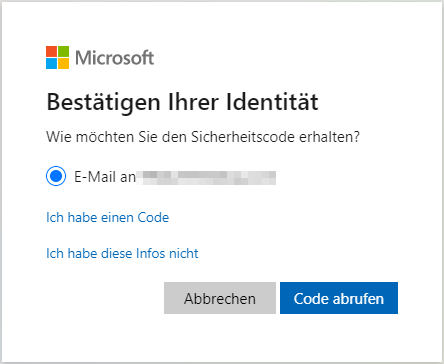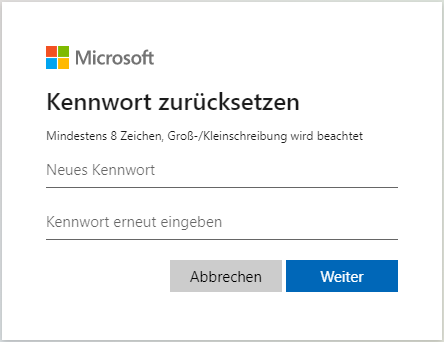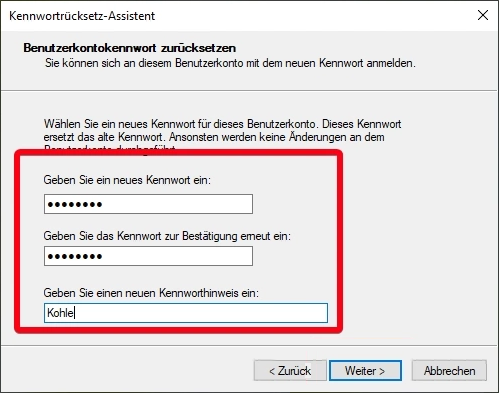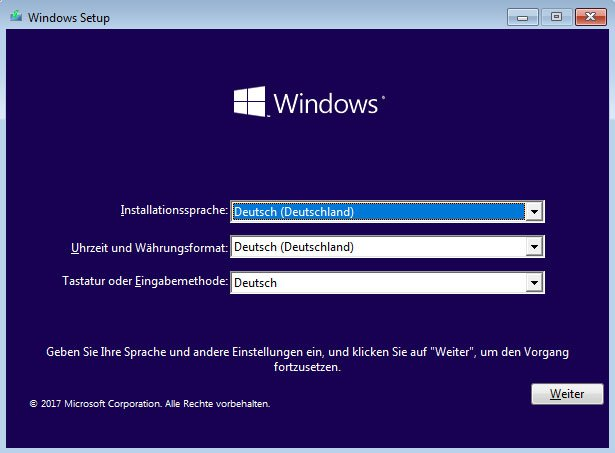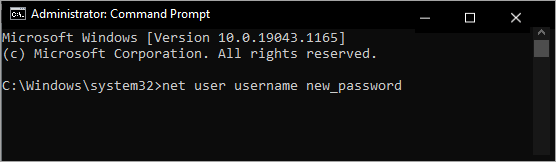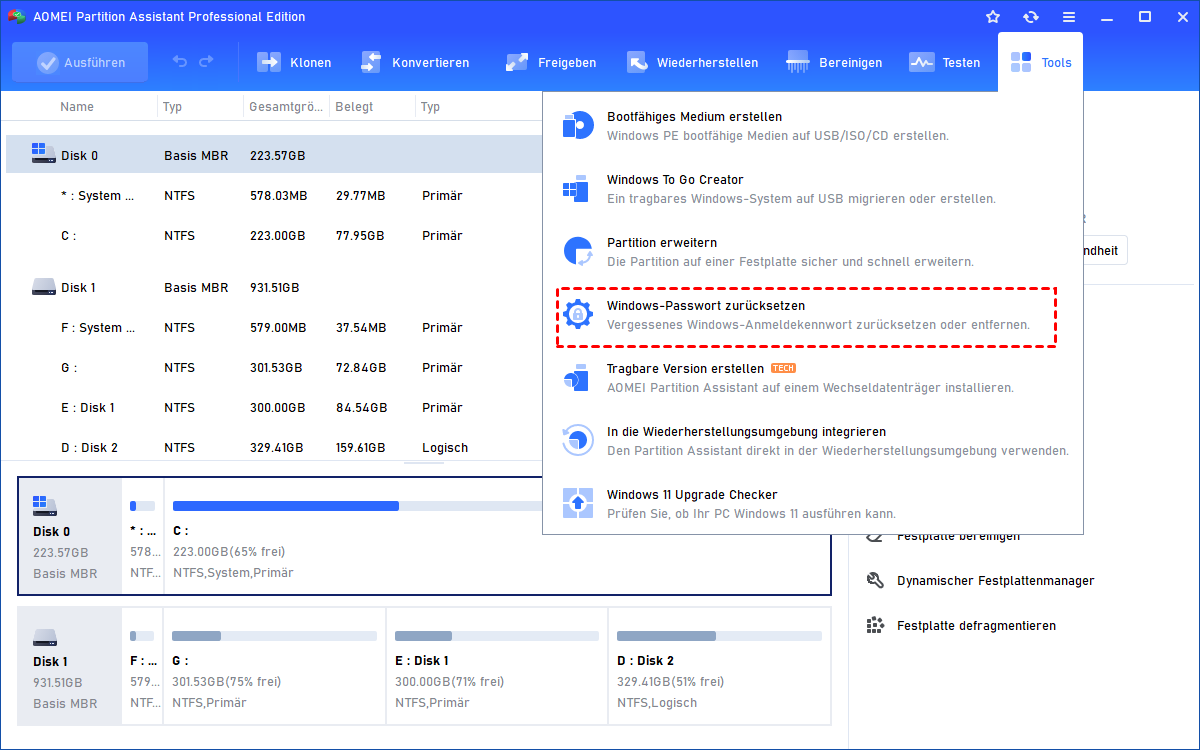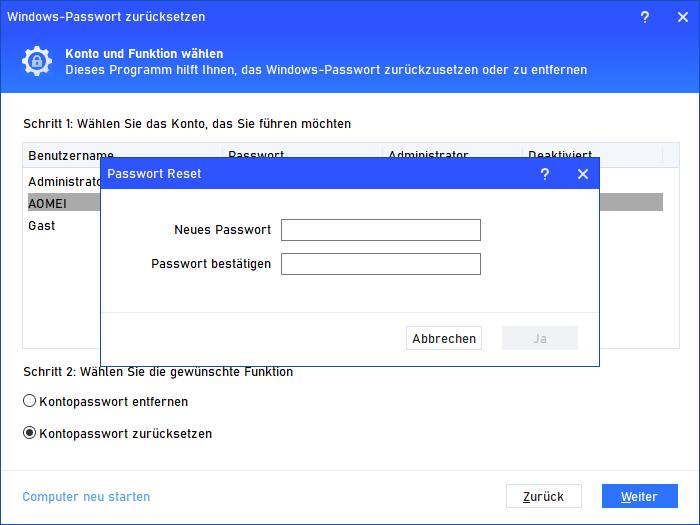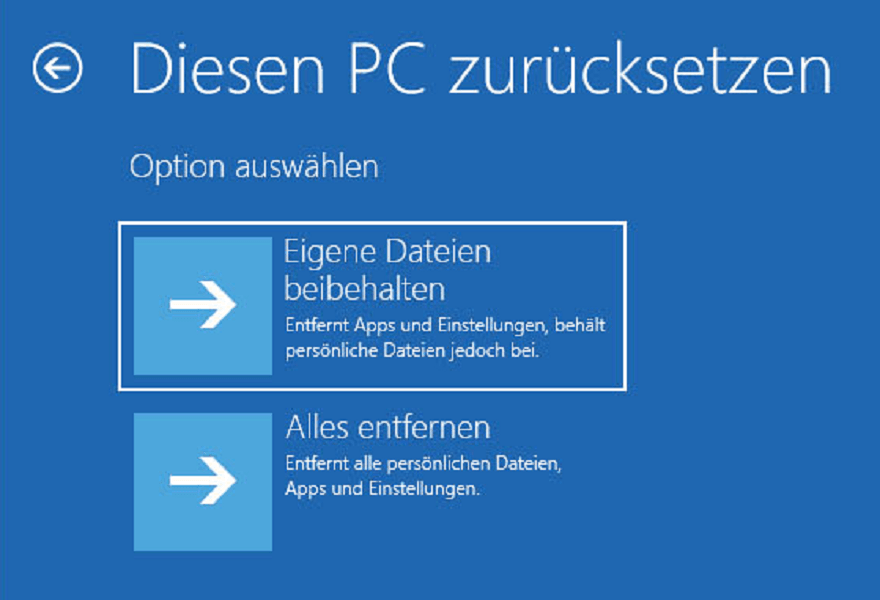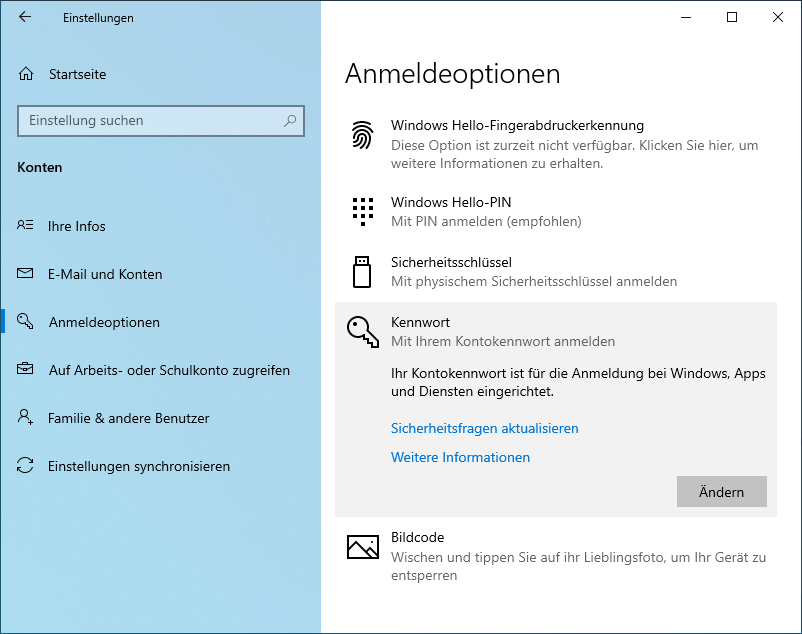Windows 10 Passwort zurücksetzen [Einfache Anleitung]
Sie haben Ihr Passwort vergessen und können Ihren Windows 10-Computer nicht verwenden? Nehmen Sie es einfach! In diesem Tutorial zeigen wir Ihnen verschiedene Möglichkeiten, um das Windows 10 Passwort zurückzusetzen. Außerdem, wenn Sie nur Ihr Passwort ändern möchten, werden auch die detaillierten Schritte bereitgestellt.
Wie kann ich mein Computerkennwort zurücksetzen, wenn ich es vergessen habe?
Wenn Sie einen neuen Windows 10-Computer einrichten, sollten Sie unbedingt ein Kennwort festlegen, um den Schutz Ihrer Daten zu verbessern. Sie können jedoch aus verschiedenen Gründen Ihr Windows 10-Passwort vergessen.
Wenn Sie sich mit PIN, Bildkennwort oder Authentifizierungsmethoden bei Windows 10 anmelden, herzlichen Glückwunsch, springen Sie einfach zum letzten Teil, um zu erfahren, wie Sie in Windows 10 das Kennwort zurücksetzen können. Wenn nicht, wird die Lösung viel komplizierter, aber immer noch ansprechbar. Scrollen Sie einfach nach unten, um die Methoden zu finden.
- Aufmerksamkeit:✎...
- Wenn Sie ein Microsoft-Konto für die Windows 10-Anmeldung verwenden und dann das Kennwort für Ihr Microsoft-Konto vergessen haben, fahren Sie mit Methode 1 fort.
- Wenn Sie das Passwort für das lokale Konto für Windows 10 vergessen haben, versuchen Sie Methode 2 und 3.
▶ Methode 1. Windows 10-Passwort zurücksetzen mit einem Microsoft-Konto
Wenn Sie ein Microsoft-Konto eingerichtet hatten, bevor Sie das Passwort vergessen haben, können Sie es ohne Windows 10-Passwort-Reset-USB zurücksetzen, was relativ einfacher und sicherer ist als das Zurücksetzen des Passworts für ein lokales Konto.
Alles, was Sie tun müssen, ist, die Microsoft-Website auf einem beliebigen zugänglichen Computer zu besuchen und das Passwort online auf der Seite zum Zurücksetzen des Windows Live-Kennworts zurückzusetzen. Hier sind die detaillierten Schritte.
Hinweis: Bei dieser Methode müssen Sie das E-Mail-Konto oder die Telefonnummer angeben, die Sie bei der Registrierung des Microsoft-Kontos angegeben haben.
Schritt 1. Öffnen Sie die Seite zum Zurücksetzen des Microsoft-Passworts auf einem funktionierenden Computer.
Schritt 2. Geben Sie Ihre E-Mail-Adresse oder Telefonnummer ein, die Sie für Ihr Microsoft-Konto festgelegt haben, und klicken Sie auf „Weiter“.
Schritt 3. Dann werden Sie aufgefordert, Ihre Identität zu bestätigen. Befolgen Sie die Schritte, um die Überprüfung abzuschließen.
Schritt 4. Nach der Überprüfung können Sie das neue Passwort eingeben, um für Windows 10 das Passwort zurückzusetzen.
▶ Methode 2. Windows 10 Passwort zurücksetzen mit USB-Stick
Wenn das vergessene Passwort für einen Benutzer mit lokalem Konto gilt, müssen Sie mit einem USB-Stick das Windows 10-Passwort zurücksetzen. Drei Wege stehen Ihnen zur Verfügung.
1. Mit der Kennwortrücksetzdiskette
Das Zurücksetzen des Passworts für Windows 10 mit einer Kennwortrücksetzdiskette ist die schnellste und einfachste Möglichkeit, für das lokale Windows 10-Konto das Kennwort zurückzusetzen. Solange Sie zuvor ein solches USB-Laufwerk für Windows 10 erstellt haben, können Sie die folgenden Schritte ausführen, um Ihr vergessenes Passwort einfach zurückzusetzen. Wenn nicht, springen Sie zu den nächsten beiden Möglichkeiten.
Hinweis: Nachdem Sie auf Ihren Windows 10-Computer zugegriffen haben, wird empfohlen, eine Kennwortrücksetzdiskette des lokalen Windows 10-Kontos zu erstellen.
Schritt 1. Wählen Sie das lokale Benutzerkonto auf dem Anmeldebildschirm von Windows 10 aus.
Schritt 2. Geben Sie das falsche Passwort in das Feld ein und drücken Sie „Enter“.
Schritt 3. Wenn die Meldung „Falsches Passwort“ erscheint, klicken Sie auf „OK“ und Sie sehen den blauen Link „Kennwort zurücksetzen“.
Schritt 5. Legen Sie die Kennwortrücksetzdiskette in Ihren Computer ein und klicken Sie auf den blauen Link.
Schritt 6. Folgen Sie dann dem Kennwortrücksetz-Assistenten, um das Windows 10-Passwort zurückzusetzen.
2. Mit dem Windows 10 Installation-USB
Eine andere Möglichkeit zum Zurücksetzen des Kennworts für Windows 10 ist die Verwendung eines Windows 10-Installation-USB. Es erfordert jedoch einige Kenntnisse der Windows-Befehlszeilen. Um diese Methode anzuwenden, können Sie sich auf die folgenden Schritte beziehen:
Schritt 1. Bereiten Sie ein leeres USB-Flash-Laufwerk vor und machen Sie es zu einer Windows 10 PE-Startfestplatte. Schließen Sie es an Ihren Computer an und booten Sie es von dieser Installationsdiskette.
Schritt 2. Wenn Sie diesen Bildschirm sehen, drücken Sie die Taste „Shift + F10“, um das Eingabeaufforderung-Fenster zu öffnen.
Schritt 2. Nach dem Öffnen der Eingabeaufforderung müssen wir die folgenden Befehle auf der Systemfestplatte ausführen. Geben Sie nacheinander „C:“ und „cd windows system32“ ein.
Hinweis: Die Systemfestplatte wird normalerweise als Laufwerk C: bezeichnet. Sie können „diskpart“ und „list volume“ eingeben, um den Laufwerksbuchstaben Ihrer Systempartition zu überprüfen.
Schritt 3. Geben Sie dann die folgenden Befehle ein und drücken Sie „Enter“.
ren sethc.exe sethc01.exe („sethc.exe“ in „sethc01.exe“ umbenennen)
copy cmd.exe sethc.exe („cmd.exe“ in „sethc.exe“ kopieren)
Schritt 4. Danach können wir „wpeutil reboot“ eingeben, um Ihren Windows 10-Computer schnell neu zu starten.
Schritt 5. Wenn Sie die Benutzerkennwort-Eingabeschnittstelle wieder sehen, drücken Sie ständig die „Shift“-Taste, um das CMD-Fenster aufzurufen.
Schritt 6. Geben Sie nun „net user username password“ ein und drücken Sie „Enter“, um das lokale Kontopasswort in Windows 10 zurückzusetzen.
z.B. net user username password
Dann können Sie das Eingabeaufforderungsfenster verlassen und sich mit dem neuen Passwort bei Ihrem Windows 10 anmelden.
3. Mit dem AOMEI bootfähigen USB-Stick
Obwohl es verschiedene Möglichkeiten gibt, das Passwort in Windows 10 zurückzusetzen, haben nicht alle Benutzer zuvor eine Kennwortrücksetzdiskette erstellt oder sind mit den Befehlszeilen vertraut. Die beste Methode für alle Ebenen von Computerbenutzern wäre also, auf ein Dienstprogramm eines Drittanbieters mit einer grafischen Benutzeroberfläche zurückzugreifen. Hier kommt AOMEI Partition Assistant Professional ins Spiel!
AOMEI Partition Assistant Professional ist ein All-in-One-Festplattenmanager für Windows 11/10/8/7/XP/Vista. Mit dieser Software können Sie ganz einfach einen USB-Passwort-Reset erstellen und Ihr Passwort mühelos zurücksetzen.
- ★Attraktive Eigenschaften:
- Einfach zu bedienen und einfache Schritte auszuführen.
- Benutzerfreundliche Oberfläche.
- Kein Datenverlust.
- Kann auf jedem laufenden Windows-PC ein USB-Passwort zurücksetzen.
Sehen wir uns nun die einfachen Schritte zum Zurücksetzen des Kennworts für den Windows 10-USB-Stick an.
Teil 1. Windows 10-Reset-USB erstellen
Schritt 1. Schließen Sie einen vorbereiteten USB-Stick an einen laufenden Computer an. Installieren und starten Sie AOMEI Partition Assistant. Klicken Sie in der Taskleiste auf „Tools“ > „Windows-Passwort zurücksetzen“.
Schritt 2. Im Pop-up-Fenster werden Sie aufgefordert, ein bootfähiges WinPE-Medium zu erstellen. Klicken Sie auf „Weiter“, um fortzufahren.
Schritt 3. Hier kreuzen wir „USB-Boot-Gerät“ an, wählen Ihren vorbereiteten USB für die bootfähige USB-Erstellung aus und klicken auf „Weiter“.
Schritt 4. Beachten Sie, dass das USB-Flash-Laufwerk formatiert werden muss und alle Daten darauf gelöscht werden. Bitte sichern Sie alles Wichtige darauf und wiederholen Sie es.
Der Fortschritt dauert einige Minuten. Wenn der bootfähige USB erfolgreich erstellt wurde, trennen Sie den USB und verbinden Sie ihn mit dem Windows 10-Computer, auf dem Sie das Passwort zurücksetzen möchten.
Teil 2. Windows 10 Passwort zurücksetzen
Schritt 1. Starten Sie den Computer von diesem bootfähigen USB. Nach dem Laden sehen Sie AOMEI Partition Assistant auf dem Bildschirm. Wählen Sie das Zielbetriebssystem aus und klicken Sie auf „Weiter“.
Schritt 2. Wählen Sie dann das Konto aus, das Sie verwenden möchten, wählen Sie eine Funktion aus: „Kontopasswort entfernen“ oder „Kontopasswort zurücksetzen“ und klicken Sie auf „Weiter“.
Schritt 3. Als Nächstes können Sie in einem Pop-up-Fenster ein neues Passwort festlegen. Nachdem Sie das neue Passwort bestätigt haben, klicken Sie bitte auf „Ja“, um das Zurücksetzen des Passworts zu starten.
Schritt 4. Starten Sie schließlich Ihren Computer neu und beginnen Sie mit der Verwendung des neuen Passworts.
▶ Methode 3. Auf Werkseinstellungen zurücksetzen (Datenverlust)
Wenn Sie kein USB-Tool zum Zurücksetzen des Windows 10-Passworts anwenden möchten, können Sie diese Methode ausprobieren: Setzen Sie Ihr Windows 10 auf die Werkseinstellungen zurück und wählen Sie ein neues Passwort. Beachten Sie, dass dies sicherlich zu Datenverlust führt, weil Ihre Daten, Programme und Einstellungen während des Vorgangs vollständig gelöscht werden.
Schritt 1. Drücken Sie die „Shift“-Taste, wenn Sie auf die „Power“-Schaltfläche > „Restart“ in der unteren rechten Ecke des Bildschirms klicken.
Schritt 2. Klicken Sie im Bildschirm „Option auswählen“ auf „Problembehandlung“ > „Diesen PC zurücksetzen“.
Schritt 3. Wählen Sie „Alles entfernen“ und führen Sie die nächsten Schritte aus.
Windows-Passwort zurücksetzen, wenn Sie sich an Windows anmelden können
Wenn Sie sich an Ihrem Windows 10-Computer anmelden und nur vorhaben, einen neuen zu wechseln, wird die Sache viel einfacher.
Schritt 1. Klicken Sie auf „Start“ > „Einstellungen“ > „Konten“ > „Anmelden“ > „Anmeldeoptionen“.
Schritt 2. Wählen Sie im Abschnitt „Kennwort“ die Schaltfläche „Ändern“ und folgen Sie der Einführung, um ein neues Passwort zurückzusetzen.
Abschluss
In diesem Artikel haben wir verschiedene Methoden, das Windows 10 Passwort zurückzusetzen. Sie können jeden entsprechend Ihrer Situation einstellen. Im Vergleich dazu ist der beste Weg, AOMEI Partition Assistant Professional zu verwenden, der einen USB zum Zurücksetzen des Windows 10-Passworts erstellen kann, selbst nachdem Sie das Passwort vergessen haben, und Ihnen hilft, Ihr Windows 10-Passwort zurückzusetzen, ohne komplizierte Befehlszeilen zu verwenden.