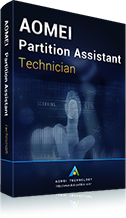[2024] Windows Server 2012 (R2) auf SSD klonen
Um Windows Server 2012 (R2) auf SSD zu klonen, ohne Daten zu verlieren, können Sie sich an die Festplatten Klonen Software AOMEI Partition Assistant Server wenden.
Warum Windows Server 2012 (R2) auf SSD klonen?
Im Vergleich zu HDD bietet SSD in vielerlei Hinsicht eine bessere Leistung. SSD verfügt über Speicherchips zum Speichern von Daten und besitzt eine schnellere Lese- und Schreibgeschwindigkeit. Ohne bewegliche Teile verringert sich das Risiko des Datenverlusts.
Daher sind viele Benutzer von Windows Server 2012 (R2) bereit, die Festplatte auf SSD zu aktualisieren, um die Leistung der Maschine zu verbessern. Es ist jedoch störend, Windows Server (R2) und andere Anwendungen neu zu installieren. Zu diesem Zeitpunkt ist es eine vernünftige Entscheidung, Windows Server 2012 (R2) auf SSD zu klonen.
Wie kann man Windows Server 2012 (R2) auf SSD klonen?
Da Windows kein integriertes Tool zum Klonen von Windows Server 2012 (R2) auf SSD besitzt, ist es notwendig, Klon-Software von Drittanbietern einzusetzen, um Ihr Ziel zu erreichen.
AOMEI Partition Assistant Server ist eine der besten Festplatte Klonen Software für Windows Server-Betriebssysteme, mit der man die gesamte Festplatte auf SSD klonen oder bestimmte Partitionen auf SSD klonen kann.
Um Windows Server 2012 (R2) auf Ihrer neuen SSD ohne Neuinstallation beizubehalten, können Sie entweder alle Partitionen klonen oder nur Partitionen im Zusammenhang mit dem Betriebssystem auf SSD migrieren. Darüber hinaus können Sie eine 4K-Ausrichtung für SSD vornehmen, um die Leistung beim Klonen zu verbessern.
Gesamten Windows Server 2012 (R2) auf SSD klonen
Wenn Sie das Betribssystem und alle anderen Daten auf der Festplatte beibehalten möchten, empfiehlt es sich, die ganze Festplatte in Windows Server 2012 auf SSD zu klonen. Dadurch können alle Inhalte von der Festplatte ohne Datenverlust auf SSD migriert werden.
Vor dem Klonen von Windows Server 2012 (R2) Festplatte auf SSD, müssen Sie folgende Vorbereitungsarbeiten durchführen:
✍Vorbereitungen:
• Bereiten Sie die passende SSD vor und schließen Sie sie an Ihre Maschine an. (Die Kapazität der SSD sollte nicht kleiner als der belegte Speicherplatz der Quellfestplatte sein.)
• Defragmentieren Sie Ihre Festplatte, wenn es HDD ist, um die Zeit für das Klonen zu verringern.
• Überprüfen Sie den Partitionsfehler auf der Festplatte und beheben Sie ihn, falls ein Fehler auf der Festplatte aufgetreten ist.
• Wenn Sie Ihre Festplatte bereits mit anderen Methoden geklont haben und dabei einige Ihrer Dateien verloren gegangen sind, können Sie versuchen, die Funktion „Datenrettung“ zu nutzen.
• Laden Sie die Demoversion für eine kostenlose Testversion oder Simulation herunter.
Schritt 1. Wählen Sie eine Festplatte als Quellfestplatte aus und klicken Sie auf Festplatte klonen.
Schritt 2. Wählen Sie die Zielfestplatte, um eine Festplatte zu klonen. Klicken Sie dann auf Weiter.
Schritt 3. In diesem Fenster können Sie auf Einstellungen klicken und die Partitionsgröße auf der Zielfestplatte anpassen. Danach klicken Sie auf Speichern.
Schritt 4. Bitte überprüfen Sie Ihre Auswahl noch einmal und klicken Sie auf Bestätigen.
Schritt 5. Überprüfen Sie die ausstehenden Operationen und klicken Sie auf Ausführen → Weiter.
Betriebssystems auf SSD klonen unter Windows Server 2012 (R2)
Wenn Sie Windows Server 2012 (R2) auf SSD halten und keine anderen Anwendungen auf der Festplatte verwenden müssen, können Sie Windows Server 2012 (R2) mit dem AOMEI Partition Assistant Server auf SSD migrieren.
Schritt 1. Wählen Sie Klonen > OS migrieren und klicken Sie auf Weiter.
Schritt 2. Wählen Sie einen nicht zugeordneten Speicherplatz auf der Zielfestplatte. Klicken Sie dann auf Weiter.
Schritt 3. Hier können Sie die Partitionsgröße mit der Schieberegler nach Ihren Bedürfnissen einstellen. Klicken Sie auf Weiter.
Schritt 4. Bestätigen Sie die Operation und klicken Sie auf Ausführen, um die Aufgabe zu implementieren.
『★ Achtung ★』┄┄┄┄┄┄┄┄┄┄┄┄┄┄┄┄┄┄┄┄┄┄┄┄┄┄┄┄┄┄┄┄┄┄┄┄┄┄┄┄┄┄┄┄┄┄┄
● Neustart ist erforderlich, wenn die Operationen (Windows Server 2012 Festplatte auf SSD klonen und OS auf SSD auf Windows Server 2012 migrieren) die Systempartition betreffen und im PreOS-Modus ausgeführt werden.
● Wenn das System nach dem Klonen oder Migrieren nicht von der SSD starten kann, können Sie die Quellfestplatte trennen oder die Position der Zielfestplatte und der Quellfestplatte austauschen. Starten Sie dann den Computer von SSD.
● Wenn Sie das Betriebssystem zwischen MBR- und GPT-Festplatten migrieren, geben Sie das BIOS ein, um den Bootmodus dem Datenträgermodus gemäß nach der Migration zu ändern.
┄┄┄┄┄┄┄┄┄┄┄┄┄┄┄┄┄┄┄┄┄┄┄┄┄┄┄┄┄┄┄┄┄┄┄┄┄┄┄┄┄┄┄┄┄┄┄┄┄┄┄┄┄┄┄┄┄┄┄┄┄┄┄
Abschluss
Es ist offensichtlich, dass AOMEI Partition Assistant Server Ihnen hilft, Windows Server auf SSD schnell und sicher zu kopieren. Es gelingt, Windows Server 2012 (R2) auf SSD zu halten, indem die ganze Festplatte auf SSD kopiert oder das Betriebssystem auf SSD migriert wird. Sie können je nach Bedarf eine Möglichkeit anwenden.
Mit einer starken Kompatibilität unterstützt AOMEI Partition Assistant auch Windows Server 2022/2019/2016/2008 (R2)/2003. Es ist sowohl Klon-Software für Windows Server als auch ein hervorragendes Partitionstool, mit dem Sie Ihre Festplatte gut verwalten können. Damit können Sie die Größe des Laufwerks C ohne Datenverlust ändern, Partitionen zusammenführen, Partitionen ohne Formatierung von NTFS in FAT32 konvertieren und vieles mehr. Alles in allem können Sie mit diesem Programm Ihre Festplatten und Partitionen einfacher verwalten.
AOMEI Partition Assistant Technician EditionBester Partition Manager für Techniker
Ein All-in-one-Festplattenpartitions-Manager, damit kann man Ihre Festplatten und Partitionen sicherer und schneller verwalten.
Es enthält alle Funktionen der Server Version und bietet einen kostenpflichtigen Service und eine unbegrenzte Nutzung innerhalb eines Unternehmens, sodass Sie viel Geld sparen können.