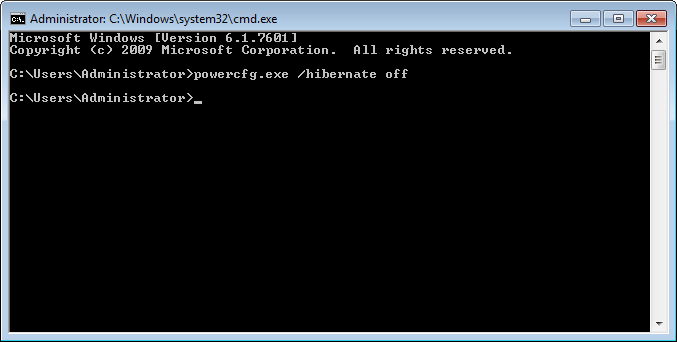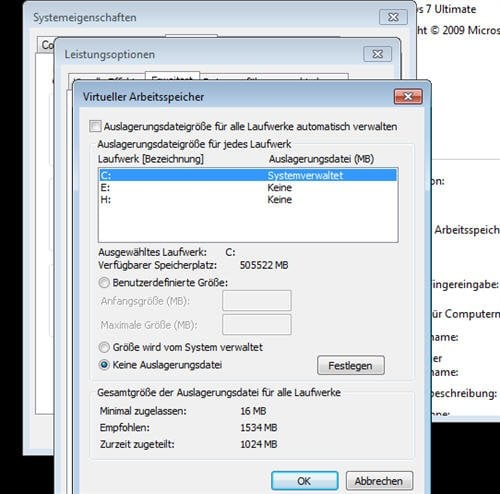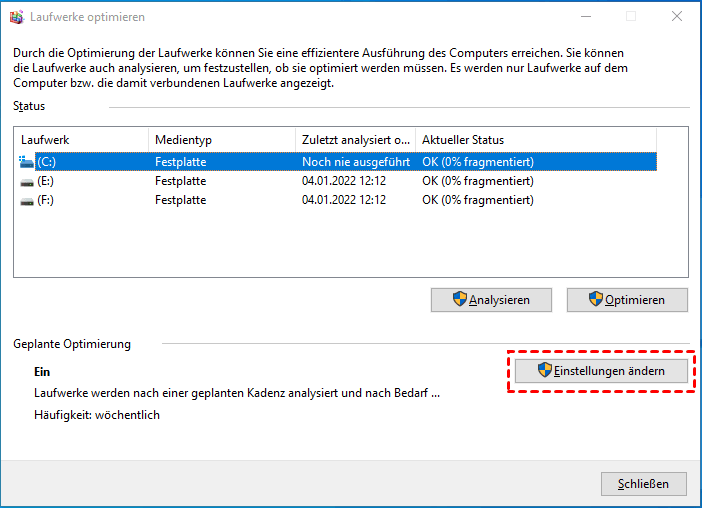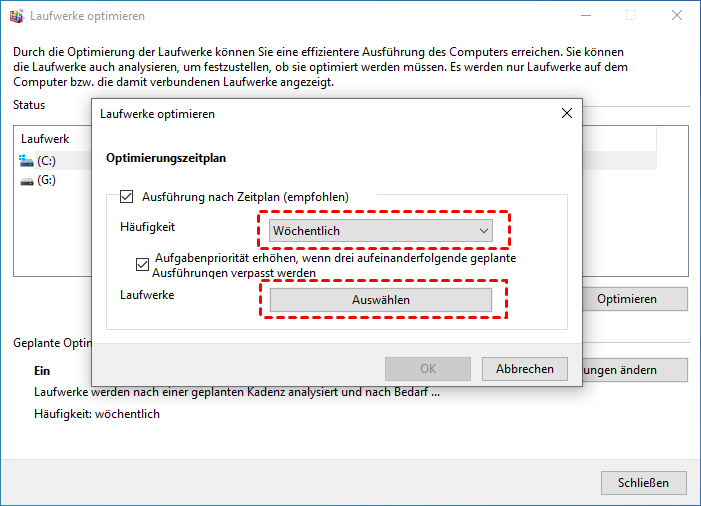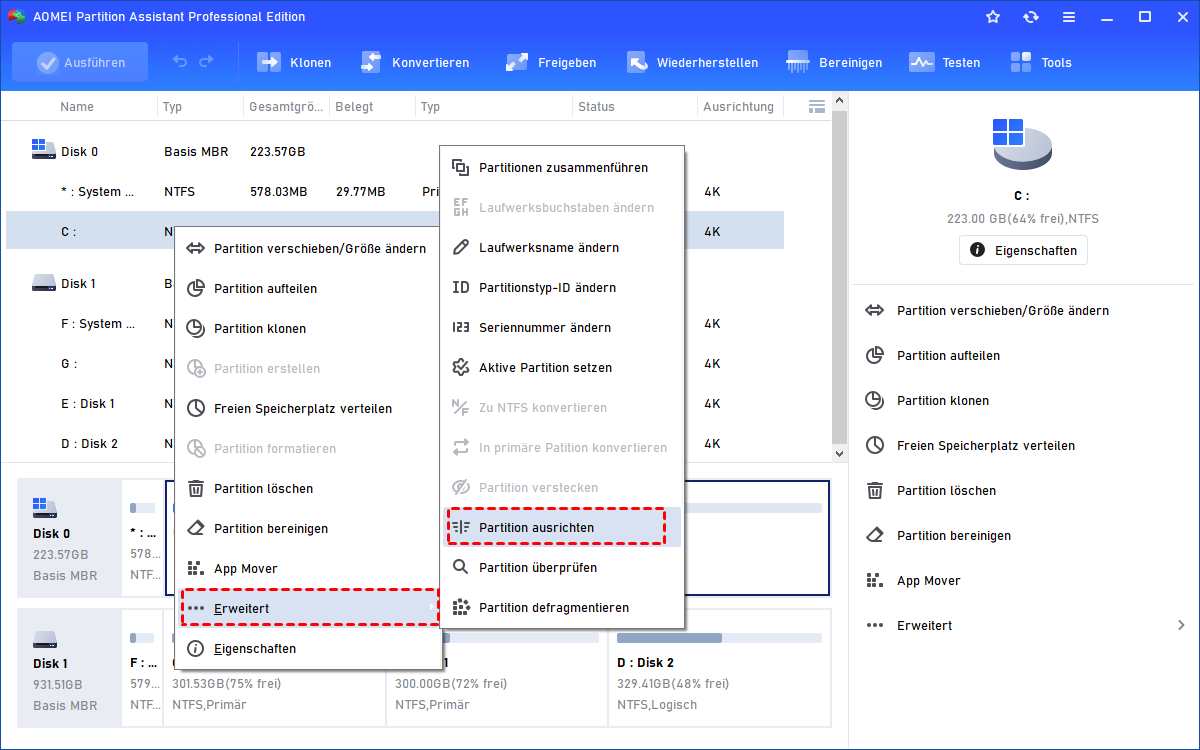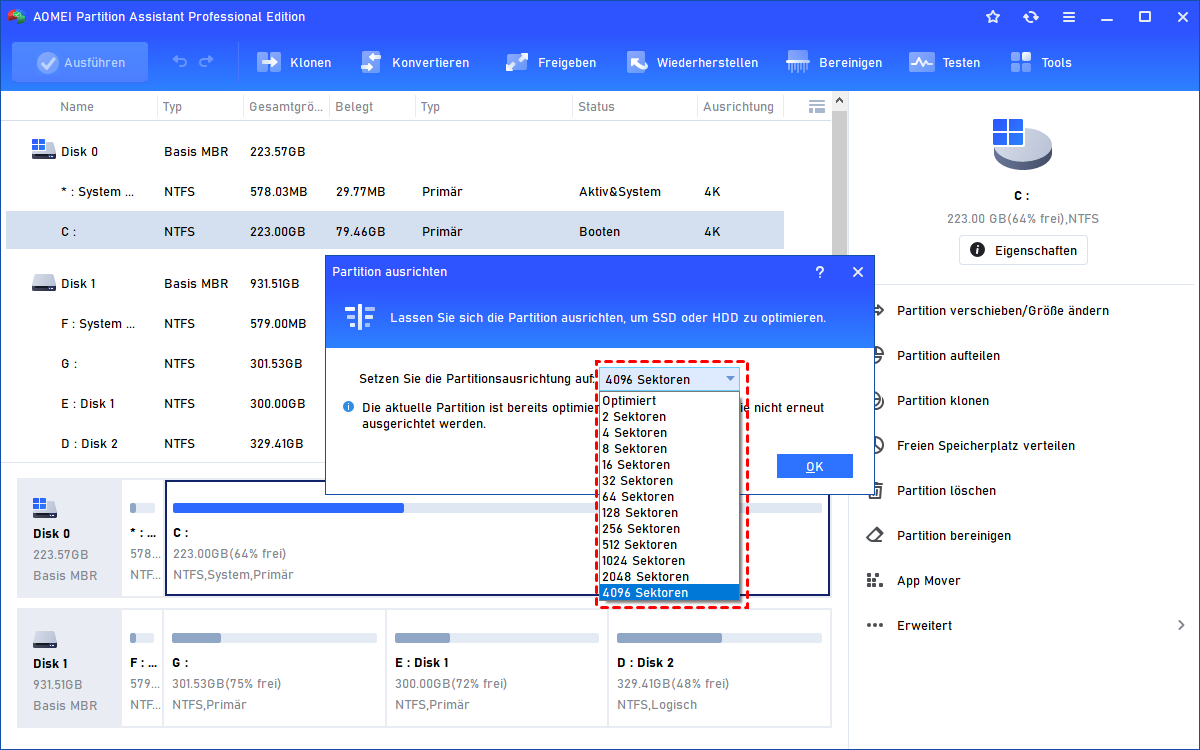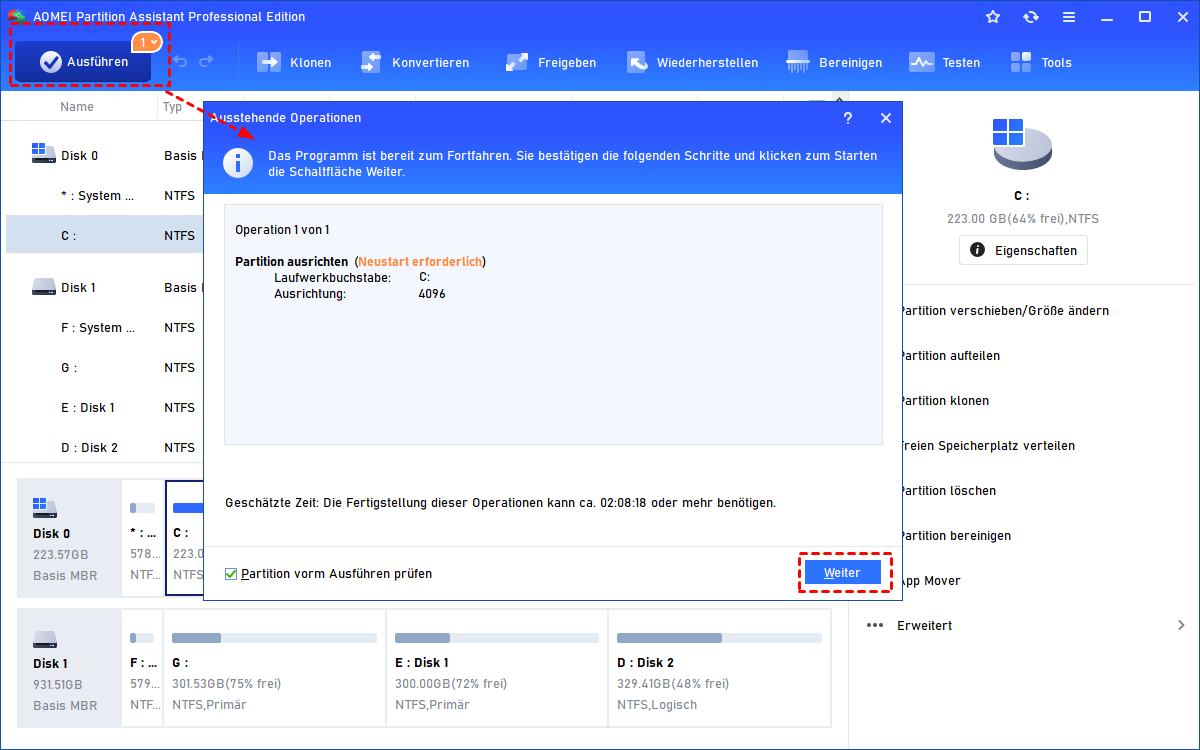4 Methoden: SSD-Lebensdauer verlängern
In diesem Tutorial wird die Definition der SSD-Lebensdauer erklärt und wie man die Lese-/Schreiblebensdauer von Synology/Crucial SSDs sowohl auf dem Desktop als auch auf dem Laptop auf verschiedene einfache Arten verlängern kann.
Lebensdauer: SSD vs. HDD
Im Vergleich zu herkömmlichen HDD verwendet eine Solid-State-Laufwerk (SSD) Flash-Speicher, um Daten zu speichern und es hat keine beweglichen Teile. Die begrenzte Lebensdauer einer SSD wird durch Programm-Lösche-Zyklen oder P/E-Zyklen kontrolliert. Wie kann man das verstehen?
Wir vergleichen eine SSD mit einem leeren Blatt Papier und das Schreiben von Daten auf die SSD entspricht dem Schreiben von Informationen auf das Papier mit einem Bleistift. (Um herauszufinden, wie viele Informationen Sie geschrieben haben, können Sie das SSD-Benchmark-Tool zur Hilfe nehmen). Wenn Sie weiterhin Informationen auf das Papier schreiben, wird es eines Tages mit Informationen gefüllt sein. Aber Sie können einen Radiergummi verwenden, um die Informationen zu löschen und dann neue Informationen auf das Papier zu schreiben.
Dies ist ähnlich wie bei einer SSD, denn wenn Sie Daten auf eine SSD schreiben möchten, die bereits mit Daten gefüllt ist, muss zunächst der gesamte Block gelöscht werden, bevor Sie Daten schreiben können. Während des Löschens wird Ihre SSD abgenutzt. Daher ist die Lebensdauer einer SSD mit den P/E-Zyklen verbunden.
Eine SSD hat viele andere verschiedene Funktionen im Vergleich zu einer HDD. Weitere Informationen zur SSD- vs. HDD-Performance finden Sie.
Wie die SSD-Lebensdauer verlängern?
SSDs werden von Computernutzern aufgrund ihrer Vorteile im Vergleich zu herkömmlichen HDD-Festplatten weit verbreitet eingesetzt. Die begrenzte Lebensdauer bereitet den Benutzern jedoch Sorgen. Gibt es eine Möglichkeit, dieses Problem zu lösen? Machen Sie sich keine Sorgen, es gibt Möglichkeiten, die SSD zu erweitern und zu optimieren, auch wenn sie nur eine begrenzte Lebensdauer hat.
Methode 1: Ruhezustandsfunktion deaktivieren
Der Ruhezustand ist eine gängige Funktion im Betriebssystem. Wenn diese Funktion aktiviert ist, schreibt der Systemspeicher die ausgeführten Programme und Informationen auf das interne Gerät. Nach dem Neustart des Computers lädt das System den wiederhergestellten Inhalt in den Systemspeicher und Ihr Computer kann dann in den Zustand zurückkehren, bevor Sie den Ruhezustand gewählt haben.
Sie können sich vorstellen, dass unterschiedliche Mengen an Systemspeicher unterschiedliche Größen des Speicherplatzes nutzen, wenn Sie den Ruhezustand verwenden. Mit anderen Worten, der Ruhezustand führt zu mehr Schreibvorgängen auf dem internen Speicher. Wenn Sie also eine SSD verwenden, verringert der Ruhezustand die SSD-Haltbarkeit. Um dieses Problem zu vermeiden, können Sie den Ruhezustand wie folgt deaktivieren:
1. Geben Sie cmd in das Startmenü ein und drücken Sie dann die Eingabetaste, um die Eingabeaufforderung zu öffnen (als Administrator ausführen).
2. Geben Sie powerrcfg.exe/hibernate off ein und drücken Sie die Eingabetaste.
Methode 2: Auslagerungsdatei deaktivieren
Die Auslagerungsdatei ist einfach ausgedrückt ein Speicherplatz auf einem internen Gerät. Wenn eine Anwendung mehr physischen Speicher benötigt, als der Computer bereitstellen kann, wird die Auslagerungsdatei verwendet.
Es ist nicht gut für die SSD-Festplatte Lebensdauer, die Auslagerungsdatei zu verwenden, da sich die Größe der Auslagerungsdatei dynamisch ändert, was zu vielen Schreibvorgängen auf die SSD führt. Wenn der von Ihnen verwendete Speicher den Speicherplatz Ihres Computers nicht erreichen kann, müssen Sie die Auslagerungsdateien deaktivieren, um die Lebensdauer der SSD zu verlängern.
1. Klicken Sie mit der rechten Maustaste auf Arbeitsplatz/Dieser PC und wählen Sie dann Eigenschaften.
2. Wählen Sie im Eigenschaftenfenster unter „Virtueller Speicher“ Erweiterte Systemeinstellungen > Erweitert > Leistung> Ändern.
3. Deaktivieren Sie Auslagerungsdateigröße für alle Laufwerke automatisch verwalten, wählen Sie Keine Auslagerungsdateigröße und klicken Sie auf Festlegen und dann auf OK.
Methode 3: Keine Defragmentierung
Bei herkömmlichen HDD-Festplatten wird auf sequenziell gespeicherte Daten schneller zugegriffen als auf nichtsequenzielle Daten. Aber in Wirklichkeit werden Daten auf Festplatten normalerweise nicht sequenziell gespeichert.
Eine Defragmentierung der SSD kann dazu führen, dass Daten in zusammenhängenden Bereichen gespeichert werden, was die Lesegeschwindigkeit dramatisch verbessert. Da SSDs jedoch keine beweglichen Teile haben und die Speicherort der Daten die Leistung der SSD nicht beeinflussen kann, ist eine Defragmentierung für SSDs nicht erforderlich.
Außerdem kann eine Defragmentierung die SSD-Lebensdauer durch die Beanspruchung der P/E-Zyklen verringern. Sie sollten also die Defragmentierung für Ihre SSD deaktivieren.
1. Geben Sie in das Suchfeld unten links auf dem Desktop „Defragmentieren“ ein. Klicken Sie auf das Ergebnis „Laufwerke defragmentieren und optimieren“, um das integrierte Defragmentierung Programm zu starten.
2. Klicken Sie auf die SSD und die Option „Einstellungen ändern“.
3. Wenn im Programm „Laufwerke optimieren“ eine geplante Defragmentierung verfügbar ist, deaktivieren Sie dann die Option „Ausführung nach Zeitplan“ und klicken Sie auf „OK“.
Methode 4: SSD ausrichten
SSD Alignment Tool von Drittanbieter wie AOMEI Partition Assistant Professional bietet eine Funktion „Partition ausrichten“, mit der Benutzer die 4K-Partitionierung mit wenigen Klicks durchführen können. Lesen Sie weiter, um die SSD-Lebensdauer zu verlängern.
1. Installieren und starten Sie AOMEI Partition Assistant Professional. Klicken Sie mit der rechten Maustaste auf die Partition, die Sie ausrichten wollen, und wählen Sie Erweitert > Partition ausrichten.
2. Wählen Sie im Pop-up-Fenster 4096 Sektoren aus der angegebenen Liste und klicken Sie auf OK.
3. Klicken Sie auf Ausführen > Weiter, um die Operation zu bestätigen.
Abschluss
In diesem Beitrag habe ich 4 verschiedene Möglichkeiten vorgestellt, um die SSD-Lebensdauer zu erhöhen. Zusätzlich zu den oben genannten Methoden können Sie Ihr Bestes tun, um verschiedene Arten von temporären Dateien und Zwischenspeichern zu reduzieren oder regelmäßig Updates der Hersteller-Firmware durchzuführen, um die begrenzte Lebensdauer der SSD zu verlängern. Die Verwendung einer SSD in einem RAID 0-Array kann auch die Leistung verbessern.
Die oben genannten Lösungen können auch angewendet werden, um die SSD-Lebensdauer wie Synology SSD, Crucial SSD, usw. zu erhöhen.
Darüber hinaus können Sie die SSD am effektivsten nutzen, indem Sie die SSD nur für das Betriebssystem verwenden und die HDD als Speichergerät verwenden.