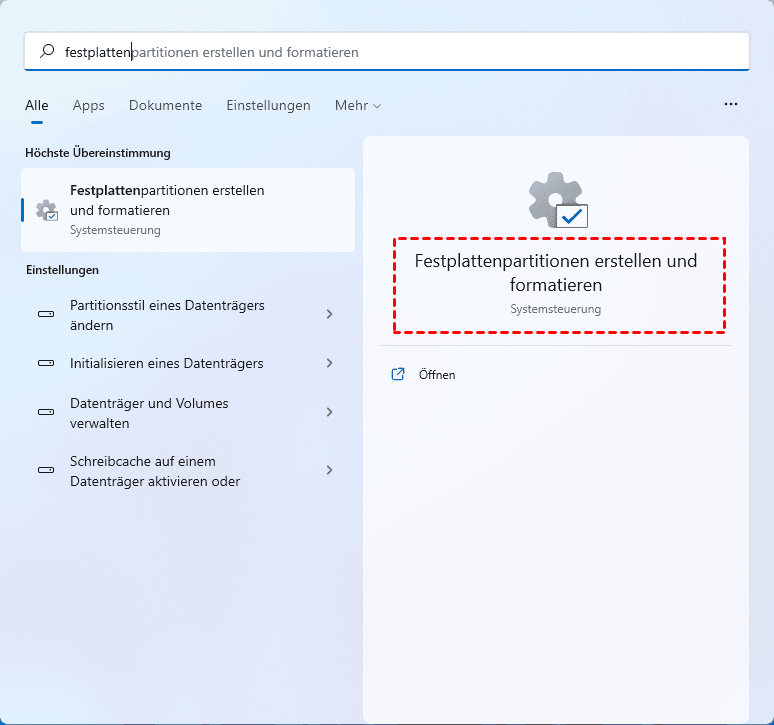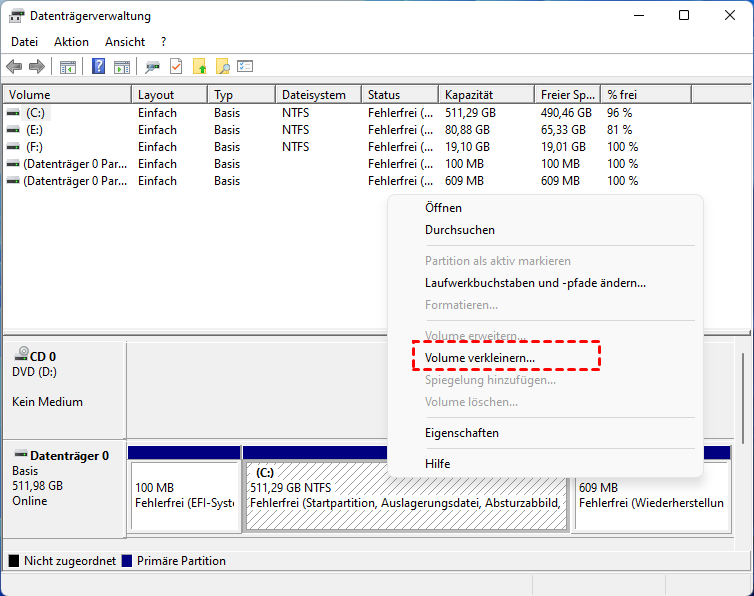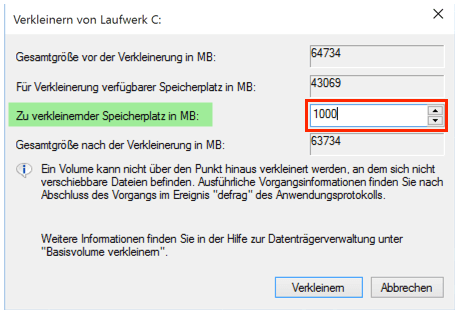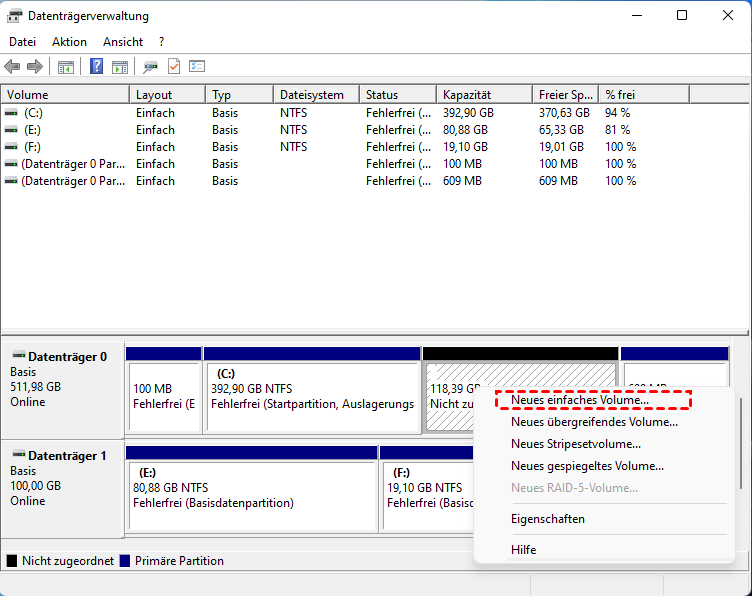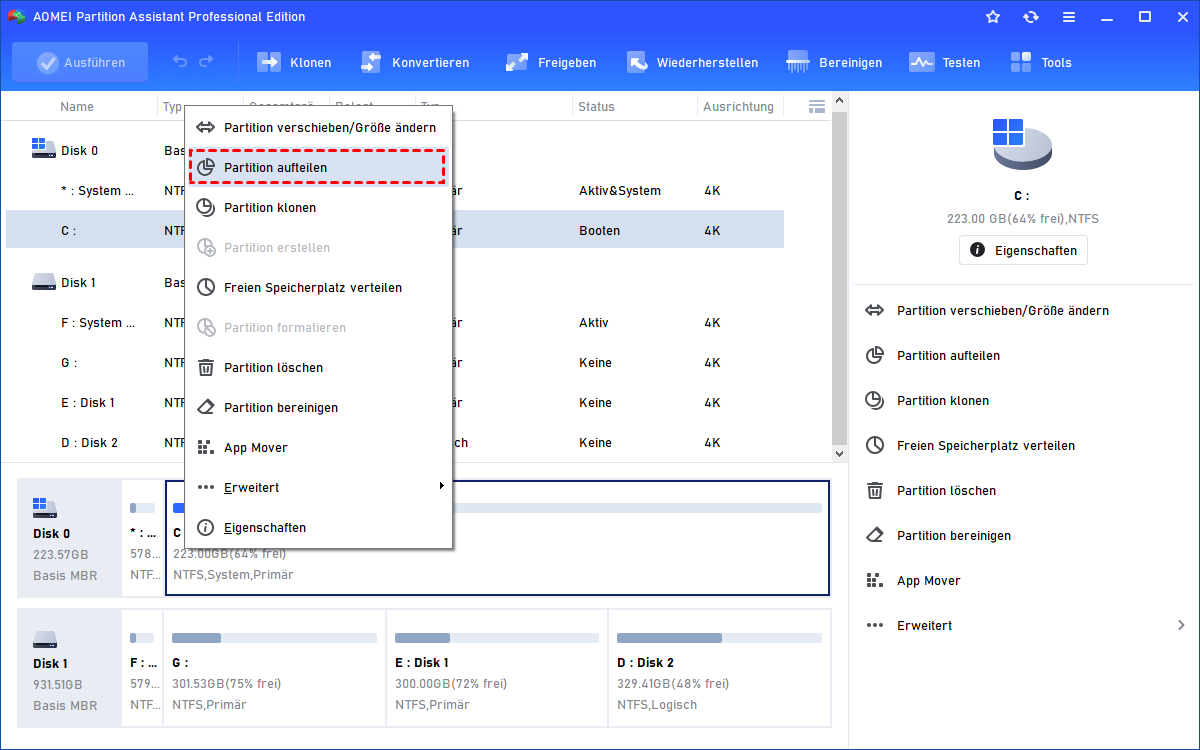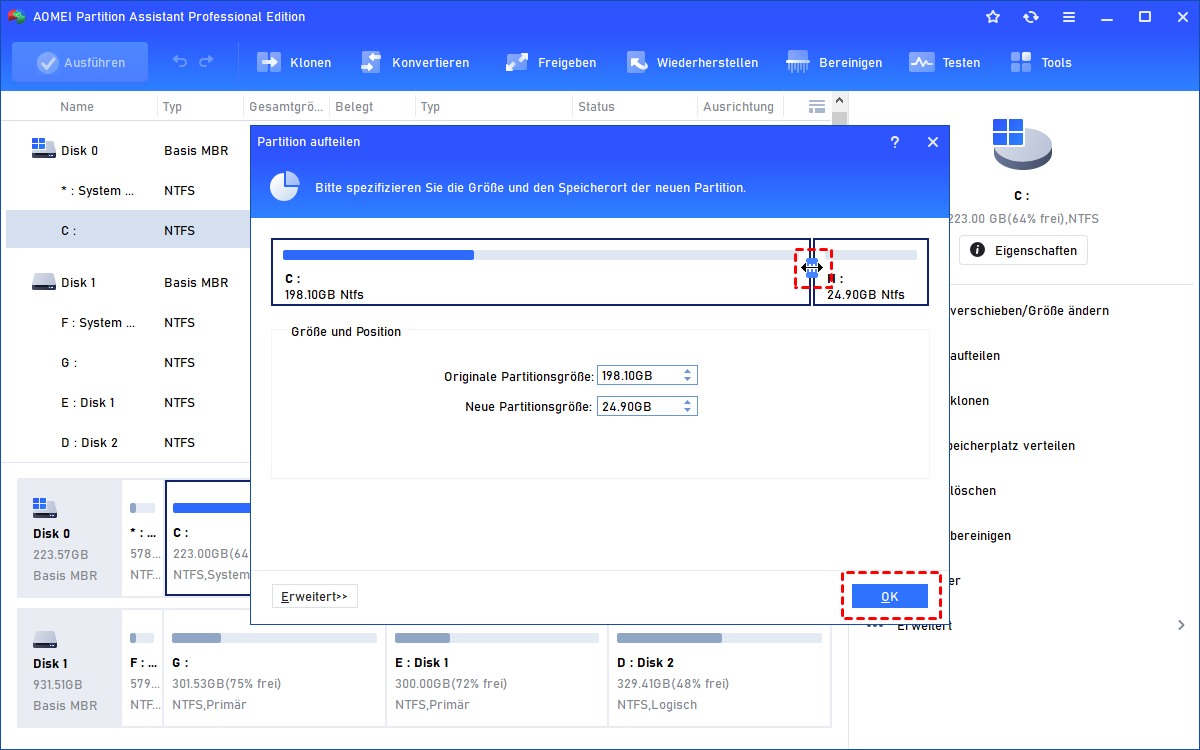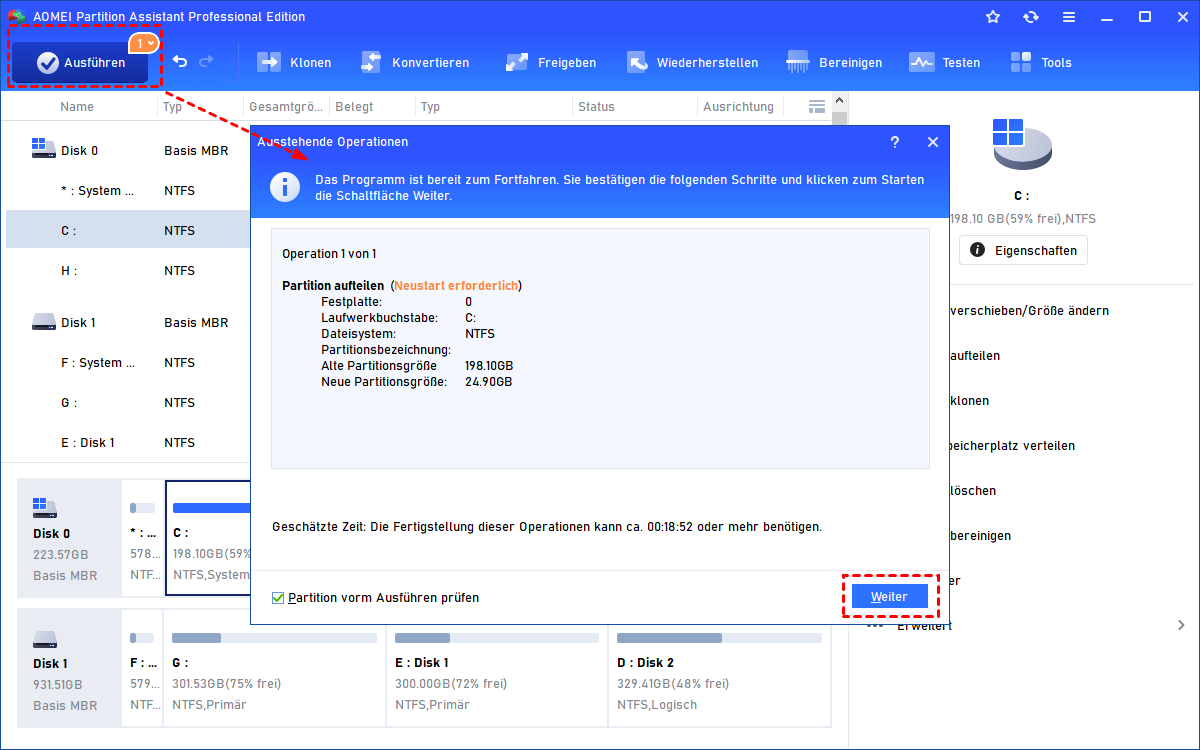2 Methoden - SSD partitionieren in Windows 11
Wenn Ihr Computer nur eine Festplatte hat, dann ist es wichtig, in Windows 11 SSD zu partitionieren. Weil das Ihnen helfen kann, das Windows-Betriebssystem von Ihren persönlichen Daten zu trennen, wird dieser Artikel Ihnen einige professionelle Ratschläge geben.
Warum muss ich SSD partitionieren in Windows 11?
Wenn Sie einen neuen Computer mit SSD kaufen, hat dieser in den meisten Fällen nur eine Partition. Da müssen wir in Windows 11 die SSD-Festplatte partitionieren. Beim Partitionieren von SSD wird eine Festplatte in mehrere eigenständige Partitionen aufgeteilt. Die Gründe dafür sind wie folgt:
● Ihre SSD besser verwalten: Nachdem Sie die SSD in viele Partitionen partitioniert haben, können Sie die Daten auf jeder Partition schnell und geordnet verwalten, beispielsweise wird eine als Systempartition von Windows 11 und die andere zum Speichern persönlicher Daten verwendet.
● Verschiedene Windows-Betriebssysteme auf demselben Computer ausführen: Wenn Sie Windows 10 und Windows 11 auf demselben Computer ausführen möchten, ist eine separate Partition unbedingt erforderlich, weil jedes Betriebssystem eine separate Systempartition benötigt.
● Das Risiko von Datenverlusten reduzieren: Die getrennte Aufbewahrung von persönlichen Daten und dem System trägt zur Sicherheit der Personaldateien bei, weil Datenverluste minimiert werden können, wenn das Windows-Betriebssystem abstürzt und neu installiert werden muss.
Methode 1. Mit Datenträgerverwaltung SSD partitionieren in Windows 11
Wenn Sie in Windows 11 SSD-Festplatte partitionieren möchten, können Sie über die Datenträgerverwaltung SSD partitionieren. Es ist ein integriertes Tool von Windows. Es kann das Volume verkleinern, erweitern, erstellen und formatieren. Im Folgenden erfahren Sie, wie Sie Partitionen auf einer SSD in der Datenträgerverwaltung verkleinern und erstellen.
Schritt 1. Klicken Sie auf dem Windows 11-Desktop auf das Symbol für Suchen und geben Sie Festplattenpartitionen erstellen und formatieren ein. Öffnen Sie es dann.
Schritt 2. Jetzt wird die Datenträgerverwaltung geöffnet. Wenn das Windows-Betriebssystem die gesamte Partition belegt, können Sie das Volume verkleinern, um nicht zugeordneten Speicherplatz zu generieren. Klicken Sie mit der rechten Maustaste auf die Systempartition und wählen Sie Volume verkleinern.
Schritt 3. Geben Sie den zu verkleinernden Speicherplatz in MB ein und klicken Sie auf Verkleinern, um fortzufahren.
Schritt 4. Jetzt können Sie rechts von der Systempartition einen nicht zugeordneten Speicherplatz bemerken. Klicken Sie mit der rechten Maustaste auf den nicht zugeordneten Speicherplatz und klicken Sie auf „Neues einfaches Volume“.
Schritt 5. Folgen Sie dem Assistenten bis zum letzten Schritt, um eine neue Partition zu erstellen. (Wenn Sie dennoch eine weitere Partition erstellen möchten, verbrauchen Sie nicht den gesamten nicht zugeordneten Speicherplatz, den Sie erstellt haben. Um weitere Partitionen auf der Festplatte zu erstellen, können Sie den Vorgang „Verkleinern und Erstellen“ wiederholen.)
- ★Hinweise:
- Die Datenträgerverwaltung unterstützt nur das Verkleinern von Volumes in NTFS und RAW. Wenn sich die Partition in FAT32 oder exFAT befindet, ist die Option „Volume verkleinern“ ausgegraut.
- Beim Verkleinern der Systempartition ist es am besten, 100 GB oder 120 GB Speicherplatz für die Systempartition zu reservieren. Denn wenn der Speicherplatz der Systempartition nicht ausreicht, spielt Windows 11 möglicherweise nicht die beste Leistung ab.
Methode 2. Mit der besten Software SSD partitionieren in Windows 11/10/8/7
Denken Sie, dass es zu mühsam ist, mit der Datenträgerverwaltung in Windows 11 eine Partition zu erstellen? Wenn Sie denken, dass es Zeit braucht, Partitionen einzeln zu erstellen, können Sie auch den professionellen Festplattenmanager AOMEI Partition Assistant Professional (geeignet für Windows 11/10/8/7/Vista/XP) ausprobieren.
Die Software kann nicht nur eine Partition auf dem nicht zugeordneten Speicherplatz erstellen, sondern auch eine weitere Partition auf einer vorhandenen Partition erstellen. Mit dieser Software können Sie die Partitionsgröße ändern, die Partitionen zusammenführen und es ist auch einfach, freien Speicherplatz von einer Partition zu einer anderen verteilen.
Darüber hinaus kann die Software im Gegensatz zur Datenträgerverwaltung Partitionen sowohl in NTFS als auch in FAT32 verkleinern.
Laden Sie jetzt kostenlos die Demoversion dieser Software herunter, um beispielsweise eine weitere Partition auf dem Laufwerk C zu erstellen.
Schritt 1. Installieren und starten Sie AOMEI Partition Assistant Professional. Dann werden alle Festplatten und Partitionen auf der Hauptoberfläche angezeigt.
Schritt 2. Klicken Sie mit der rechten Maustaste auf die Partition C, die bereits auf der Festplatte vorhanden ist, und wählen Sie „Partition aufteilen“.
Schritt 3. Sie können sehen, dass hier automatisch eine neue Partition F erstellt wird und Sie nicht erneut in Windows 11 eine Partition erstellen müssen. Passen Sie die Größe der zu erstellenden Partition an und klicken Sie auf „OK“.
Schritt 4. Dann kehren Sie zur Benutzeroberfläche zurück. Klicken Sie oben links auf „Ausführen“ und dann auf „Weiter“, um in Windows 11 die SSD-Festplatte zu partitionieren.
Warten Sie eine Weile, Ihre neue Partition in Windows 11 wurde erstellt. Es gibt weitere Funktionen auf der Hauptoberfläche, die Sie ausprobieren können.
Letzte Worte
Wie kann man in Windows 11 SSD partitionieren? Im obigen Artikel werden zwei beste Methoden bereitgestellt. Sie können die Datenträgerverwaltung verwenden, um Partitionen zu verkleinern und dann zu erstellen, oder Sie können versuchen, die leistungsstärkste Software AOMEI Partition Assistant Professional zu verwenden, um eine vorhandene Partition in zwei Partitionen aufzuteilen. Wenn Sie eine solche Nachfrage haben, dann glaube ich, dass es Ihre beste Wahl sein wird.
Wenn Sie SSD unter Windows Server 2022/2019/2016/2012(R2)/2008(R2) partitionieren müssen, wechseln Sie bitte zu AOMEI Partition Server.