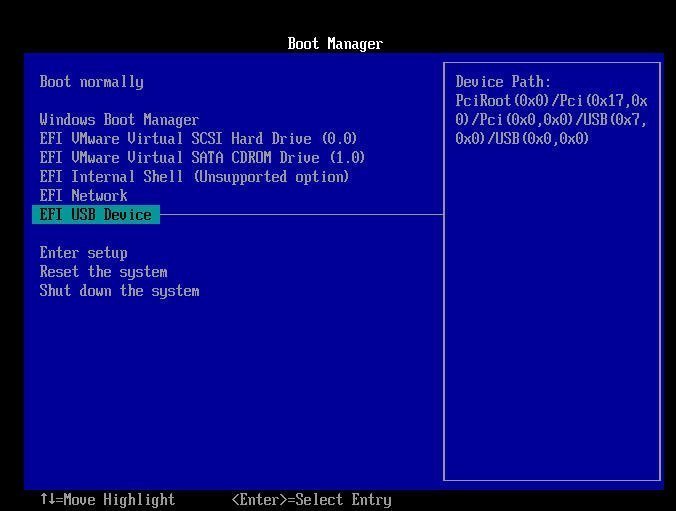Gelöst: BCD-Datei fehlt in Windows 10/11
Wenn in Windows 10 der Fehler „BCD-Datei fehlt“ auftritt, können Sie ihn mit der Systemstartreparatur oder der Eingabeaufforderung beheben. Wenn keine Windows-Installations-CD/-DVD vorhanden ist, verwenden Sie AOMEI Partition Assistant.
Windows 10 BCD Fehler: BCD-Datei fehlt
Mein Dell Computer mit Windows 10 hat in der Vergangenheit einwandfrei funktioniert. Aber plötzlich wurde ein blauer Bildschirm mit der Fehlermeldung „In der Windows-Startkonfigurationsdatendatei fehlen erforderliche Informationen“ angezeigt und der Fehlercode 0xc0000034 lautet, als ich den Computer gestartet habe. Gibt es Vorschläge, wie ich Windows erfolgreich booten kann? Vielen Dank!
- Frage von Martin
Warum tritt der Fehler „BCD-Datei fehlt“ auf?
BCD, eine Datenbank, kann zum Laden und Ausführen des Betriebssystems verwendet werden. In verschiedenen Startmodi befindet sich BCD unterschiedlich: Beim UEFI-Start befindet sich die BCD-Datei unter /EFI/Microsoft/Boot/BCD auf der EFI-Systempartition; für den BIOS-Start unter /boot/BCD auf der aktiven Partition. Wenn die Datei beschädigt ist, kann es neben dem Fehler 0xc0000034 auch einen ähnlichen Boot-BCD-Fehler in Windows 10 geben, etwa „Windows konnte Datei-Boot-BCD nicht starten“
Die Gründe, die zur Beschädigung der BCD-Datei führen und den Fehler verursachen können – In der Boot-Konfigurationsdatendatei fehlen einige erforderliche Informationen, sind unten aufgeführt:
- Beschädigter BCD-Speicher: Wenn der BCD-Speicher aufgrund von Problemen wie plötzlichen Stromausfällen, Festplattenfehlern oder fehlgeschlagenen Windows-Updates beschädigt wird, kann dies zu dem Fehler „Datei mit den Startkonfigurationsdaten fehlt“ führen.
- Falsch konfigurierte BCD-Einträge: Manuelle Änderungen am BCD-Speicher, z. B. die Bearbeitung mit Tools von Drittanbietern oder falsche Änderungen, können zu diesem Fehler führen.
- Festplattenprobleme: Probleme mit der Festplatte, beispielsweise fehlerhafte Sektoren oder ein fehlerhaftes Laufwerk, können die Integrität des BCD-Speichers beeinträchtigen und zu Startfehlern führen.
- Malware- oder Virusinfektionen: Schädliche Software kann den Startvorgang stören und Systemdateien, einschließlich des BCD-Speichers, beschädigen.
Fehler „BCD-Datei fehlt“ reparieren in Windows 10/11 - Mit CD/DVD
Wenn Sie über eine Windows-Installations-CD/DVD verfügen, können Sie eine oder mehrere Lösungen zur Behebung des Boot-BCD-Fehlers wählen, darunter die folgenden Methoden.
Methode 1. BCD-Fehler reparieren mit der Systemstartreparatur
Wenn Sie eine Windows-Installations-CD/-DVD haben, können Sie den Fehler automatisch über die Systemstartreparatur beheben. Im Folgenden werden detaillierte Schritte aufgeführt (Beispiel: Windows 10-Installations-CD):
Schritt 1. Legen Sie die Windows 10-Installations-CD in Ihren Computer ein und starten Sie von diesem Medium.
Schritt 2. Wenn die Windows lädt Dateien... und Starting Windows Bildschirme beendet, wählen Sie eine Sprache, eine Uhrzeit, eine Währung und eine Tastatur oder eine andere Eingabemethode.
Schritt 3. Gehen Sie zu Computerreparaturoptionen > Problembehandlung > Erweiterte Optionen > Starthilfe.
Schritt 4. Warten Sie geduldig, bis Ihr Betriebssystem repariert ist.
Methode 2. Windows 10 BCD-Datei reparieren mithilfe der Eingabeaufforderung
Wenn die Systemstartreparatur ungültig ist, können Sie versuchen, den Fehler manuell über die Eingabeaufforderung zu reparieren.
Gehen Sie wie folgt vor:
Schritt 1. Gehen Sie zu Computerreparaturoptionen > Problembehandlung > Erweiterte Optionen > Eingabeaufforderung.
Schritt 2. Mit der folgenden Befehle können Sie MBR reparieren:
● bootrec.exe /fixmbr
● bootrec.exe /fixboot
● bootrec.exe /scanos
● bootrec.exe /rebuildbcd
Oder können Sie BCD löschen und BCD neu erstellen, indem Sie die folgenden Befehle eingeben. Jeder Befehl sollte die Enter Taste drücken:
● attrib –r –s –h c: \boot\bcd del c: \boot\bcd
● bcdboot c: \windows
Schritt 3. Starten Sie Ihren Computer neu.
Methode 3. Windows-Partition als aktiv markieren
Wenn die Partition, auf der sich die Windows-Installation befindet, nicht aktiv ist, kann Windows manchmal nicht gestartet werden und die Fehlermeldung „In der Windows-Startkonfigurationsdatendatei fehlen erforderliche Informationen“ angezeigt werden. Wenn Sie also nur die Windows Partition aktivieren, wird das Problem behoben.
Geben Sie nacheinander den folgenden Befehl ein und drücken Sie jeweils Enter:
● diskpart
● list disk
● select disk # (# ist die Nummer der Systemfestplatte)
● list partition
● select partition # (# ist die Nummer der Systemvolumes)
● active
● exit
Fehler „BCD-Datei fehlt“ reparieren in Windows 10 - Ohne CD/DVD
Wenn Sie kein Windows-Installationsmedium haben und mit CUI nicht vertraut sind? Keine Sorge, Sie können das GUI-Tool - AOMEI Partition Assistant verwenden, um BCD-Fehler wie „In der Windows-Startkonfigurationsdatendatei fehlen erforderliche Informationen“ zu beheben.
Es ist ein umfassendes und leistungsstarkes Tool zum Verwalten von Festplatten und Partitionen unter Windows 11/10/8/7, mit dem Sie Bootfähiges Medium erstellen und MBR neu bilden können. Sie können diese Software kostenlos herunterladen und sehen, wie sie funktioniert:
Der beste Windows-Festplattenpartitionsmanager und PC-Optimierer
Schritt 1. Schließen Sie ein USB-Laufwerk an einen funktionierenden Windows-basierten Computer an. Installieren Sie AOMEI Partition Assistant und führen Sie es auf dem Computer aus. Klicken Sie auf Tools ⇨ Bootfähiges Medium erstellen ⇨ Weiter. Führen Sie die Anweisungen des Assistenten aus.
Schritt 2. Verbinden Sie das über AOMEI Partition Assistant erstellte bootfähige USB-Laufwerk mit dem nicht bootfähigen Computer und rufen Sie das BIOS auf, um Windows vom USB-Stick zu starten.
Schritt 3. Sie gelangen auf die Hauptseite von AOMEI Partition Assistant. Suchen Sie die Festplatte, die repariert werden muss, klicken Sie mit der rechten Maustaste darauf und wählen Sie MBR neu bilden.
Schritt 4. Wählen Sie einen geeigneten MBR-Typ basierend auf Ihrem Windows-Betriebssystem.
Schritt 5. Klicken Sie auf Ausführen > Weiter, um den Vorgang auszuführen. Starten Sie Ihren Computer nach der Reparatur neu.
- ★Anmerkungen:
- Mit diesem Tool können Sie das Laufwerk C erweitern, ohne Daten zu löschen, die Partition in Windows kopieren und fehlerhafte Sektoren usw. überprüfen.
- Es gibt auch viele erweiterte Funktionen wie Festplatte klonen, dynamischen Datenträger in Basis konvertieren usw.
Erweitertes Lesen: Wie kann man Daten von fehlenden Windows BCD wiederherstellen?
Wenn es zu einem Datenverlust kommt, der durch das Problem „BCD-Datei fehlt in Windows“ verursacht wird, machen Sie sich keine Sorgen, Sie können AOMEI FastRecovery vertrauen.
Diese Datenwiederherstellungslösung ist in der Lage, verlorene oder gelöschte Dateien von Ihrem PC wiederherzustellen und deckt eine Vielzahl von Dateitypen wie Fotos, Videos und Dokumente ab. Die benutzerfreundliche Oberfläche ermöglicht auch Anwendern mit wenig Erfahrung eine unkomplizierte Nutzung.
Ein herausragendes Merkmal dieses speziellen Wiederherstellungstools ist seine 100%ige Sicherheitsgarantie. Während des gesamten Wiederherstellungsprozesses garantiert es den Erhalt und die Integrität Ihrer Daten und verhindert so jeglichen potenziellen Verlust oder Beschädigung.
Als Nächstes werden wir Ihnen zeigen, wie Sie verlorene Daten wiederherstellen können.
Beste Software zum schnellen Scannen und Wiederherstellen von Daten
Schritt 1. Laden Sie AOMEI FastRecovery herunter und öffnen Sie es. Wählen Sie den Ort der Partition im Pop-up-Fenster aus und klicken Sie dann auf Scannen.
Schritt 2. Wählen Sie die Datei, die Sie wiederherstellen möchten, und klicken Sie auf Wiederherstellen.
Schritt 3. Wählen Sie den Speicherort, an dem die wiederhergestellten Dateien gespeichert werden sollen.
Schritt 4. Wenn die Wiederherstellung abgeschlossen ist, klicken Sie auf OK, um das Fenster zu schließen.
Zusammenfassung
Mit diesem Artikel erhalten Sie einfache und sichere Möglichkeiten, um „BCD-Datei fehlt“ in Windows 10/11 zu beheben. Einige Informationen erfordern Fehler in Windows 10 und andere ähnliche BCD-Fehler. Sie können jedoch nicht immer verschiedene Startfehler beheben. Es wird daher empfohlen, dass Sie im Voraus das System sichern.