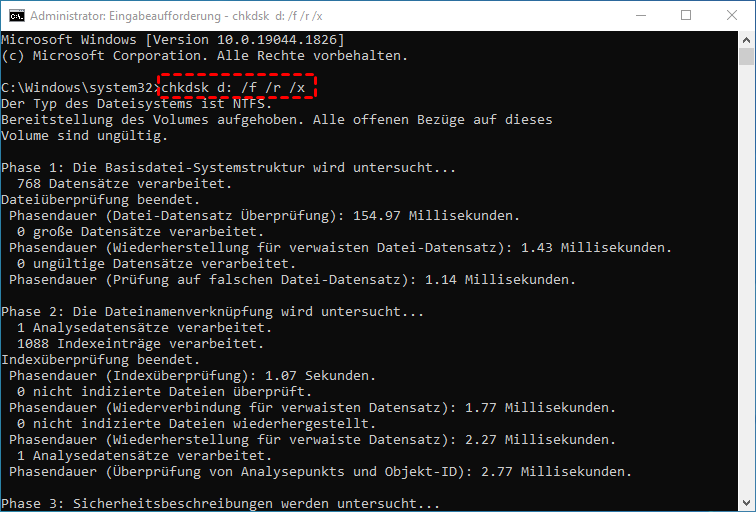Festplattentest: Festplatte überprüfen in Windows 11/10/8/7
Sie müssen eine Festplatte überprüfen, wenn Ihr Windows 10/8/7-Computer Fehler auslöst, abstürzt oder sich auf andere Weise schlecht verhält usw. Hier erfahren Sie, wie Sie einen Festplattentest durchführen.
Ein Festplattentest ist erforderlich
Bei der Verwendung eines Windows 11/10/8/7-Computers können viele Probleme auftreten, z. B. Fehlauslösung, Absturz oder sonstiges schlechtes Verhalten. Diese schlechten Dinge können durch viele Effekte verursacht werden, wie z.B. unsachgemäßes Herunterfahren, schlechte Software, Virenbefall usw.
Festplattenfehler können zu schwerwiegenderen Problemen wie Systemabstürzen, Festplattenausfällen, Datenverlust oder anderen unerwarteten Unfällen führen. Daher ist es notwendig, die Festplatte zu testen. Wenn Sie nicht wissen, wie es geht, lesen Sie weiter, um die drei effektiven Methoden zu lernen.
Festplatte auf Fehler prüfen in Windows 11/10/8/7
Um eine Festplatte auf Fehler unter Windows 10/8/7 zu prüfen, bieten wir Ihnen drei verschiedene Möglichkeiten, und Sie können eine beliebige davon nach Ihren Bedürfnissen auswählen.
Methode 1. Festplattenfehlerprüfung in Windows 10 durchführen
Hier führen wir eine Festplattenfehlerprüfung in Windows 10 durch. Sie müssen lediglich die folgenden Schritte ausführen:
1. Klicken Sie auf das Windows Explorer-Ordnersymbol in Ihrer Taskleiste.
2. Klicken Sie auf den Menüpunkt Dieser PC im linken Bereich.
3. Suchen Sie nach der Festplatte mit dem Windows-Logo. (Normalerweise ist Laufwerk C.)
4. Klicken Sie mit der rechten Maustaste auf die Festplatte und wählen Sie Eigenschaften.
5. Wählen Sie die Registerkarte Tools und klicken Sie auf die Schaltfläche Prüfen.
6. Es öffnet sich ein Fortschrittsfenster. Klicken Sie nun auf die Option → Laufwerk scannen.
7. Windows wird alle aufgetretenen Fehler scannen und reparieren.
8. Wenn Windows fertig ist, klicken Sie auf OK, um das Eigenschaftenfenster zu schließen.
Wenn Windows die Festplattenfehlerprüfung abgeschlossen hat, starten Sie Ihren PC neu, um festzustellen, ob das Problem behoben wurde.
Methode 2. Festplattenfehler mit der Eingabeaufforderung überprüfen und reparieren
Sie können Festplattenfehler auch mithilfe von CHKDSK.exe überprüfen und reparieren:
Drücken Sie gleichzeitig die Tasten Windows + R, um das Ausführen-Dialogfeld zu öffnen, geben Sie cmd ein und drücken Sie die Eingabetaste, um den Prozess als Administrator auszuführen. Wenn die Eingabeaufforderung geöffnet wird, können Sie Befehle eingeben, um Ihr Problem zu lösen:
● Wenn Sie nur einen Festplattentest in Windows 10 durchführen möchten, müssen Sie chkdsk eingeben und die Eingabetaste drücken, um den Vorgang auszuführen.
● Wenn Sie jedoch die auf dem Laufwerk gefundenen Fehler überprüfen und beheben müssen, geben Sie chkdsk x: /f ein (x sollte der Laufwerksbuchstabe jeder Festplatte sein, die Sie überprüfen möchten.)
● Ein anderer Befehl chkdsk x: /f /r /x führt diese Operationen aus: /f lokalisiert die fehlerhaften Sektoren auf der Festplatte, /r stellt lesbare Informationen wieder her (es funktioniert nicht jedes Mal gut), und /x erzwingt das Aufheben der Bereitstellung des Laufwerks, bevor der Prozess beginnt (wie der Screenshot).
Es gibt viele andere Befehle, die Sie kennen müssen:
★ chkntfs /c. Es wird nur mit NTFS verwendet. So planen Sie die Überprüfung des Volumens beim nächsten Neustart des Computers.
★ chkdsk /i. Es wird nur mit NTFS verwendet. Führen Sie eine weniger gründliche Überprüfung der Indexeinträge durch, wodurch sich die zum Ausführen von chkdsk erforderliche Zeit verringert.
★ chkdsk /b. Es wird nur mit NTFS verwendet. Löschen Sie die Liste der fehlerhaften Cluster des Volumens und überprüfen Sie alle zugewiesenen und freien Cluster erneut auf Fehler.
★ chkdsk *.*. Überprüfen Sie alle Dateien auf einer FAT-Festplatte im aktuellen Verzeichnis auf nicht zusammenhängende Dateien. Es wird ein Statusbericht angezeigt und anschließend werden die Dateien aufgelistet, die den Dateispezifikationen mit nicht zusammenhängenden Blöcken entsprechen.
★ chkdsk /?. Zeigen Sie Hilfe zu allen Befehlen an, wenn die abgedeckten nicht Ihren Anforderungen entsprechen.
Möglicherweise erhalten Sie die folgenden Rückkehrcodes:
-
0: Es wurden keine Fehler gefunden.
-
1: Fehler wurden gefunden und behoben.
-
2: Die Datenträgerbereinigung (z.B. Speicherbereinigung) durchgeführt, oder keine Bereinigung durchgeführt, da /f nicht angegeben wurde.
-
3: Die Festplatte konnte nicht überprüft werden, Fehler konnten nicht behoben werden, oder Fehler wurden nicht behoben, da /f nicht angegeben wurde.
Kompliziert? Wenn Sie nach einer einfacheren Möglichkeit suchen, unter Windows 10/8/7 eine Festplatte zu überprüfen. Dann wäre die Methode 3 die beste Wahl.
Methode 3. Zuverlässiges Tool für den Festplattentest in Windows 11/10/8/7
AOMEI Partition Assistant ist ein großartiger Festplatten Partition Manager, mit dem Sie die Festplatte auf Fehler, Beschädigungen und fehlerhafte Sektoren testen und reparieren können, um eine bessere Leistung zu erzielen.
Schritt 1. Laden Sie AOMEI Partition Assistant kostenlos herunter, installieren Sie es auf Ihrem Windows-PC und starten Sie es. Rechtsklicken Sie auf das Laufwerk, das Sie überprüfen möchten, und wählen Sie Erweitert -> Partition überprüfen.
Schritt 2. Wählen Sie im Pop-up-Fenster einen Weg aus. Klicken Sie auf OK, um es auszuführen.
AOMEI Partition Assistant bietet Ihnen auch eine Funktion, mit der Sie auf einmal die gesamte Festplatte testen können.
Schritt 1. Klicken Sie auf die zu testende Festplatte und wählen Sie Testen ⇨ Oberfläche testen.
Schritt 2. Aktivieren Sie das Kontrollkästchen vor Schnell prüfen und klicken Sie auf Starten, um den Vorgang auszuführen.
Mit AOMEI Partition Assistant können Sie einfach und effektiv die Windows 11/10/8/7-Festplatte überprüfen.
Tatsächlich kann AOMEI Partition Assistant viel für Sie tun. Wenn Sie beispielsweise während der Windows-Installation auf einen Nicht-Systemdatenträger- oder Festplattenfehler gestoßen sind, können Sie damit den MBR-Fehler über „MBR neu bilden“ beheben. Außerdem ist es ein großartiger Partitionsmanager, mit dem Sie die Partitionsfestplatten einfacher als mit der Windows-Datenträgerverwaltung verwalten können. Es bietet auch AOMEI Partition Assistant Server für Benutzer von Windows Server 2019/2016/2012/2008/2003.