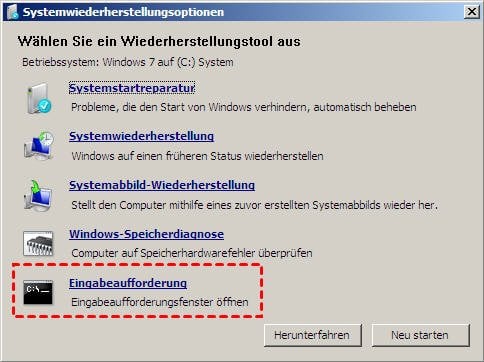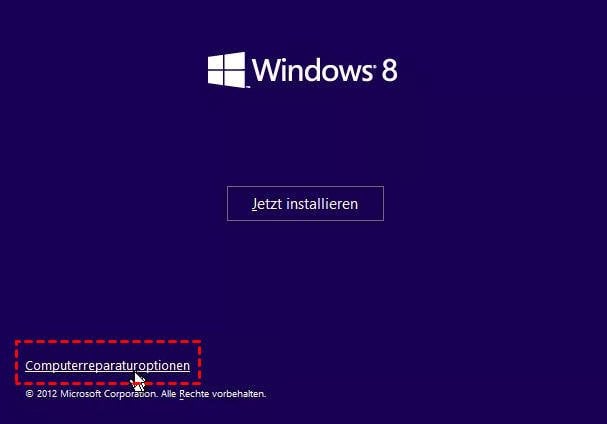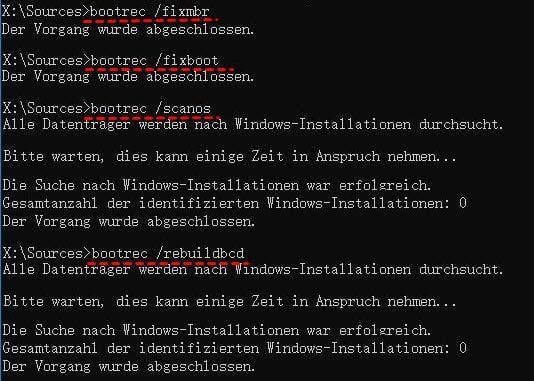Windows 7: MBR reparieren mit oder ohne Installations-DVD
Wenn der MBR in Windows 7 beschädigt wird und Windows nicht erfolgreich gestartet werden kann, lesen Sie diesen Artikel, um zu erfahren, wie Sie in Windows 7/8/10/11 MBR reparieren, unabhängig davon, ob die Windows-Installations-DVD verfügbar ist oder nicht.
Wie kann ich den MBR auf meiner Festplatte reparieren?
Heute lässt sich mein Computer mit installiertem Windows 7 nicht mehr starten. Die Fehlermeldung besagt, dass der Master Boot Record auf der Hauptfestplatte beschädigt ist und repariert werden muss. Aber ich habe keine Ahnung davon. Weiß jemand, wie man den MBR in Windows 7 reparieren kann? Für jeden Ratschlag bin ich dankbar!
- - Frage von reddit
Was passiert, wenn in Windows 7/10/11 MBR beschädigt ist?
Der MBR (Abkürzung für „Master Boot Record“) ist ein Bootsektor (ein Bereich Ihrer Festplatte), in dem die Informationen zu den Partitionen Ihrer Festplatte gespeichert werden und als Lader für das von Ihnen verwendete Betriebssystem fungieren.
Wenn der MBR fehlerhaft oder beschädigt ist, können Sie Ihr Betriebssystem daher nicht wie üblich starten. In diesem Moment besteht die Möglichkeit, dass Sie auf folgende Fehler stoßen:
-
- Betriebssystem nicht gefunden
-
- Fehler beim Laden des Betriebssystems
-
- Kein bootfähiges Medium gefunden
-
- Neustart und Auswahl des richtigen Startgeräts
Also, es gibt möglicherweise auch andere Fehlermeldungen je nach verschiedenen Faktoren, aber die meisten von ihnen werden durch einen beschädigten MBR verursacht.
Wie kann man Windows 7 MBR reparieren?
So, wie kann man Windows 7/8/10 MBR reparieren? In diesem Artikel werden Sie eine vollständige Anleitung zum Reparieren des Master Boot Record auf Ihrem PC erhalten. Außerdem zeigen wir Ihnen, wie Sie die Arbeit in zwei verschiedenen Fällen erledigen können: mit und ohne Installationsmedium. Lasst uns nun anfangen...
Fall 1: MBR reparieren ohne Installations-DVD/CD/USB
Manchmal haben Sie vielleicht einen guten Weg gefunden, den Boot-Record zu reparieren, aber dafür war eine Installations-CD erforderlich. Was zu tun, wenn Sie keine haben? In dieser Situation müssen Sie zuerst ein bootfähiges Medium über eine Drittanbieter-Software erstellen. AOMEI Partition Assistant Professional kann Ihnen dabei helfen.
Hier finden Sie die detaillierte Anleitung, um einen bootfähigen USB-Stick zu erstellen und mit dieser Software MBR zu reparieren.
Schritt 1. Schließen Sie einen leeren USB-Stick (am besten größer als 8 GB) an einen funktionierenden Windows-Computer an (da Ihr Windows 7 nicht booten kann). Downloaden Sie das MBR Reparieren Tool.
Schritt 2. Installieren Sie AOMEI Partition Assistant und führen Sie es aus. Klicken Sie oben auf Tools ⇨ Bootfähiges Medium erstellen. Folgen Sie dem Assistenten, um einen WinPE bootfähigen USB-Stick zu erstellen. Trennen Sie das USB-Laufwerk ab, nachdem es fertig war.
Hinweis: AOMEI Partition Assistant Professional ist auf dem bootfähigen Laufwerk vorinstalliert.
Schritt 3. Schließen Sie den USB-Stick an Ihren Computer mit einem beschädigten MBR an, schalten Sie ihn ein und gelangen Sie ins BIOS, indem Sie ständig die Entf-Taste (F2 oder andere bestimmte Taste) drücken.
Schritt 4. Ändern Sie die Startpriorität in den bootfähigen USB-Stick im BIOS. Drücken Sie F10, um die Änderungen zu speichern und starten Sie den Computer im Windows PE-Modus neu.
Schritt 5. Nach dem Anmelden wird AOMEI Partition Assistant geladen und gestartet. Rechtsklicken Sie auf die zu reparierende Systemfestplatte in der Hauptoberfläche und klicken Sie auf MBR neu bilden.
Schritt 6. Ein Minifenster wird angezeigt. Wählen Sie den richtigen MBR-Typ für Windows 7 aus und klicken Sie auf OK.
Schritt 7. Klicken Sie in der Hauptoberfläche auf Ausführen -> Weiter, um die Änderung zu bestätigen.
Entfernen Sie schließlich das bootfähige Laufwerk, und starten Sie Windows 7 neu. Diese Methode kann auch auf das Reparieren von MBR für Windows 10/8/8.1/XP/Vista angewendet werden.
Fall 2: MBR reparieren mit dem Installationsmedium (CD/DVD/USB)
Wenn Sie Ihre Installations-CD aufbewahrt haben, können Sie die folgende Anleitung ausprobieren, um MBR zu reparieren. Da verschiedene Windows unterschiedliche Reparaturprozesse erfordern, bieten wir detaillierte Anleitungen zur MBR-Reparatur in Windows 7, Windows 8 und Windows 10.
◈ Teil #1: Windows 7 MBR reparieren
Um Windows 7 MBR zu reparieren, legen Sie bitte zuerst Ihre ursprüngliche Windows 7 Installations-DVD ins DVD- oder CD-Laufwerk des Computers. Dann folgen Sie der folgenden Anleitung.
Schritt 1. Starten Sie Ihren Computer von der Windows 7 Installations-DVD.
Schritt 2. Wenn die Meldung „Drücken Sie eine beliebige Taste, um von der CD oder DVD zu starten...“ angezeigt wird, drücken Sie eine beliebige Taste, um von der DVD zu starten.
Schritt 3. Wählen Sie eine Sprache und Tastaturbelegung aus und klicken Sie auf Weiter.
Schritt 4. Wählen Sie das Betriebssystem aus und klicken Sie auf Weiter. Im Fenster Systemwiederherstellungsoptionen klicken Sie auf Eingabeaufforderung.
Schritt 5. Wenn die Eingabeaufforderung erfolgreich gestartet wurde, geben Sie die folgenden Befehle ein und drücken Sie jedes Mal die Eingabetaste:
-
bootrec /rebuildbcd
-
bootrec /fixmbr
-
bootrec /fixboot
Nehmen Sie die Installations-DVD aus der Laufwerksschublade und starten Sie Ihren Computer neu.
◈ Teil #2: Windows 8/8.1/10 MBR reparieren
Ähnlich wie Windows 7 MBR-Reparatur sollten Sie zuerst die ursprüngliche Windows 8/8.1/10 Installations-DVD in die Laufwerksschublade legen und Ihren Computer davon booten.
Die Anleitung ist wie folgt:
Schritt 1. Klicken Sie im Windows-Willkommensbildschirm auf Computerreparaturopionen.
Schritt 2. Wählen Sie Problembehandlung -> Eingabeaufforderung.
Schritt 3. Wenn die Eingabeaufforderung geladen wird, geben Sie die folgenden Befehle ein:
-
bootrec /FixMbr
-
bootrec /FixBoot
-
bootrec /ScanOs
-
bootrec /RebuildBcd
Drücken Sie die Eingabetaste nach jedem Befehl und warten Sie, bis einzelne Operation abgeschlossen ist.
Nehmen Sie die DVD aus der Laufwerksschublade. Starten Sie Ihren Computer neu und prüfen Sie, ob Windows jetzt starten kann.
Zusammenfassung
Hier haben wir 2 Methoden für 2 verschiedene Situationen bereitgestellt. Unabhängig davon, ob Sie eine Windows-CD haben oder nicht, können Sie den MBR in Windows 7/8/10/11 mit den in diesem Artikel vorgestellten Methoden reparieren. Offensichtlich ist AOMEI Partition Assistant die bessere Wahl. Mit ihm können Sie mühelos und einfach MBR in Windows 7/8/10/11 (32-Bit oder 64-Bit) reparieren, anstatt die komplexen Befehle einzugeben.
Darüber hinaus können Sie auch mit dieser vielseitigen Software nach der MBR-Reparatur Festplattenfehler überprüfen, um sicherzustellen, dass keine fehlerhaften Sektoren auf der Systemfestplatte vorhanden sind. Wenn Sie in Servern MBR reparieren oder neu erstellen möchten, versuchen Sie bitte AOMEI Partition Assistant Server.