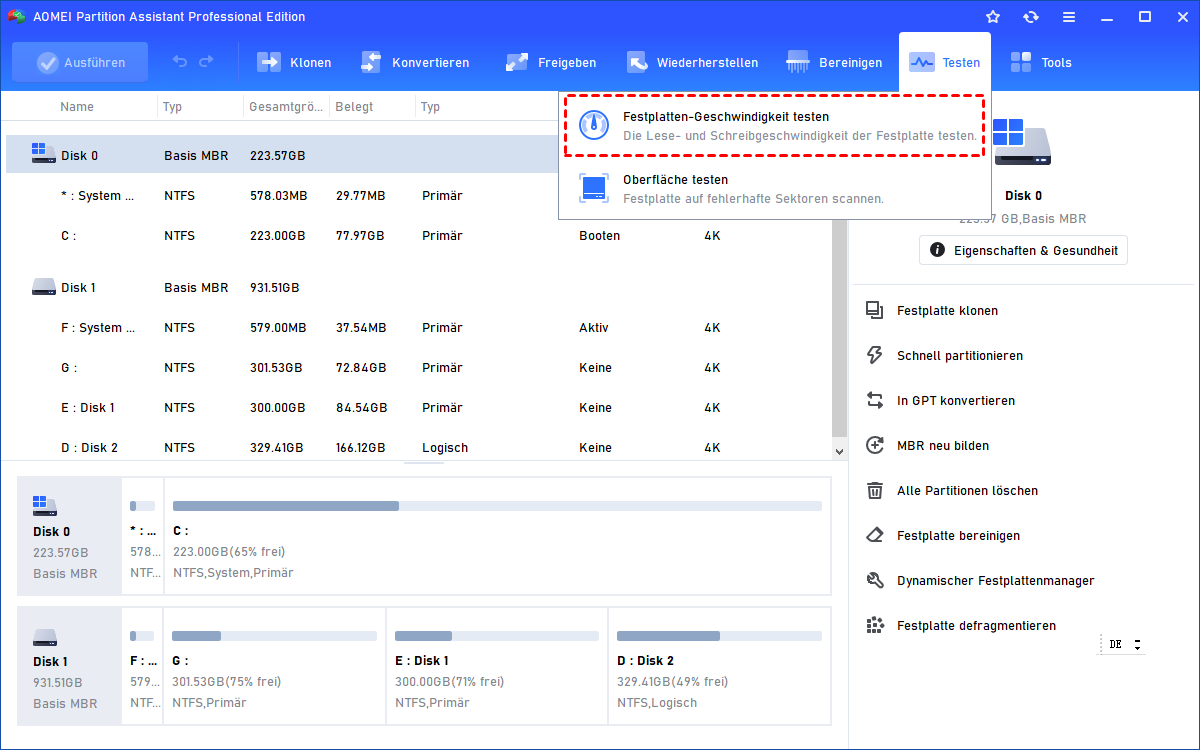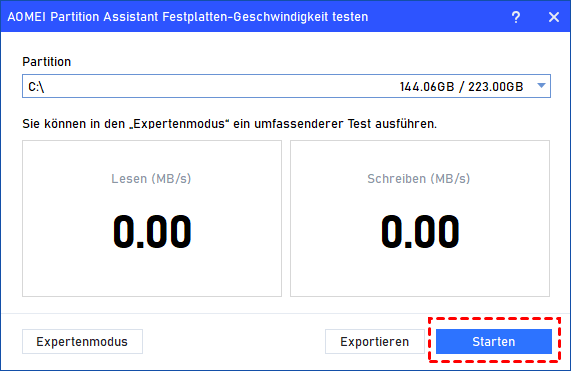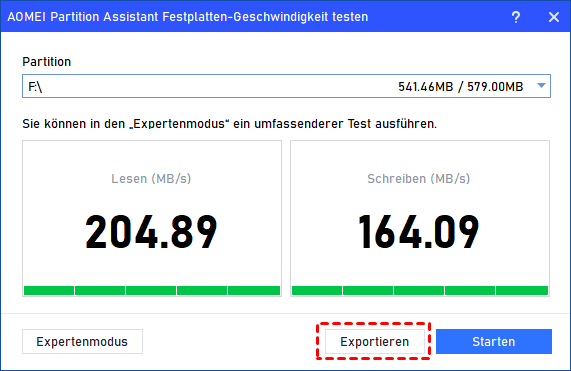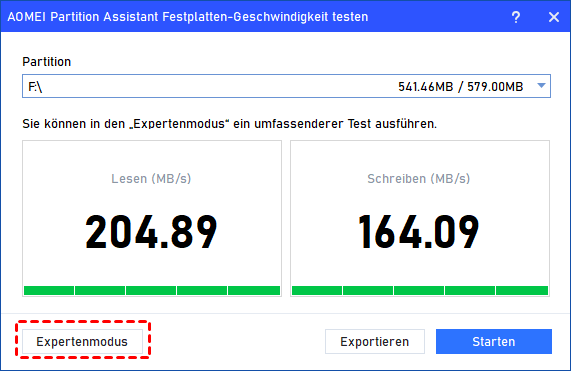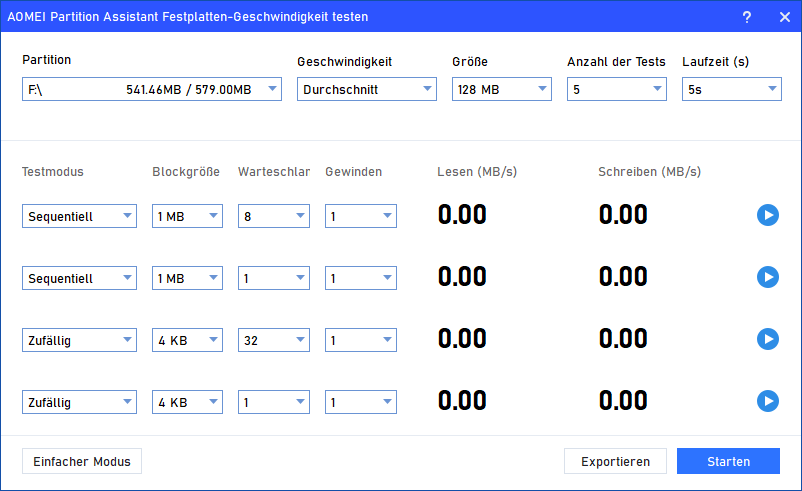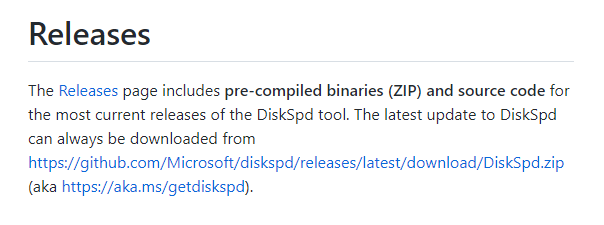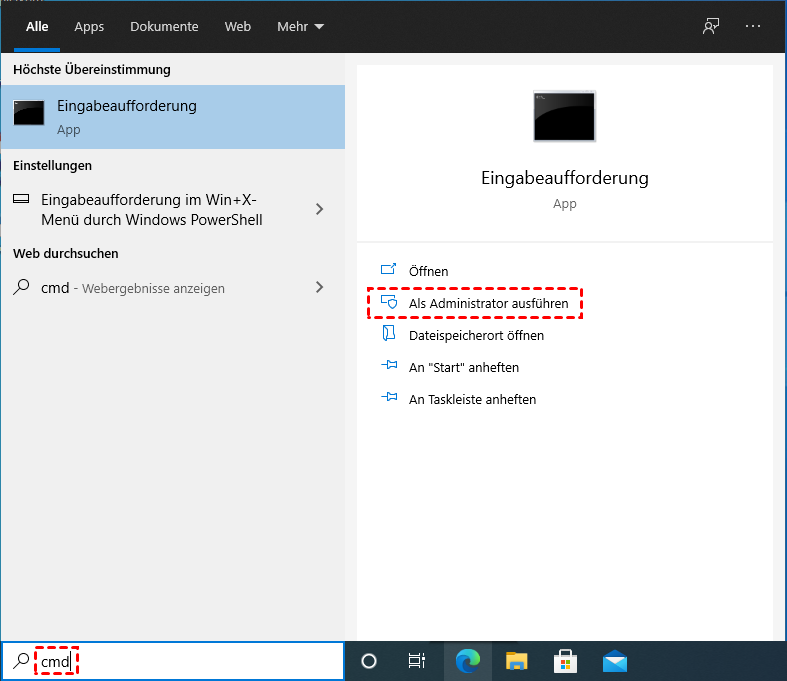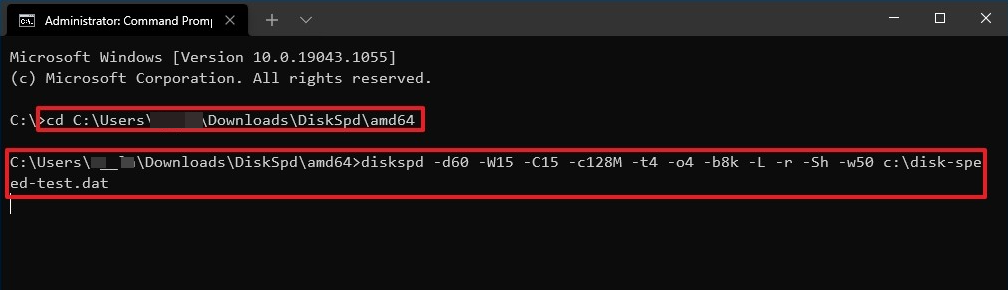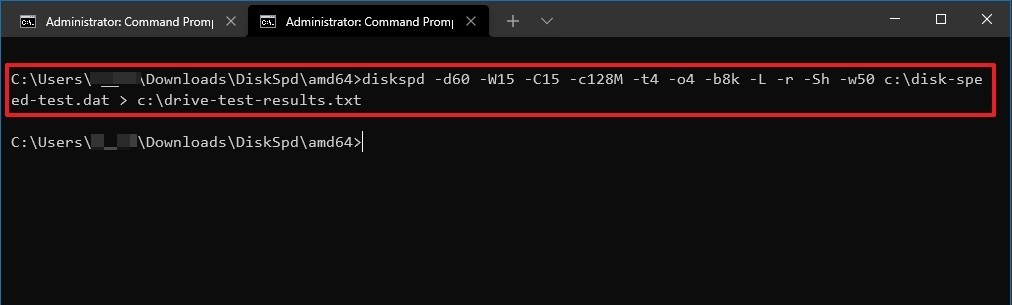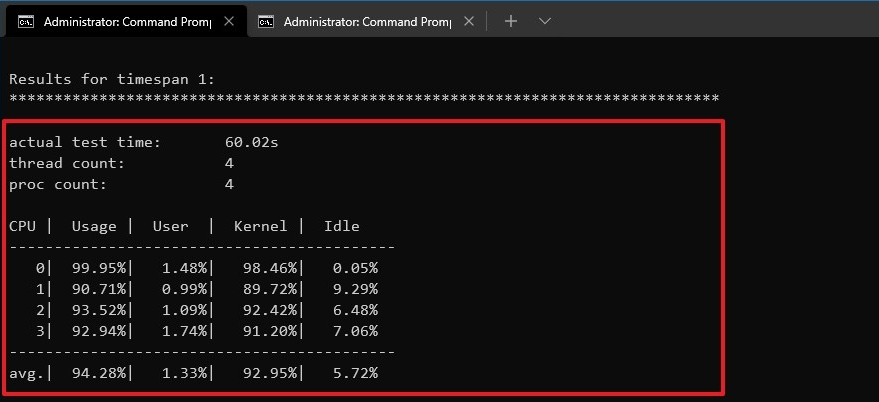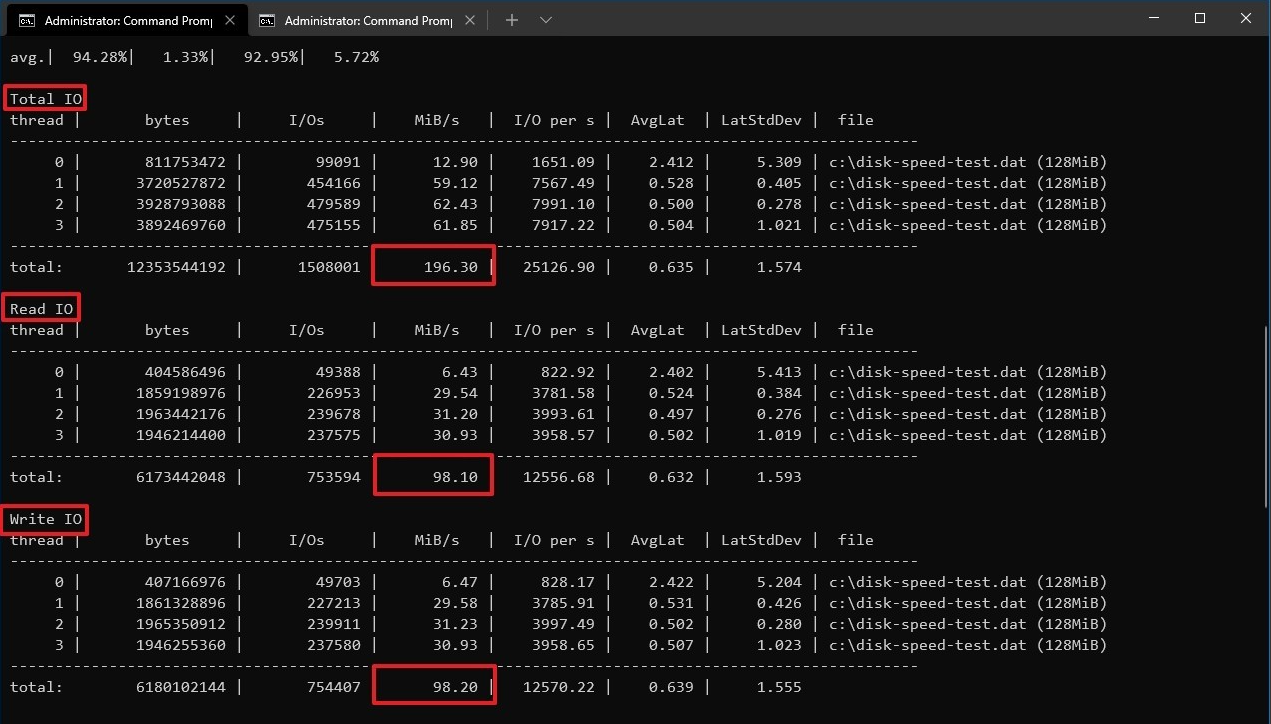[Neue Anleitung] Festplatten-Geschwindigkeit testen auf Windows 10-PC
Wissen Sie, wie Sie die Festplatten-Geschwindigkeit in Windows 10 testen? Probieren Sie in diesem Artikel 2 Möglichkeiten aus, die wir Ihnen anbieten, eine ist von Microsoft und die andere ist ein professionelles Festplatten-Geschwindigkeitstest-Tool.
Eine Festplatte ist eine der wichtigsten Komponenten eines Computers. Es ist ein Speichergerät, auch bekannt als nichtflüchtiger Speicher, der Ihre Informationen, das Betriebssystem und Anwendungen enthält.
Vielleicht ist Ihnen schon aufgefallen, dass bestimmte Computer bei vielen Tätigkeiten langsam laufen, während die Geschwindigkeit anderer Systeme unverändert bleibt. Dies hängt von der Geschwindigkeit des Arbeitsspeichers und der Festplatte ab. Bei der Ausführung vieler Aktivitäten bleiben Computer mit langsamen Festplatten häufig stehen oder hängen. Aus diesem Grund sind SSDs heutzutage so gefragt.
Dieser Artikel zeigt Ihnen, wie Sie eine Festplatten-Geschwindigkeit auf einem Windows 10/11-PC testen kann.
2 Festplatten-Geschwindigkeitstest Tools
In diesem Teil stellen wir Ihnen zwei Festplatten-Geschwindigkeitstest-Tools vor, eines von einem professionellen Datenträgerverwaltungsprogramm und das andere von Microsoft.
Tool 1. HDD Geschwindigkeit testen mit AOMEI Partition Assistant
AOMEI Partition Assistant Professional ist ein Festplatten- und Partition-Manager für Windows-Betriebssysteme, der Windows 11/10/8/8.1/7/XP unterstützt. Dieses Tool bietet die übersichtliche Oberfläche und die benutzerfreundlichen Bedienungen, wir empfehlen Benutzern die Funktion „Festplatten-Geschwindigkeit testen“ dringend, um die HDD Geschwindigkeit einfach zu testen.
Benutzer müssen nicht über professionelle Computerkenntnisse verfügen, um verschiedene Daten zu verstehen. Es gibt 2 Testmodi: „Normaler Modus“ und „Expertenmodus“. Sie können je nach Bedarf den besseren Modus auswählen.
Alle Daten werden detailliert notiert, damit Benutzer das Testergebnis leicht ablesen können. Und mit diesem Tool können Sie das Testergebnis auf drei Arten exportieren: in Zwischenablage kopieren, als Text exportieren und als Screenshot exportieren. So können Sie das Ergebnis bequem vielseitig nutzen.
Wir werden 2 Testmodi separat einführen.
1. Normaler Modus
Schritt 1. Laden Sie AOMEI Partition Assistant herunter und führen Sie es aus. Klicken Sie auf „Testen“ ⇨ „Festplatten-Geschwindigkeit testen“.
Schritt 2. Im neuen Fenster können Sie eine Testpartition auswählen und im „Normalen Modus“ auf „Starten“ klicken. Sie können den Test während des Tests anhalten.
Nach dem Klicken auf die Schaltfläche „Starten“ beginnt die Software, die Windows 10 Festplatten-Geschwindigkeit zu testen, und die Lese- und Schreibgeschwindigkeiten werden je nach System in Echtzeit angezeigt. Wenn der Test abgeschlossen ist, können Sie die Lese-/Schreibgeschwindigkeit des ausgewählten Laufwerks sehen.
Schritt 3. Bei Bedarf können Sie auf „Exportieren“ klicken, um das Ergebnis zu exportieren. Es gibt drei Möglichkeiten:
- In Zwischenablage kopieren
- Als Text exportieren
- Als Screenshot exportieren
Sie können einen Ort zum Speichern des Testergebnisses auswählen.
2. Expertenmodus
Schritt 1. Nachdem Sie auf „Expertenmodus“ geklickt haben, können Sie das Fenster dieses Modus sehen. Wählen Sie eine Partition aus, das Sie testen möchten.
Schritt 2. Neben der Partitionsauswahl werden Geschwindigkeit, Größe, Anzahl der Tests und Laufzeit angezeigt. Sie können alles nach Ihren Bedürfnissen einstellen.
Schritt 3. Dann können Sie „Testmodus“, „Blockgröße“, „Warteschlange“ und „Gewinden“ einstellen.
Schritt 4. Wenn Sie den Test starten, zeigen „Lesen“ und „Schreiben“ die Geschwindigkeit in MB/s an.
Wenn der Test beendet ist, können Sie das Ergebnis als Expertenmodus exportieren. Nach dem Test zeigt das Programm einige Ratschläge an, die Ihnen bei der Verwaltung Ihrer Festplatte helfen. Sie können es je nach Ihren Anforderungen ausführen oder ablehnen.
Tool 2. Festplatten-Geschwindigkeit testen mit DiskSpd von Microsoft
In Anbetracht der Nachfrage nach Festplattengeschwindigkeitstests hat Microsoft am 20. September 2021 ein Festplatten-Geschwindigkeitstest Tool namens DiskSpd veröffentlicht. Es ist eine kostenlose und Open-Source-Befehlszeilen-Anwendung für Speicher-Benchmarking für Microsoft Windows, die eine Reihe von Abfragen für Computerdateien, Partitionen oder Speichergeräte erstellt und die gesammelten Informationen als Text in der Befehlszeilenschnittstelle oder als XML-Datei anzeigt.
Es ist ein wenig komplex, aber keine Sorge, wir führen Sie vom Download-Weg, wie man es ausführt und wie man das Ergebnis liest. Jetzt fangen wir an!
▶ Abschnitt 1. DiskSpd herunterladen
- ★Vorbereitungen:
- Überprüfen Sie den Zustand der Festplatte.
- Überprüfen Sie die Ressourcennutzung, um zu vermeiden, dass andere Programme den Test brechen.
Schritt 1. Sie können das Tool DiskSpd direkt aus dem GitHub-Repository herunterladen, das den Open-Source-Code enthält.
Schritt 2. Öffnen Sie den Zip-Ordner. Klicken Sie auf der Registerkarte „Compressed Folder Tools“ auf die Option „Extract all“. Und bestätigen Sie einen Pfad, um die Dateien zu extrahieren.
Wenn Sie die Schritte abgeschlossen haben, können Sie das Tool über die Eingabeaufforderung starten.
▶ Abschnitt 2. DiskSpd ausführen
Bevor Sie mit dem Leistungstest beginnen, wird empfohlen, dass alle aktuellen Apps geschlossen sind und dass die Festplatte in ausgezeichnetem Zustand ist.
Öffnen Sie jetzt die Eingabeaufforderung und starten Sie den Test!
Schritt 1. Suchen Sie die Eingabeaufforderung (CMD), klicken Sie auf die beste Übereinstimmung und wählen Sie die Option „Als Administrator ausführen“.
Schritt 2. Geben Sie den folgenden Befehl ein, um zu dem Ordner zu navigieren, der das Tool DiskSpd enthält, und drücken Sie die Taste „Enter“:
cd \PATH\TO\TOOL (z. B. cd C:\Benutzer\Benutzername\Downloads\DiskSpd\amd64)
Stellen Sie sicher, dass Sie den Befehl für das Ziel der Datei DiskSpd.exe angeben.
Schritt 3. Geben Sie den folgenden Befehl ein und drücken Sie die Taste „Enter“, um DiskSpd auszuführen und die Lese-/Schreibleistung der Zielfestplatte in Windows 10 zu testen:
diskspd -d60 -W15 -C15 -c128M -t4 -o4 -b8k -L -r -Sh -w50 c:\disk-speed-test.dat
Sie müssen jeden Parameter richtig eingeben, damit der Befehl korrekt ausgeführt wird.
Dieser Befehl führt den Test aus, ohne Ihnen das Testergebnis anzuzeigen. Wenn Sie eine Ergebnisdatei sehen müssen, müssen Sie die folgende Reihenfolge verwenden:
diskspd -d60 -W15 -C15 -c128M -t4 -o4 -b8k -L -r -Sh -w50 c:\disk-speed-test.dat > c:\drive-test-results.txt
Aktualisieren Sie den Speicherort und den Dateinamen für die Zieldatendatei und die Datei zum Speichern der Benchmark-Ergebnisse im Befehl. Die Testergebnisse werden in einer Textdatei gespeichert.
-d60 — wie viele Sekunden der Befehl die Festplatte belastet.
-W15 — die Aufwärmzeit einstellen, bevor der Test beginnt.
-C15 — die Abkühlzeit nach dem Test einstellen.
-c128M — die Größe der Testdatei festlegen, die erstellt werden soll.
-t4 — die Anzahl der zu verwendenden Threads. Sie können einen pro verfügbaren Kern im Prozessor verwenden.
-o4 — die Anzahl der ausstehenden E/A-Anforderungen pro Ziel und Thread zuweisen.
-b8k — die Größe des Blocks definieren (Standard ist 64 KB).
-L — Latenzstatistiken messen.
-r — zufällige E/A erzeugen. Sie können dies mit der Option „-s“ überschreiben.
-Sh — das Software- und Hardware-Schreibcache deaktivieren.
-w50 — den Prozentsatz der Schreib- und Leseanforderungen zuweisen. „100“ bedeutet, dass der Befehl 100 Prozent der Zeit während des Tests schreibt, und „0“ bedeutet, dass der Befehl nur 100 Prozent Lesevorgänge ausführt. Beispielsweise führt„-W50“ 50 % Schreiben und 50 % Lesen aus. Dies ist ein ausgewogener Test, aber Sie können die Zahl ändern, um den Test an Ihre Situation anzupassen.
c:\disk-speed-test.dat — dieser Befehl ist der Pfad zum Speichern der Zieldatei für den Test.
▶ Abschnitt 3. Das DiskSpd-Ergebnis lesen
Wenn der Leistungstest beendet ist, werden die Ergebnisse auf dem Bildschirm angezeigt. Der erste Abschnitt enthält eine Zusammenfassung der von Ihnen ausgewählten Befehlseinstellungen, z. B. Dauer, Aufwärm- und Kühlintervalle, Latenzdaten und andere Details des Tests.
Das Ergebnis hat viele Tabellen. Der erste Abschnitt des Ergebnisses zeigt, wie lange es gedauert hat, bis der Befehl den Test beendet hat, sowie die Anzahl der Bedrohungen und Prozessoren.
◤ Total IO: Hier zeigt die Anzahl der Lese- und Schreibvorgänge an, die von jedem Thread durchgeführt wurden. Die Statistiken zeigen die durchschnittliche Leistung in MiB/s. Die Gesamtzahl der in einer Sekunde abgeschlossenen Lese-/Schreibvorgänge sowie die Gesamteingabe/-ausgabe innerhalb dieses Zeitraums.
Das Gesamtergebnis aus MiB/s zeigt die durchschnittliche Lese-/Schreibgeschwindigkeit.
◤ Read IO & Write IO: Sie zeigen Lesestatistiken pro Thread und Schreibstatistiken an. Außerdem enthält die Tabelle unten auf der Seite Latenzinformationen.
Letzte Worte
In Windows 10 die Festplatten-Geschwindigkeit zu testen, ist eine Aufgabe, für die Benutzer über einige technische und Computer-Kenntnisse verfügen müssen. Ein Festplatten-Geschwindigkeitstest-Tool ist erforderlich. Im Vergleich zum DiskSpd ist AOMEI Partition Assistant für Benutzer möglicherweise einfacher zu bedienen.
Und andere Funktionen dieses Tools können Benutzern helfen, ihr Gerät nach dem Test direkt zu verwalten, wie z. B. die Defragmentierung der Festplatte und das Ausrichten von Partitionen. Neben diesen Funktionen kann dieses Tool auch Festplatten klonen, Betriebssysteme migrieren und Programme verschieben …
Und es gibt die Server-Edition, mit der Sie Ihr Servergerät bequem verwalten können.