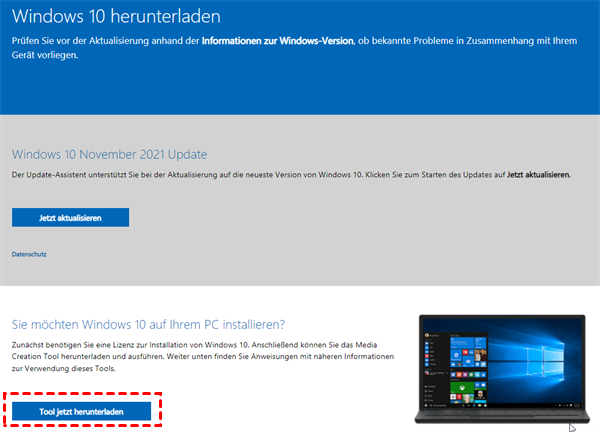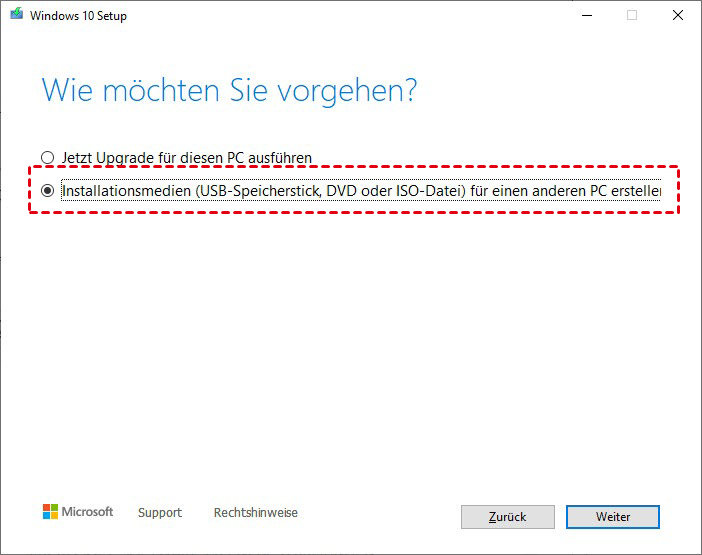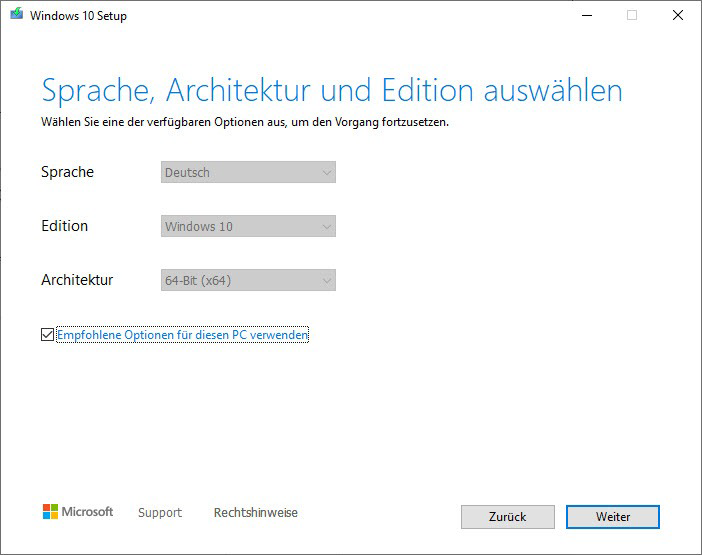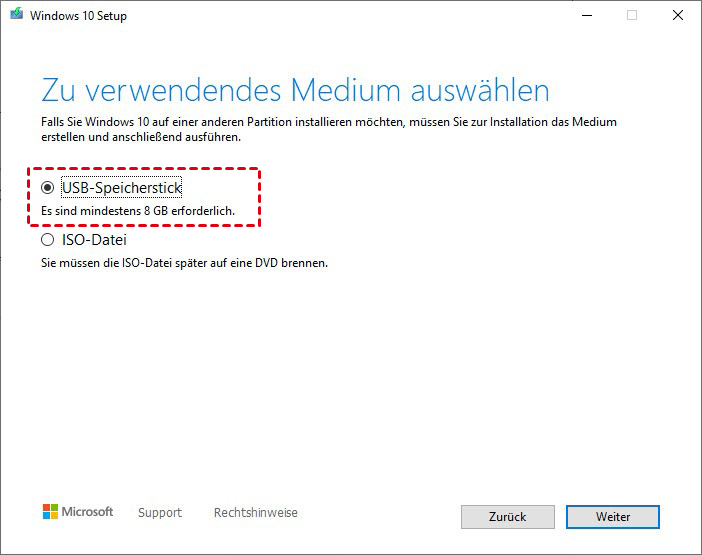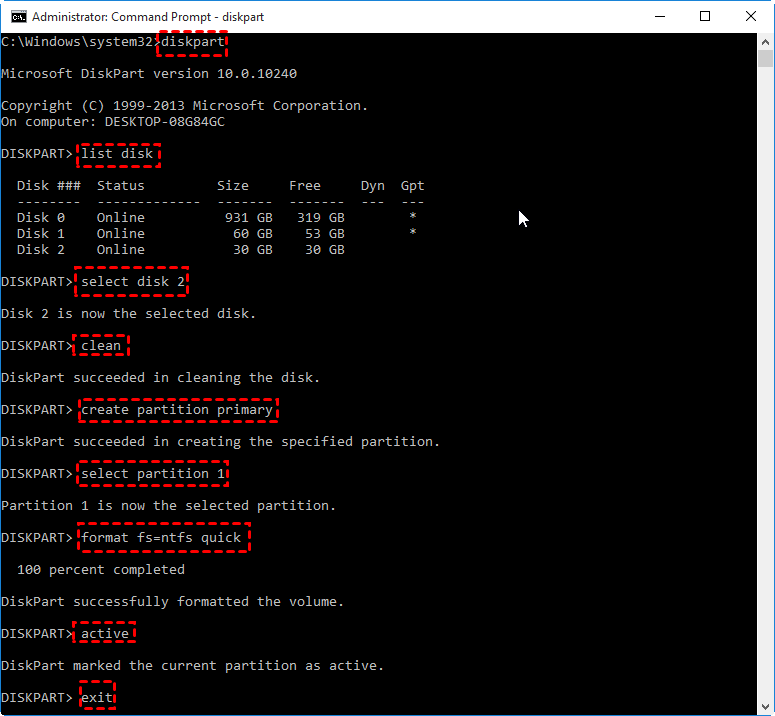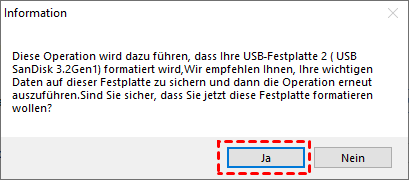UEFI-Boot-USB erstellen für Windows 10/11 - So geht's
Um einen UEFI-Boot-USB von Windows 10 oder Windows 11 für die Installation zu erstellen, können Sie CMD verwenden. Wenn Sie zur Reparatur einen bootfähigen USB-Stick mit UEFI-Unterstützung erstellen möchten, können Sie stattdessen AOMEI Partition Assistant Professional verwenden.
Soll ich einen UEFI-Boot-USB von Windows 10 erstellen?
Ich besitze einen Dell-Computer mit Windows 10, der den UEFI-Boot-Modus verwendet. Nun möchte ich einen bootfähigen USB-Stick für Windows 10 erstellen und meinen Computer damit starten. Allerdings weiß ich nicht, wie ich vorgehen soll. Kann mir jemand eine detaillierte Anleitung geben, wie ich einen UEFI-Boot-USB von Windows 10 erstellen kann?
- Frage von Hans
UEFI bootfähigen USB-Stick erstellen für die Installation von Windows 10
Wenn Sie einen bootfähigen USB-Stick erstellen möchten, um Windows 10 auf einem Computer mit UEFI-Firmware (anstatt BIOS) zu installieren, gibt es zwei gängige Methoden, um diese Aufgabe zu erledigen:
Die erste Methode besteht darin, das Microsoft Media Creation Tool zu verwenden, um die Dateien von der Windows-ISO-Datei auf den USB-Stick herunterzuladen.
Die zweite Methode besteht darin, die Diskpart-Befehle zu verwenden, um die ISO-Dateien auf dem Wechseldatenträger zu mounten.
Im Folgenden führen wir Sie durch die Schritte zur Erstellung eines bootfähigen USB-Sticks für Computer mit UEFI-Firmware.
✔ 1. UEFI-Boot-USB erstellen mit Microsoft Media Creation Tool
Um ein USB-Installationsmedium für UEFI-Geräte mit dieser Methode zu erstellen, schließen Sie zuerst einen leeren USB-Stick mit mindestens 8 GB an Ihren Computer an und laden Sie das Media Creation Tool von der Microsoft-Support-Website herunter.
Befolgen Sie dann die folgenden Schritte:
Schritt 1. Starten Sie das Media Creation Tool auf Ihrem Computer und klicken Sie auf „Akzeptieren“, um den geltenden Lizenzbedingungen zuzustimmen.
Schritt 2. Wählen Sie die Option „Installationsmedien (USB-Stick, DVD oder ISO-Datei) für einen anderen PC erstellen“ und klicken Sie auf „Weiter“.
Schritt 3. Wählen Sie die Sprache, Edition und Architektur (64-Bit oder 32-Bit) für Windows 10.
Schritt 4. Wählen Sie in diesem Fenster „USB-Speicherstick“ und klicken Sie auf „Weiter“.
Schritt 5. Wählen Sie Ihr USB-Flash-Laufwerk aus der Liste und klicken Sie dann auf „Weiter“.
Sobald diese Schritte abgeschlossen sind, beginnt das Tool damit, die neuesten Windows 10 Installationsdateien auf Ihr Gerät herunterzuladen. Anschließend können Sie den UEFI-Boot-USB verwenden, um das Betriebssystem Windows 10 auf Ihrem Computer zu installieren, der die UEFI-Firmware verwendet.
✔ 2. UEFI-Boot-USB erstellen mit CMD in Windows 10
Alternativ können Sie einen bootfähigen USB-Stick für Windows 10 mit Unterstützung des UEFI-Boot-Modus mit CMD erstellen. Im Folgenden finden Sie detaillierte Schritte:
Hinweis: Bevor Sie den Vorgang durchführen, sollten Sie eine ISO-Datei vorbereiten. Alle Daten auf dem USB-Stick werden gelöscht. Sie können Dateien zuerst sichern, wenn Sie sie nicht verlieren möchten.
Schritt 1. Stecken Sie Ihren USB-Stick in den Windows 10-Computer und stellen Sie sicher, dass er erkannt wird.
Schritt 2. Drücken Sie gleichzeitig Windows + R, geben Sie diskpart ein und drücken Sie die Eingabetaste. Führen Sie Diskpart als Administrator aus.
Schritt 3. Führen Sie in der Diskpart-Schnittstelle die folgenden Befehle aus:
- list disk
- select disk n („n“ bezieht sich auf die Datenträgernummer Ihres USB-Laufwerks.)
- clean
- create partition primary
- format fs=ntfs quick (Wenn Sie ein älteres bootfähiges USB-Laufwerk erstellen möchten, geben Sie stattdessen format fs=ntfs ein.)
- assign letter =x („x“ ist einer der verfügbaren Laufwerksbuchstaben, die der Partition zugewiesen werden können.)
- active
- exit
Schritt 4. Legen Sie die Windows 10-Installations-CD/DVD in den PC ein und öffnen Sie den Datei-Explorer, um den Laufwerksbuchstaben des Windows-CD/DVD-Laufwerks und des USB-Laufwerks zu finden.
Schritt 5. Gehen Sie zum Startordner der Windows 10 ISO-Dateien, indem Sie die unten aufgeführten Befehle ausführen:
- g: („g“ ist der Laufwerksbuchstabe Ihres Mount-Laufwerks, wie er im Datei-Explorer angezeigt wird.)
- cd boot
Schritt 6. Führen Sie dann diese Befehle aus und warten Sie, bis der Vorgang abgeschlossen ist.
- bootect /nt60 N:
- xcopy G:\*.* N:\ /E /F /H
Hinweis: Ersetzen Sie G durch den Laufwerksbuchstaben Ihrer DVD und N durch den Laufwerksbuchstaben Ihres USB-Flash-Laufwerks.
Nachdem Sie den UEFI-Boot-USB von Windows 10 aus der ISO-Datei mithilfe des CMD-Dienstprogramms erstellt haben, können Sie den USB-Stick in den Computer einstecken, auf dem Sie das Betriebssystem installieren möchten und von dem USB-Stick aus starten, um den Assistenten für die „Windows-Setup“ zu starten und mit dem Installationsprozess fortzufahren.
UEFI bootfähigen USB-Stick erstellen, um einen Windows 10-Computer zu retten
Die beiden zuvor genannten Methoden beschäftigen sich mit der Erstellung von UEFI-Boot-USB zum Installieren von Windows 10 auf Geräten mit UEFI. Im Folgenden möchten wir erklären, wie Sie einen UEFI-bootfähigen USB-Stick erstellen können, mit dem Sie einen Computer im WinPE-Modus starten und einige Startprobleme reparieren können.
Diese Aufgabe kann einfach mit einem zuverlässigen und benutzerfreundlichen Drittanbieter-Tool erledigt werden - AOMEI Partition Assistant Professional. Es kann einen bootfähigen USB-Stick für Windows 11/10/8/7 erstellen und sowohl den UEFI- als auch den Legacy-Boot-Modus unterstützen.
Laden Sie die Demo-Version herunter und führen Sie die folgenden Schritte aus:
Schritt 1. Installieren Sie es gemäß den Anweisungen und führen Sie es aus. Klicken Sie unter „Tools“ auf „Bootfähiges Medium erstellen“ und dann auf „Weiter“.
Schritt 2. Wählen Sie auf dieser Seite „USB-Boot-Gerät“ und dann „USB-Laufwerk“. Klicken Sie dann auf Weiter.
Hinweis: Wenn Sie keinen USB-Stick wie einen USB-Stick, aber eine CD/DVD haben, können Sie „Brennen auf CD/DVD“ wählen.
Schritt 3. Klicken Sie auf „Ja“, um fortzufahren.
Schritt 4. Wenn der Vorgang abgeschlossen ist, klicken Sie auf „Fertig“.
Mit dem UEFI-Boot-USB, der von AOMEI Partition Assistant Professional erstellt wurde, können Sie den MBR neu erstellen oder Fehler überprüfen und beheben, um Startfehler zu reparieren, falls Ihr Betriebssystem nicht bootfähig ist. Es ermöglicht Ihnen auch das Neuformatieren der Systemfestplatte, die Löschung des C-Laufwerks und vieles mehr.
Wenn Sie einen Windows 10 UEFI-Boot-USB für eine portable Windows-Umgebung erstellen möchten, können Sie die Funktion „Windows To Go Creator“ in AOMEI Partition Assistant verwenden.
Zusammenfassung
In diesem Artikel haben wir zwei Methoden vorgestellt, wie Sie UEFI-Boot-USB erstellen können, um Windows 10 auf Computern zu installieren. Außerdem haben wir eine Software von Drittanbietern - AOMEI Partition Assistant Professional - geteilt, um einen UEFI-Boot-USB zur Rettung Ihres Computers zu erstellen.
Darüber hinaus bietet die Software erweiterte Funktionen, wie die Konvertierung einer dynamischen Festplatte in eine Basisfestplatte, die Wiederherstellung verlorener Partitionen und vieles mehr.