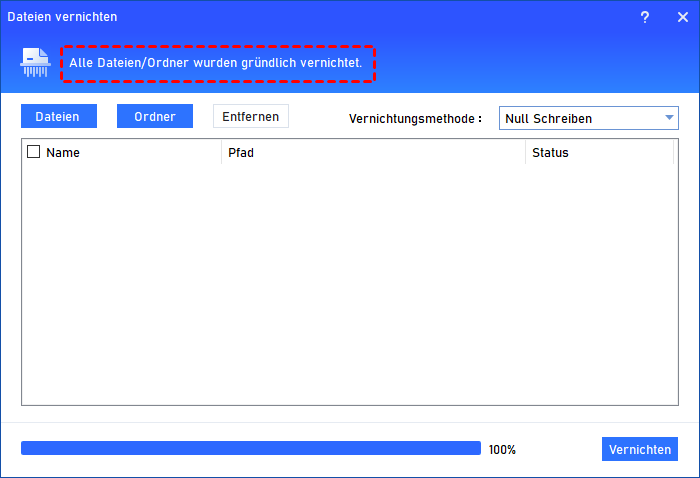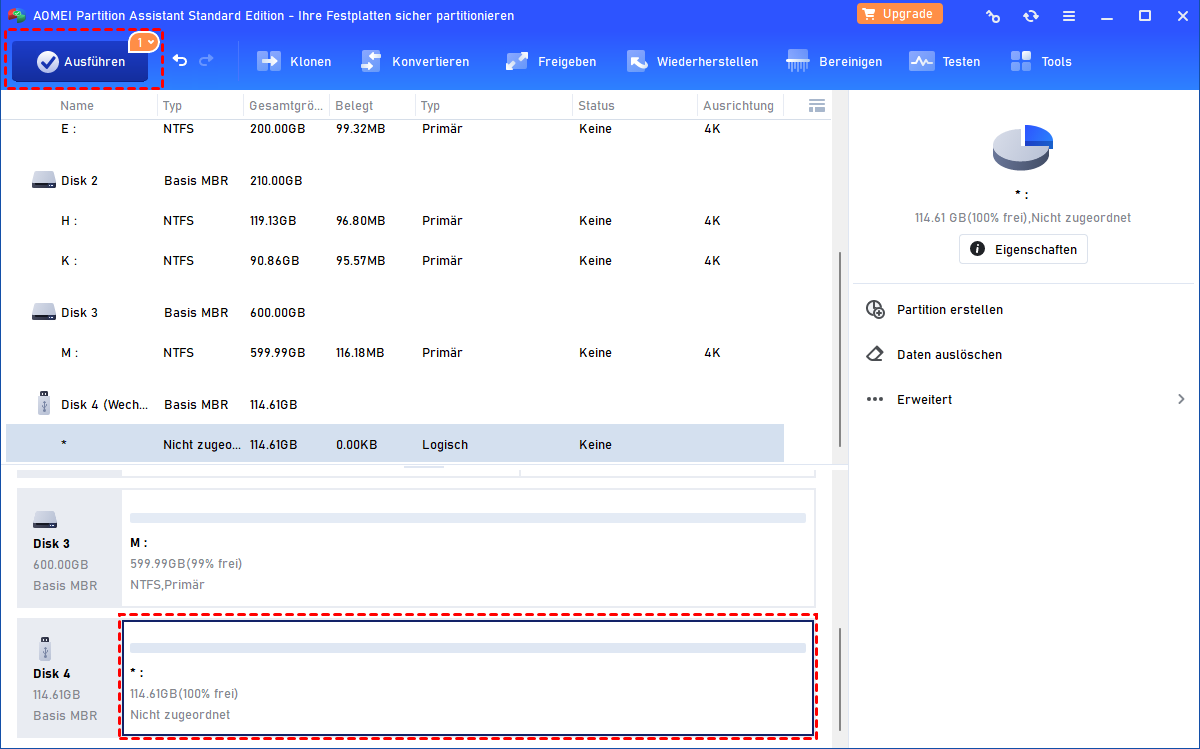[3 Mehtoden] Wiederherstellungslaufwerk löschen in Windows 10
Möchten Sie wissen, wie Sie in Windows 10 das Wiederherstellungslaufwerk löschen? Die Antwort finden Sie hier.
Hilfe! Wie kann ich in Windows 10 das Wiederherstellungslaufwerk löschen?
Mein Laptop zeigt an, dass mein Wiederherstellungslaufwerk D keinen Speicherplatz mehr hat, obwohl sich keine Dateien darin befinden. Mein Laptop läuft mit Windows 10. Wie kann ich Speicherplatz auf dem Laufwerk frei machen?
- Frage von Microsoft.com
Warum ist das Wiederherstellungslaufwerk voll?
Das Wiederherstellungslaufwerk ist ein spezielles Laufwerk, das Sicherungsbild-Dateien und Daten zur Systemwiederherstellung enthält. Wenn Ihr PC auf ein Problem stößt, das mit normalen Methoden nicht behoben werden kann, kann es Ihnen helfen, Ihren PC auf die werkseitigen Standardeinstellungen zurückzusetzen. Wenn der Speicherplatz des Laufwerks voll ist, können Sie diese Funktion möglicherweise nicht nutzen.
Im Allgemeinen gibt es 2 Gründe, warum das Wiederherstellungslaufwerk in Windows 11, 10, 8, 7 voll wird.
● Zu viele persönliche Dateien oder Anwendungen: Dies kann die Hauptursache für die Fülle sein. Normalerweise handelt es sich bei einer Wiederherstellungspartition nicht um ein physisches Laufwerk, sodass nur wenig Speicherplatz für persönliche Daten und andere Software verfügbar ist. Und Sie erhalten bald eine Warnung vor geringem Festplattenspeicherplatz auf dem Wiederherstellungslaufwerk.
● Windows-Systemupdate: Wenn Sie jemals Ihr Windows 10 aktualisiert haben, kann es automatisch das vorherige Betriebssystem darin speichern und dabei eine große Menge Speicherplatz auf der Festplatte beanspruchen. Dies kann ein weiterer Grund für die Fülle des Wiederherstellungslaufwerks sein.
Dieser Artikel soll Ihnen zeigen, wie Sie das Wiederherstellungslaufwerk in Windows 11, 10, 8 und 7 auf effizienteste Weise löschen können.
Wie Sie Speicherplatz auf dem Wiederherstellungslaufwerk in Windows 10 freigeben
Unabhängig von dem Grund, warum es voll ist, können Sie sich auf den folgenden Abschnitt beziehen, in dem wir 3 sichere Möglichkeiten auflisten, das Wiederherstellungslaufwerk in Windows 11, 10, 8 und 7 zu löschen.
Methode 1. Das Festplattenbereinigungsprogramm ausführen
Wenn ein Laufwerk keinen Speicherplatz mehr hat, können Sie das integrierte Festplattenbereinigungsprogramm ausführen, um das Laufwerk zu scannen und unnötige Dateien zu löschen.
Schritt 1. Drücken Sie „Win“ + „R“, um „Ausführen“ zu öffnen, geben Sie „cleanmgr“ in das Ausführen-Feld ein und drücken Sie die Eingabetaste, um das Bereinigungsprogramm zu öffnen.
Schritt 2. Wählen Sie das Wiederherstellungslaufwerk aus und klicken Sie auf „OK“. Das Programm wird dann den Speicherplatz, der freigegeben werden kann, scannen und berechnen.
Schritt 3. Wählen Sie unnötige Dateien aus und klicken Sie auf „OK“, um Speicherplatz auf dem Wiederherstellungslaufwerk in Windows 10 freizugeben.
Methode 2. Unnötige Dateien manuell löschen
Bereinigungsprogramme können manchmal nur eine geringe Menge Speicherplatz freigeben. Um mehr Platz zu schaffen, können Sie das AOMEI Partition Assistant Professional verwenden, das 2 Optionen für dieses Problem bietet. Es kann Ihnen helfen, unerwünschte Dateien mithilfe der Funktion „Dateien vernichten“ zu löschen. Und seine Funktion „Partition löschen“ kann das gesamte Wiederherstellungslaufwerk löschen.
Wichtiger ist, dass der AOMEI Partition Assistant Ihnen eine Möglichkeit bietet, das Wiederherstellungslaufwerk als Backup zu klonen, falls es zu einer unerwarteten Situation kommt. Wenn Sie eine wichtige Datei löschen oder das gesamte Laufwerk löschen möchten, haben Sie noch eine Chance, Ihren Computer an einem Tag mit Windows-Systembeschädigung wieder in einen normalen Zustand zu versetzen.
Klicken Sie als Nächstes auf die Download-Schaltfläche und sehen Sie, wie Sie das Wiederherstellungslaufwerk in Windows 10 löschen.
Vorbereitung: Wiederherstellungslaufwerk zur Sicherung klonen
Bevor wir beginnen, ist es ratsam, das Wiederherstellungslaufwerk zu einem anderen Laufwerk zur Sicherung zu klonen. Sie können eine externe Festplatte oder einen USB-Flash-Laufwerk einstecken, AOMEI Partition Assistant installieren und starten, mit der rechten Maustaste auf die Wiederherstellungspartition klicken und „Partition klonen“ wählen. Befolgen Sie dann die Anweisungen, um den Vorgang abzuschließen.
Unnötige Dateien löschen mit AOMEI Partition Assistant
Schritt 1. Klicken Sie in der Hauptbenutzeroberfläche auf „Tools“ in der oberen Ecke und klicken Sie auf „Dateien vernichten“.
Schritt 2. Wählen Sie „Dateien hinzufügen“ oder „Ordner hinzufügen“, um unerwünschte Dateien oder Ordner auszuwählen.
Schritt 3. Wählen Sie „Null Schreiben“ im Feld für die Vernichtungsmethode aus.
Schritt 4. Klicken Sie auf „Vernichten“ und wenn die ausgewählten Dateien den Pfad des Systems oder einer Anwendung enthalten, wird ein Warnhinweis eingeblendet. Lesen Sie ihn sorgfältig durch und klicken Sie auf „Ja“, um den Vorgang zu bestätigen.
Methode 3. In Windows 10 Wiederherstellungspartition löschen
Da das Wiederherstellungslaufwerk irgendwie nutzlos ist, wenn das System gut funktioniert, möchten viele Menschen das gesamte Wiederherstellungslaufwerk von ihrem PC löschen. Wenn Sie dies auch tun möchten, sichern Sie das Laufwerk bitte zuerst und befolgen Sie diese Schritte, um es zu löschen.
Schritt 1. Öffnen Sie AOMEI Partition Assistant, klicken Sie mit der rechten Maustaste auf die Wiederherstellungspartition und wählen Sie „Partition löschen“.
Schritt 2. Wählen Sie dann „Partition löschen und alle Daten entfernen“. Es werden 4 Löschmethoden angezeigt. Wählen Sie „Sektoren mit Null auffüllen“ und klicken Sie auf „OK“. Ebenso bietet die Professional Edition die anderen 3 erweiterten Löschmethoden an.
Schritt 3. In der Hauptbenutzeroberfläche sehen Sie, dass die Wiederherstellungspartition als nicht zugewiesener Speicherplatz erscheint. Klicken Sie links oben im Fenster auf „Ausführen“, um den Löschvorgang auszuführen.
Fazit
Nun wissen Sie, wie Sie in Windows 10 sicher das Wiederherstellungslaufwerlöschen können. Neben den oben genannten Methoden können Sie auch freien Speicherplatz von einer Partition dem Wiederherstellungslaufwerk verteilen, wenn es voll ist. Und wenn Sie das Wiederherstellungslaufwerk versehentlich löschen, kann Ihnen die Professional Edition helfen, die gelöschte Partition wiederherzustellen. Darüber hinaus wenden Sie sich bei der Durchführung dieser Operation im Server-Betriebssystem an die Server Edition.