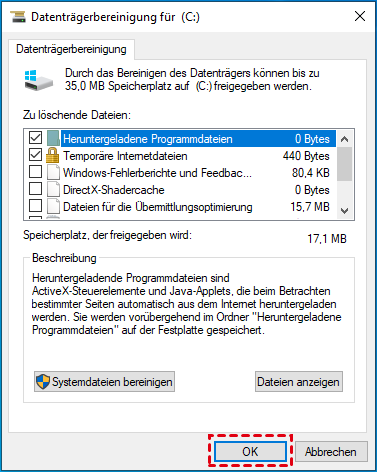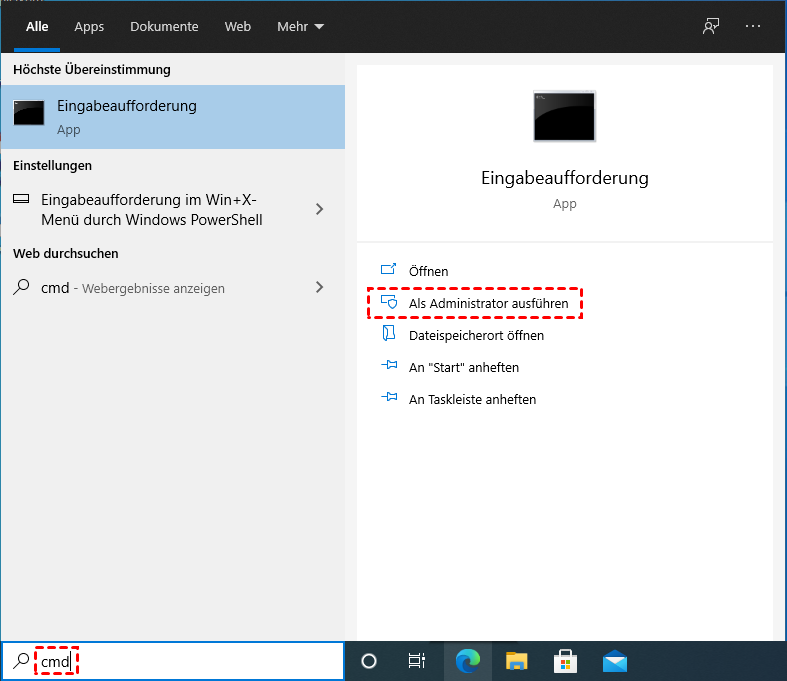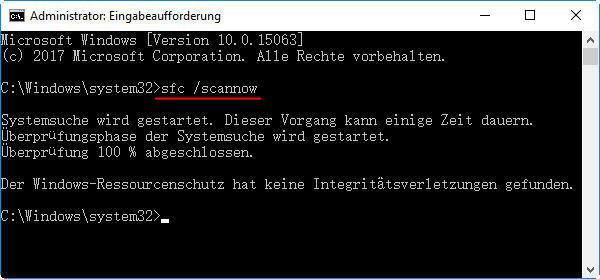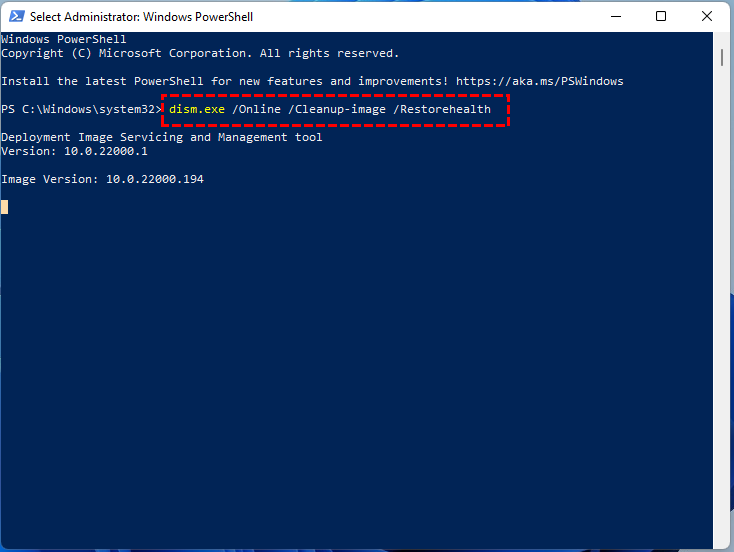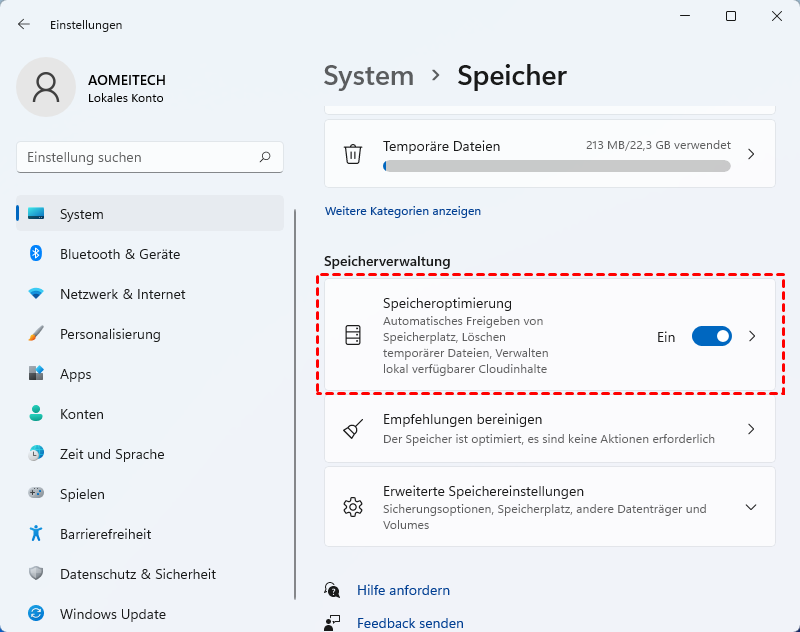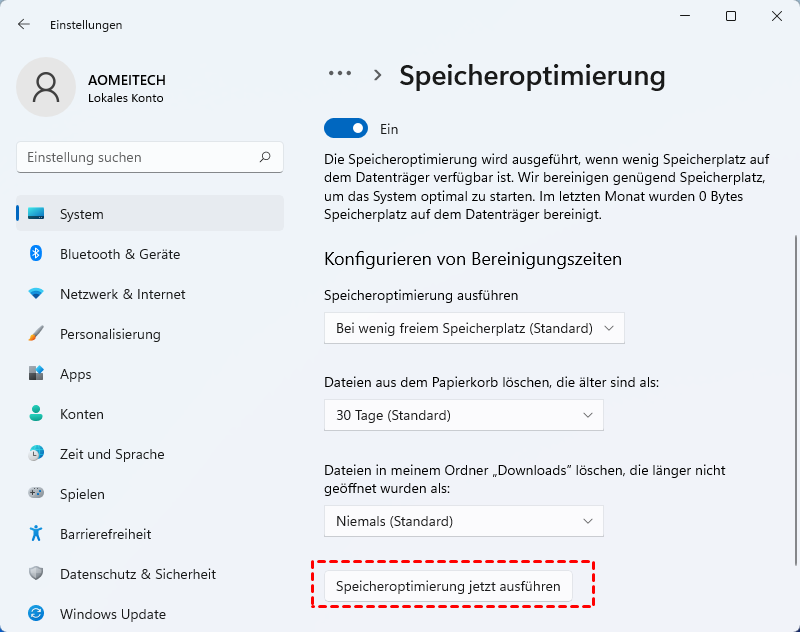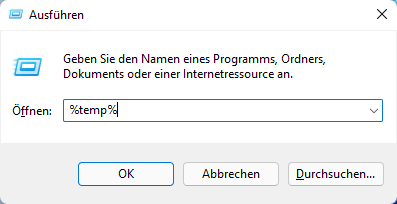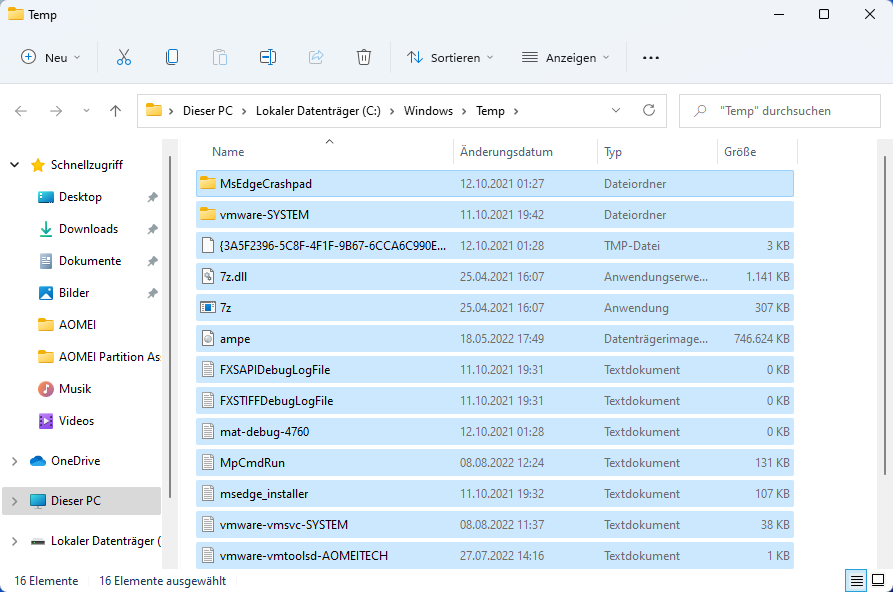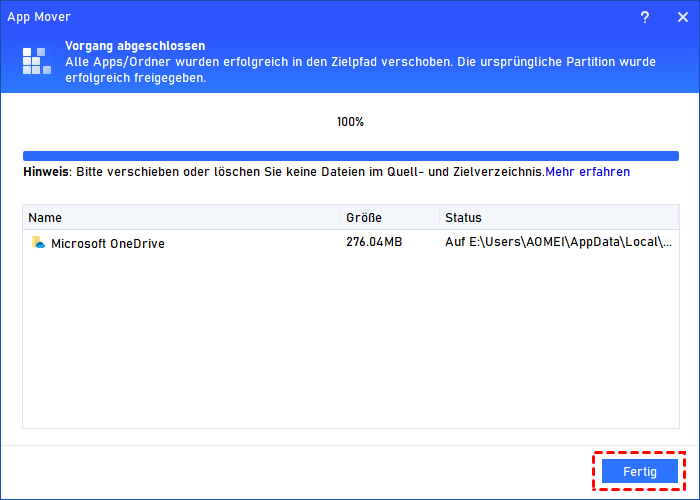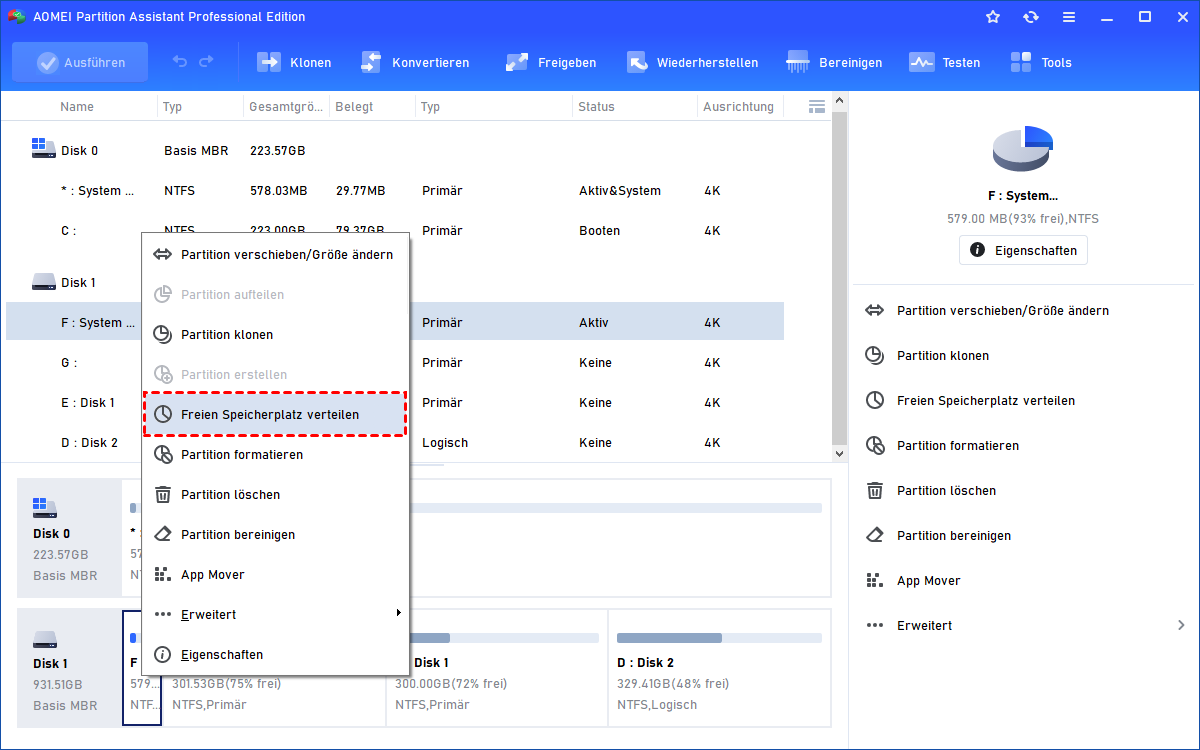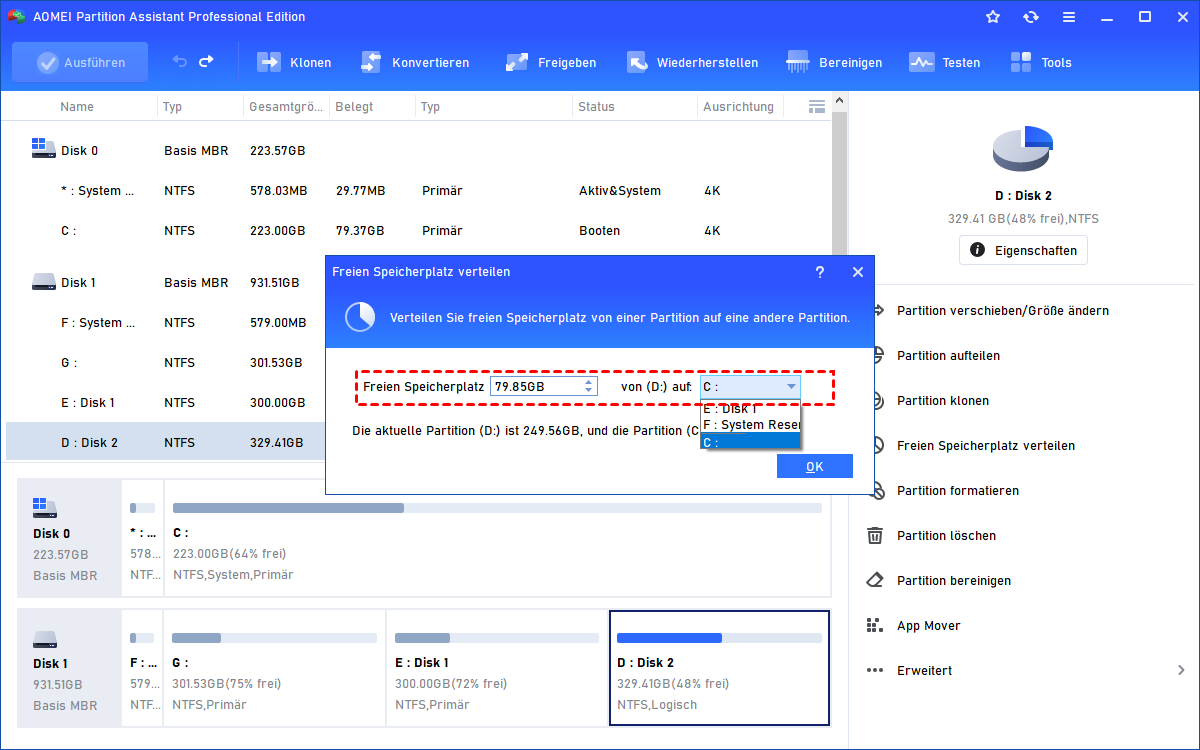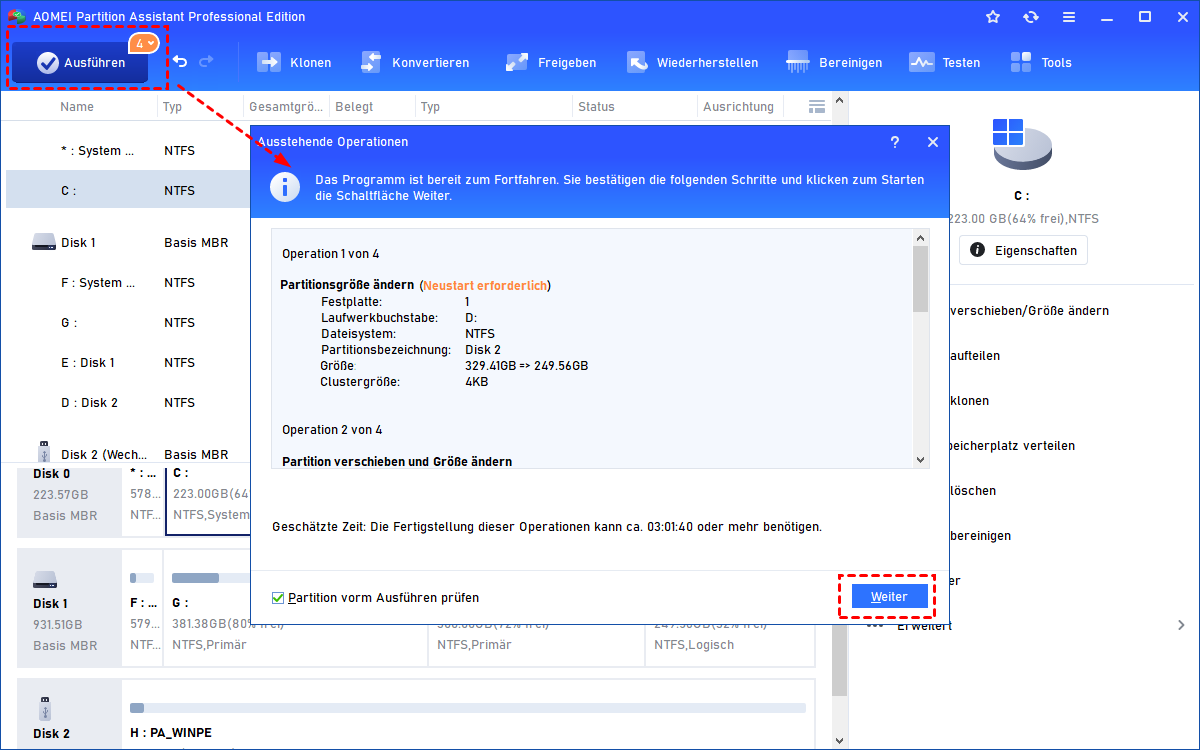[Behoben] Datenträgerbereinigung funktioniert nicht in Windows 11/10
„Datenträgerbereinigung funktioniert nicht“ ist kein großes Problem in Windows 11/10. In diesem Artikel finden Sie einige einfache Lösungen und erfahren, wie Sie mehr freien Speicherplatz auf einem vollen Laufwerk freigeben können.
Datenträgerbereinigung in Windows 11/10
Die Datenträgerbereinigung ist ein Microsoft Windows-Computerwartungsprogramm, das verwendet wird, um Speicherplatz auf der Festplatte eines Computers freizugeben. Es ist seitdem veraltet und wurde durch eine modernere Version im Einstellungsprogramm ersetzt, während es als Legacy-Dienstprogramm in Windows verfügbar bleibt.
Einige Benutzer stellen jedoch möglicherweise fest, dass die Datenträgerbereinigung in Windows 11 nicht geht oder die Datenträgerbereinigung keine Dateien löscht, und es ist nicht einfach, in diesem neuen System geeignete Alternativen zu finden.
In diesem Artikel zeigen wir Ihnen also, wie Sie beheben können, dass die Datenträgerbereinigung nicht funktioniert. Es gibt einige andere Möglichkeiten, Windows 11 zu bereinigen, und zwei Methoden, um mehr freien Speicherplatz auf Ihrem Laufwerk C in Windows 11 freizugeben.
Gelöst: Datenträgerbereinigung funktioniert nicht in Windows 11/10
In diesem Teil zeigen wir Ihnen, wie Sie die Datenträgerbereinigung mit SFC und DISM beheben können. Diese beiden sind häufig verwendete integrierte Windows-Tools zum Scannen und Reparieren von Fehlern. Wenn in Windows 11 die Datenträgerbereinigung nicht funktioniert, versuchen wir diese zuerst.
1. SFC (Systemdatei-Überprüfung)
SFC, kurz für System File Checker, ist eine Microsoft Windows-Anwendung, mit der Benutzer nach beschädigten Windows-Systemdateien suchen und diese wiederherstellen können. Sie können es über CMD ausführen.
Schritt 1. Geben Sie „cmd“ in das Suchfeld ein. Klicken Sie mit der rechten Maustaste auf die Eingabeaufforderung und wählen Sie „Als Administrator ausführen“.
Schritt 2. Geben Sie „sfc /scannow“ ein und drücken Sie „Enter“.
Danach müssen Sie Ihren Computer neu starten.
2. DISM (Abbildverwaltung für die Bereitstellung)
DISM, kurz für Deployment Image Servicing and Management, ist ein Befehlszeilendienstprogramm, das eine Vielzahl von Wartungsaufgaben erledigen kann. Es kann Windows-Features wie Gebietsschemaeinstellungen, optionale Komponenten, Gerätetreiber und Windows-Updates abfragen, konfigurieren, installieren und deinstallieren. Darüber hinaus kann es auch beschädigte oder beschädigte Windows-Dateien wiederherstellen, indem es eine neue Kopie aus dem Internet erhält.
Schritt 1. Geben Sie „PowerShell“ in die Windows-Suchleiste ein. Klicken Sie mit der rechten Maustaste auf die beste Übereinstimmung und wählen Sie „Als Administrator ausführen“.
Schritt 2. Geben Sie „dism.exe /Online /Cleanup-image /Restorehealth“ ein und drücken Sie „Enter“.
Warten Sie, bis der Vorgang abgeschlossen ist, und schließen Sie die Fenster, um die Datenträgerbereinigung zu versuchen.
Andere Methoden zum Reinigen Ihres Windows 11
Windows bietet Benutzern nicht nur die Datenträgerbereinigung, sondern auch andere Tools zum Reinigen der Festplatte.
1. Speicheroptimierung öffnen
Die Speicheroptimierung ist ein Dienstprogramm zum regelmäßigen Reinigen eines Computers und von Programmen. Sie können es in den Einstellungen finden und einstellen.
Schritt 1. Wählen Sie im Startmenü „Einstellungen“.
Schritt 2. Klicken Sie auf der Seite der Windows-Einstellungen auf „System“.
Schritt 3. Wählen Sie „Speicher“ auf der linken Seite und öffnen Sie „Speicheroptimierung“.
Schritt 4. Sie können hier auf „Speicheroptimierung jetzt ausführen“ klicken. Mit diesem Tool können Benutzer auch Zeitpläne für die regelmäßige Ausführung festlegen.
2. Temp-Dateien löschen
Schritt 1. Öffnen Sie das Fenster „Ausführen“, indem Sie „Windows“ + „R“ drücken, „%temp%“ eingeben und „Enter“ drücken.
Schritt 2. Wählen Sie alle Dateien im Fenster „Temp“ aus und löschen Sie alle.
3. Ruhezustand deaktivieren
Der Ruhezustand generiert eine große Anzahl von Ruhezustandsdateien auf dem Laufwerk C. Sie können Ruhezustandsdateien deaktivieren und entfernen, um die Kapazität von Laufwerk C zu sparen.
Schritt 1. Geben Sie „cmd“ in dem Suchfeld ein und klicken Sie mit der rechten Maustaste darauf, um „Als Administrator ausführen“ auszuwählen.
Schritt 2. Geben Sie dann „powercfg.exe -h off“ ein und drücken Sie die Eingabetaste.
Mehr freien Speicherplatz auf dem Laufwerk C freigeben in Windows 11/10
Das Löschen von Dateien oder das Bereinigen des Laufwerks sind die vorübergehenden Möglichkeiten. Wenn der Speicherplatz des Laufwerks C klein ist, wird es bald wieder voll sein. Daher empfehlen wir Ihnen AOMEI Partition Assistant Professional, einige Möglichkeiten aufzuzeigen, wie Sie mehr freien Speicherplatz freigeben und die Kapazität des C-Laufwerks ein für alle Mal erweitern können.
Diese Software ist ein Windows-Tool zur Datenträger- und Partitionsverwaltung. Es vereinfacht viele Aufgaben wie das Konvertieren in GPT/MBR, das Erweitern der Partitionen, die viele Einschränkungen in den integrierten Windows-Tools haben. Diese Software kann Benutzern helfen, ihre Geräte bequem und flexibel anzupassen.
Hier geben wir Ihnen zwei Beispiele:
▶ Fall 1. Sie wissen vielleicht, dass Programme nicht verschoben werden können, sobald sie am zugewiesenen Speicherort installiert sind. Und der Standardspeicherort in Windows-PCs ist das Laufwerk C, sodass viele Benutzer feststellen werden, dass das Laufwerk C voller Anwendungen ist, die viel Kapazität beanspruchen.
Der „App Mover“ von AOMEI Partition Assistant ist die Funktion, um dieses Problem zu lösen. Es kann alle Datendateien finden, auch die auf anderen Laufwerken, und sie mit dem Programm verschieben, um sicherzustellen, dass es normal läuft.
Schritt 1. Installieren und starten Sie AOMEI Partition Assistant Professional. Klicken Sie auf „Freigeben“ ⇨ „App Mover“. Und in dem nächsten Fenster wählen Sie „Apps verschieben“.
Schritt 2. Klicken Sie auf Laufwerk C und klicken Sie auf „Weiter“.
Schritt 3. Alle verschiebbaren Apps im Laufwerk C werden aufgelistet, wählen Sie aus, was Sie verschieben möchten, wählen Sie den Zielpfad und klicken Sie auf „Verschieben“.
Schritt 4. Klicken Sie im Pop-up-Fenster auf „OK“, um die laufenden Anwendungen zu schließen und mit dem Verschieben der App zu beginnen.
Schritt 5. Wenn der Vorgang abgeschlossen ist, können Sie auf „Fertig“ klicken.
▶ Fall 2. Viele Benutzer, die ein überfülltes Laufwerk C haben, haben möglicherweise auch leere D/E/F-Laufwerke auf der Festplatte. Wenn Sie den freien Speicherplatz auf anderen Laufwerken mit dem Laufwerk C teilen können, wäre das nicht schön?
Die Funktion „Freien Speicherplatz verteilen“ ist für diese Situation gedacht. Es ermöglicht Benutzern, den freien Speicherplatz von einem anderen Laufwerk auf Ziellaufwerke aufzuteilen, die Speicherplatz benötigen, und der Vorgang ist datensicher.
Schritt 1. Klicken Sie mit der rechten Maustaste auf die Partition, von der Sie freien Speicherplatz zuweisen möchten, und wählen Sie „Freien Speicherplatz verteilen“.
Schritt 2. Sie erhalten ein Pop-up-Fenster. Geben Sie die Größe des freien Speicherplatzes ein, den Sie vom Laufwerk D trennen möchten, und dieser freie Speicherplatz wird direkt dem Laufwerk C hinzugefügt.
Schritt 3. Sie können auf „Ausführen“ in der Symbolleiste klicken, um ausstehende Operationen auszuführen.
Anschließend können Sie den PC neu starten, um die Aufgabe abzuschließen. Danach verfügt Ihr Laufwerk C über einen größeren Speicherplatz.
Abschluss
Jetzt wissen Sie, wie Sie beheben können, dass in Windows 11 die Datenträgerbereinigung nicht funktioniert. Es gibt viele Methoden, die wir in diesem Beitrag zeigen. Sie können einige ausprobieren, um Ihren Windows 11-PC zu retten. Manchmal können Sie noch die großen Dateien löschen, um den Speicherplatz freizugeben.
AOMEI Partition Assistant hat die Server-Edition für Server-Benutzer, wenn Sie auch nach einem Server-Festplattenmanager suchen, kann dies eine ausgezeichnete Wahl sein.