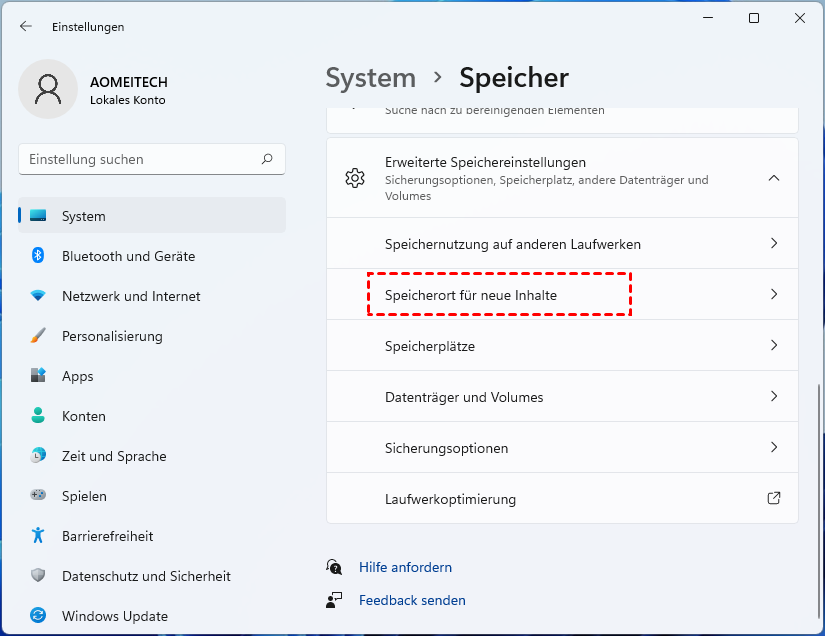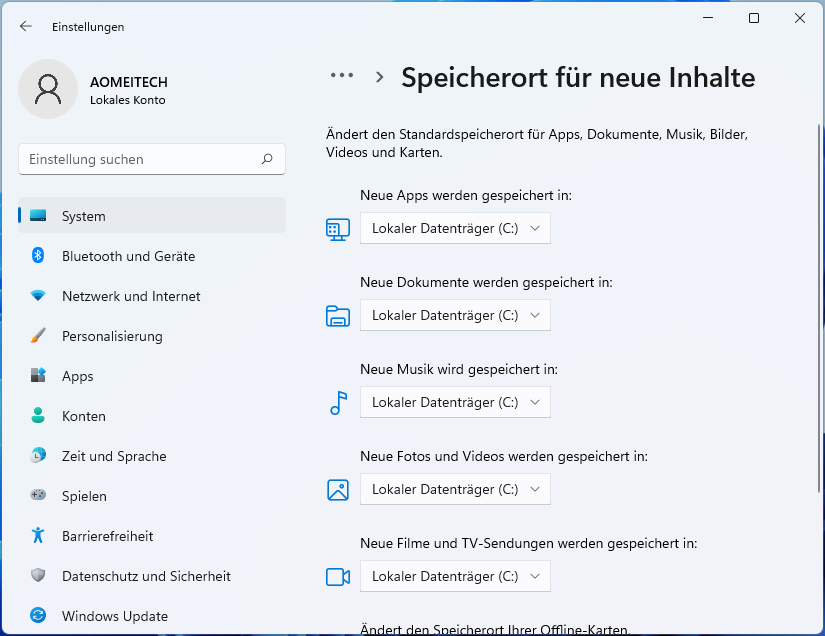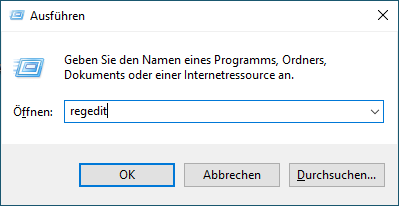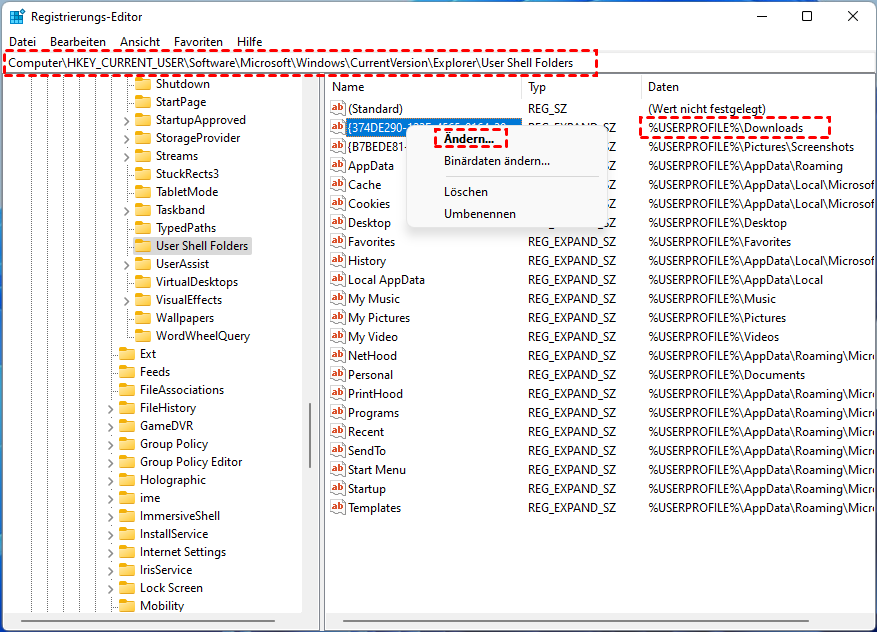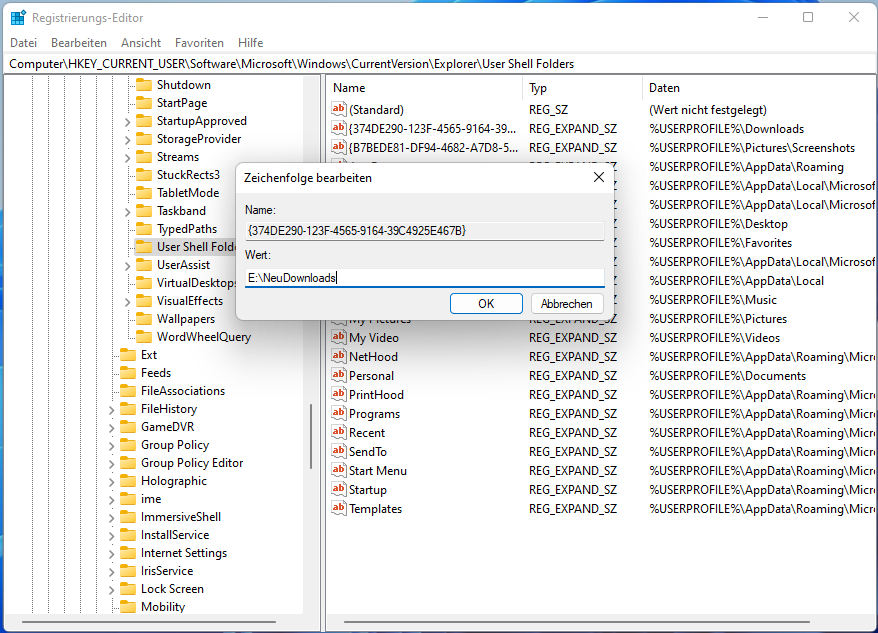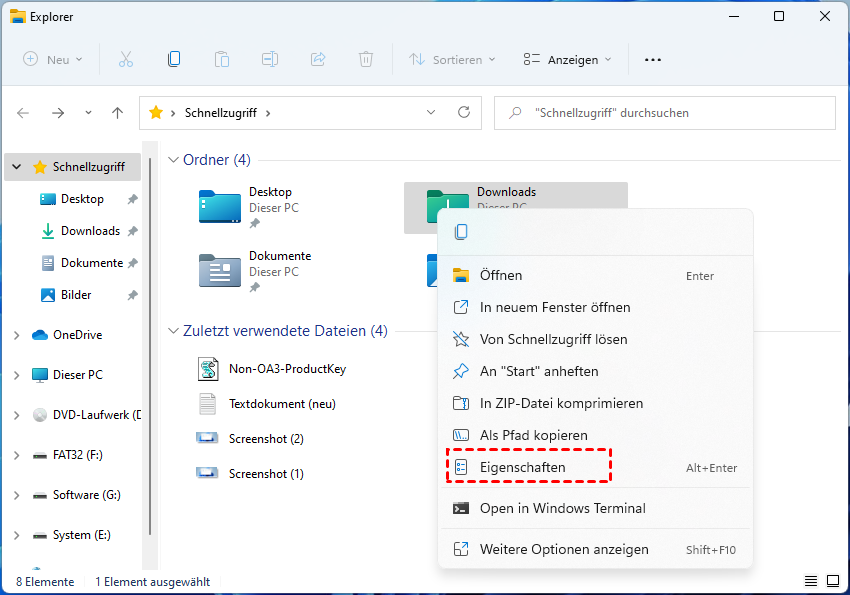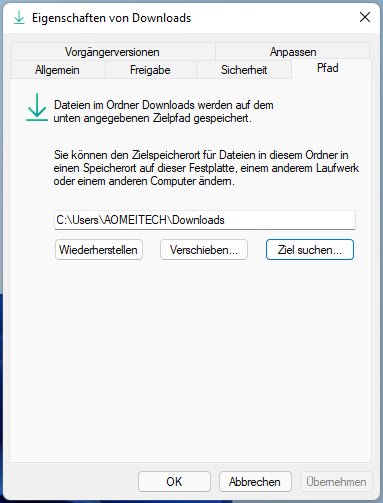[4 Methoden] Standard-Installationspfad ändern in Windows 11/10
Wenn ein Laufwerk voll ist, können Sie das Problem beheben, indem Sie den Standard-Installationspfad ändern. In diesem Tutorial erfahren Sie, wie Sie den Austausch des Standardinstallationsorts durchführen.
Wie kann ich den Standard-Installationspfad in Windows 11 ändern?
Mein Computer ist sehr langsam geworden und nachdem ich die C-Festplatte überprüft habe, habe ich festgestellt, dass nur noch sehr wenig Platz vorhanden ist. Um mehr Platz zu gewinnen, habe ich die Junk-Dateien auf der C-Festplatte gelöscht. Jedoch mit wenig Erfolg. Daher möchte ich den Standardinstallationsort auf Windows 11 ändern. Können Sie mir helfen?
- Frage von Edward
Wann soll man Standard-Installationspfad ändern?
Standardmäßig werden heruntergeladene Dateien, persönliche Ordner usw. automatisch auf der C-Festplatte gespeichert. Gleichzeitig speichert die C-Festplatte als Startfestplatte von Windows alle systembezogenen Dateien und Daten. Daher wird die C-Festplatte manchmal voll.
Wenn die C-Festplatte mit heruntergeladenen Anwendungen oder Dateien gefüllt ist und Sie nicht erkennen, wie wichtig es ist, Programme nicht auf der C-Festplatte zu installieren, gerät Ihr PC bald in Probleme wie schlechte Leistung, träge Reaktionen und sogar Computerabstürze.
Daher ist es wichtig, den Standard-Speicherort auf Windows 10/11 zu ändern, wenn auf der C-Festplatte wenig Platz vorhanden ist.
Wie kann man in Windows Standard Installationspfad ändern?
Um einen Absturz der C-Festplatte zu verhindern, müssen Sie wissen, wie Sie in Windows 11/10 den Installationsort ändern können. Im folgenden Teil erfahren Sie, wie Sie mit 3 Methoden in Windows den Standard-Installationspfad ändern können.
▶ Methode 1. Standard-Speicherort ändern über die Einstellungen
Um den Standardinstallationsort über die Einstellungen zu ändern, befolgen Sie bitte die folgenden Schritte.
Schritt 1. Klicken Sie auf die Schaltfläche „Windows“ und dann auf „Einstellungen“. Klicken Sie im neuen Fenster nacheinander auf „System“, „Speicher“ und „Speicherort für neue Inhalte“.
Schritt 2. Klicken Sie auf das Dropdown-Menü und wählen Sie ein anderes Laufwerk aus, um die neu heruntergeladene und installierte Anwendung zu speichern.
▶ Methode 2. Standard Installationspfad ändern über die Registrierung
Der Registrierungs-Editor ist ein Windows-Tool, das viele systembezogene Dateien speichert. Mit diesem Tool können Sie nicht nur die Registrierung anzeigen und pflegen, sondern auch in Windows 11/10 den Standard-Installationspfad ändern. Die detaillierten Schritte lauten wie folgt.
Schritt 1. Drücken Sie „Windows + R“, um das Programm „Ausführen“ zu öffnen, geben Sie „regedit“ ein und drücken Sie „Enter“.
Schritt 2. Klicken Sie anschließend auf den Pfad: HKEY_CURRENT_USER\Software\Microsoft\Windows\CurrentVersion\Explorer\User Shell Folders.
Schritt 3. Suchen Sie die Datei mit dem Namen „%USERPROFILE%\Downloads“ und klicken Sie darauf.
Schritt 4. Ändern Sie im Fenster „Zeichenfolge bearbeiten“ die aktuellen Wertdaten in einen anderen und klicken Sie auf „OK“.
▶ Methode 3. Installationspfad ändern mit dem Datei-Explorer
Der Datei-Explorer ist ein weiteres Tool im Windows-System, das hauptsächlich zum Anzeigen von Dateien und Ordnern in Windows verwendet wird. Dieses Tool bietet Benutzern eine klare grafische Benutzeroberfläche zum Durchsuchen der Zieldateien. Überraschenderweise kann es auch den Standard-Installationspfad auf Windows 11/10 ändern.
Schritt 1. Drücken Sie „Windows“, geben Sie „Datei-Explorer“ in die Suchleiste ein und klicken Sie dann auf „Öffnen“. Klicken Sie in diesem Tool mit der rechten Maustaste auf den Ordner „Downloads“ und klicken Sie auf „Eigenschaften“.
Schritt 2. Klicken Sie im Fenster „Eingenschaft von Downloads“ auf „Pfad“.
Schritt 3. Wenn Sie alles festgelegt haben, klicken Sie auf „Verschieben“, um diese Aufgabe zum Ändern des Installationspfads zu starten, und klicken Sie dann auf „Übernehmen“.
Schritt 4. Es erscheint die Warnung „Möchten Sie alle Dateien vom alten Speicherort an den neuen Speicherort verschieben?“. Klicken Sie auf „Ja“.
Andere Methode: Standard Speicherort ändern in Windows 10/11
Wenn Sie nicht nur den Standard-Installationspfad ändern, sondern auch die installierten Programme von dem C-Laufwerk auf das andere Laufwerk migrieren möchten, können Sie AOMEI Partition Assistant Professional ausprobieren. Es ist ein perfekter Festplattenverwaltungsexperte.
Mit einfachen Operationen können Sie nicht nur installierte Programme migrieren, ohne Daten zu verlieren, sondern auch verschiedene Ordner auf ein anderes Laufwerk übertragen. Es ist für die meisten Windows-Systeme geeignet und bietet auch die spezielle Server-Edition für Windows-Server-Benutzer.
Darüber hinaus können Sie auch weitere fortschrittliche Funktionen wie die Zuweisung von freiem Speicherplatz auf der C-Festplatte, die Migration des Betriebssystems auf eine SSD, das Löschen großer Dateien usw. genießen.
Schritt 1. Laden Sie diesen zuverlässigen Festplattenmanager herunter und führen Sie ihn aus. Klicken Sie in der oberen Benutzeroberfläche auf „Freigeben“ und „App Mover“.
Schritt 2. Sie können „Apps verschieben“ oder „Ordner verschieben“ wählen, hier klicken wir auf „Apps verschieben“.
Schritt 3. Wählen Sie im neuen Fenster das Laufwerk C und klicken Sie auf „Weiter“.
Schritt 4. Wählen Sie die zu verschiebenden installierten Programme aus, klicken Sie auf das Ziellaufwerk und dann auf „Verschieben“.
Schritt 5. Klicken Sie auf „OK“, um mit dem Verschieben der Zielprogramme auf ein anderes Laufwerk zu beginnen.
Fazit
Wie kann man in Windows 11/10 den Standard-Installationspfad ändern? Aus diesem Tutorial erfahren Sie, wie Sie dies mit 3 Methoden bewerkstelligen können, einschließlich der Verwendung der Windows-Einstellungen, des Registrierungseditors und des Datei-Explorers. Außerdem haben wir AOMEI Partition Assistant vorgestellt, um installierte Programme auf ein anderes Laufwerk zu migrieren.
Wenn Sie das C-Laufwerk gründlich freigeben möchten, kann Ihnen AOMEI mit vielen Funktionen helfen, z. B. PC Cleaner, Festplatte klonen (zur Migration des C-Laufwerks auf eine größere Festplatte), Partitionsgröße ändern usw.